ID d’événement TPM-WMI 1796 : quelle est cette erreur et comment la corriger
Aucun PC n’est exempt d’erreurs, mais des plantages fréquents avec un code d’erreur tpm-wmi 1796 peuvent être ennuyeux. Habituellement, un crash PC peut être dû à une panne matérielle, à des problèmes de compatibilité logicielle ou à des erreurs de pilote.
Si vous repérez le code d’erreur tpm-wmi 1796, cela peut signifier qu’il existe un pilote incompatible avec votre système ou qu’une tentative d’exécution de code non autorisée pendant le démarrage. Dans ce dernier cas, cela indique que Secure Boot n’est pas activé ou qu’il est activé mais pas actif.
Comment corriger l’erreur TPM-WMI 1796 ?
1. Désinstallez la mise à jour récente de Windows
- Appuyez simultanément sur les touches Windows + I pour ouvrir les paramètres.
![paramètres Windows 11 paramètres Windows 11]()
- Accédez à Windows Update, puis accédez à Historique des mises à jour.
![Windows-update-history logitehc unifying ne fonctionne pas Windows-update-history logitehc unifying ne fonctionne pas]()
- Cliquez sur Désinstaller les mises à jour .
![désinstallation-mises à jour-w11 ordinateur-reconnaître-logitech-unifying-receiver désinstallation-mises à jour-w11 ordinateur-reconnaître-logitech-unifying-receiver]()
- Sélectionnez la mise à jour la plus récente, puis cliquez sur Désinstaller.
2. Réinstallez les pilotes concernés
- Appuyez sur la Windows touche, tapez Gestionnaire de périphériques dans la barre de recherche et cliquez sur Ouvrir.
![]()
- Accédez à Contrôleurs son, vidéo et jeu pour développer et cliquez avec le bouton droit sur les pilotes problématiques. Les pilotes Realtek High Definition Audio étaient les coupables les plus signalés, alors cliquez dessus et sélectionnez Désinstaller le périphérique .
![]()
- Redémarrez votre appareil et les pilotes se réinstalleront automatiquement.
- Vous pouvez également les télécharger sur le site Web du fabricant.
3. Activer/désactiver le démarrage sécurisé
3.0 Activer
- Commencez par vérifier si Secure Boot est activé. Appuyez sur le raccourci Windows + R pour ouvrir l’application Exécuter, puis tapez msinfo32 et cliquez sur Oui ou appuyez sur Enter.
![]()
- Sous Résumé du système, vous trouverez une option appelée Secure Boot State . Si c’est Onit, cela signifie que Secure Boot est activé et s’il est Off , Secure Boot est désactivé.
![]()
- S’il est désactivé, suivez les instructions de l’étape suivante pour l’activer.
- N’oubliez pas de créer un point de restauration ou de sauvegarder le registre avant d’apporter des modifications.
- Appuyez sur Windows + R pour ouvrir la fenêtre Exécuter .
![COMMANDE D'EXÉCUTION DE REGEDIT COMMANDE D'EXÉCUTION DE REGEDIT]()
- Tapez Regedit et appuyez sur Entrée pour ouvrir l’Éditeur du Registre.
- Suivez ce chemin :
Computer\HKEY_LOCAL_MACHINE\SYSTEM\CurrentControlSet\Control\SecureBoot\State - Maintenant, localisez et double-cliquez sur le DWORD UEFISecureBootEnabled .
![regedit_enable démarrage sécurisé sans bios regedit_enable démarrage sécurisé sans bios]()
- Remplacez les données de valeur par 1 et cliquez sur OK.
- Redémarrez maintenant votre ordinateur pour confirmer les modifications.
Si l’activation du démarrage sécurisé ne fonctionne pas, vous devrez peut-être le désactiver. Le problème pourrait être notamment lié à la compatibilité des applications ou des pilotes qui ne sont pas signés numériquement. Si vous faites confiance à la source, vous pouvez la désactiver temporairement, puis la réactiver.
3.1 Désactiver
- Redémarrez votre ordinateur. Au démarrage, vous devez appuyer sur une touche désignée par l’OEM ou le fabricant de l’ordinateur pour accéder aux paramètres UEFI. Pour HP, c’est F10; pour Dell, c’est F2.
- Vous entrerez dans les paramètres UEFI. Localisez la section Sécurité ou Configuration du système.
- Recherchez maintenant Secure Boot ou UEFI Secure Boot, sélectionnez-le et modifiez l’état en Disabled .
![désactiver le démarrage sécurisé winload.efi désactiver le démarrage sécurisé winload.efi]()
- En fonction de votre ordinateur, vous devrez peut-être également modifier le mode UEFI en mode Legacy pour désactiver le démarrage sécurisé.
![Mode hérité - Winload.EFI manquant dans Windows 11 Mode hérité - Winload.EFI manquant dans Windows 11]()
- Une fois terminé, enregistrez et quittez pour enregistrer les modifications.
- Redémarrez votre ordinateur.
La désactivation du démarrage sécurisé pourrait permettre aux pilotes non signés de s’exécuter et de supprimer l’erreur tpm-wmi 1796. Cependant, assurez-vous de l’activer dès que possible pour éviter d’exposer votre système à des vulnérabilités.
4. Mettre à jour le BIOS
- Le processus de mise à jour du BIOS diffère en fonction de votre carte mère. Pour cette étape, nous mettrons à jour la carte mère HP.
- Accédez au site Web de téléchargement de pilotes et de logiciels HP .
- Choisissez un ordinateur portable ou de bureau, selon le type d’ordinateur que vous utilisez.
![]()
- Entrez votre numéro de série exact ou votre modèle d’ordinateur exact.
![]()
- Sélectionnez votre système d’exploitation et sa version, puis cliquez sur Soumettre .
![]()
- Cliquez sur Tous les pilotes, puis développez le BIOS pour voir les mises à jour disponibles.
![]()
- Cliquez sur l’ icône de téléchargement .
![]()
- Installez le . exe en suivant les instructions à l’écran.
![]()
- Redémarrez votre PC et surveillez l’apparition de l’erreur tpm-wmi 1796.
Supposons que vous jouiez à un jeu et que vous ayez mis à jour votre carte graphique pour optimiser les performances. Les nouveaux pilotes peuvent être incompatibles avec votre BIOS, notamment si cela fait un certain temps que vous ne l’avez pas mis à jour. Une fois mis à jour, cela devrait éliminer tout problème de compatibilité.
5. Réinitialiser le TPM
- Démarrez votre ordinateur et appuyez sur la F2touche pour accéder au mode de configuration du BIOS .
- Localisez l’ option Sécurité sur le côté gauche et développez-la.
![bios de sécurité effacer tpm windows 11 bios de sécurité effacer tpm windows 11]()
- Cliquez sur l’ option TPM imbriquée sous le paramètre Sécurité et cochez la case Effacer .
![menu tpm effacer tpm windows 11 menu tpm effacer tpm windows 11]()
- Redémarrez votre ordinateur et entrez à nouveau dans le menu du BIOS, toujours en appuyant sur la F2touche .
- Assurez-vous que le bouton radio Activé est coché afin d’activer le TPM.
![bouton bios activé effacer tpm windows 11 bouton bios activé effacer tpm windows 11]()
- Redémarrez votre PC.
Effacer le TPM le réinitialisera et s’il y avait des problèmes de compatibilité de pilote, des configurations corrompues ou tout autre problème, ils pourront être résolus. N’oubliez pas que la réinitialisation du TPM efface les données, alors assurez-vous d’avoir une sauvegarde.
6. Réinstallez les logiciels problématiques
- Cliquez sur l’ icône du menu Démarrer , tapez Panneau de configuration dans la barre de recherche et cliquez sur Ouvrir .
![erreur d'exécution de la recherche sur le panneau de commande Fallout New Vegas erreur d'exécution de la recherche sur le panneau de commande Fallout New Vegas]()
- Sélectionnez Désinstaller un programme sous Programmes .
![je vais désinstaller le panneau de configuration du programme je vais désinstaller le panneau de configuration du programme]()
- Recherchez l’application problématique, cliquez dessus et sélectionnez Désinstaller .
- Confirmez la désinstallation dans la fenêtre contextuelle suivante.
Les applications courantes qui génèrent l’erreur tpm-wmi 1796 étaient le logiciel anti-triche BattleEye et le jeu Terraria. D’après la tendance, cela indique que les jeux et les logiciels de jeux pourraient être à l’origine du crash du PC.
Les jeux ne font généralement pas planter les PC, mais si vous disposez d’un matériel bas de gamme, les plantages peuvent se produire fréquemment. De plus, les logiciels anti-triche présentent généralement des problèmes de compatibilité avec la plupart du matériel et votre antivirus.
Vous pouvez soit mettre à niveau votre carte graphique, soit optimiser votre PC pour les jeux et voir s’il y a des changements.
Enfin, votre PC peut planter de manière aléatoire mais ce n’est pas nécessairement un problème avec votre carte mère. Cependant, étant donné que Windows 11 a une configuration système stricte, vous pourrez peut-être éviter certains de ces problèmes en contournant le TPM.
Espérons que l’une des solutions ci-dessus ait corrigé cette erreur. Néanmoins, nous sommes ouverts à toute réflexion supplémentaire que vous pourriez avoir sur cette erreur. Écrivez-nous ci-dessous.
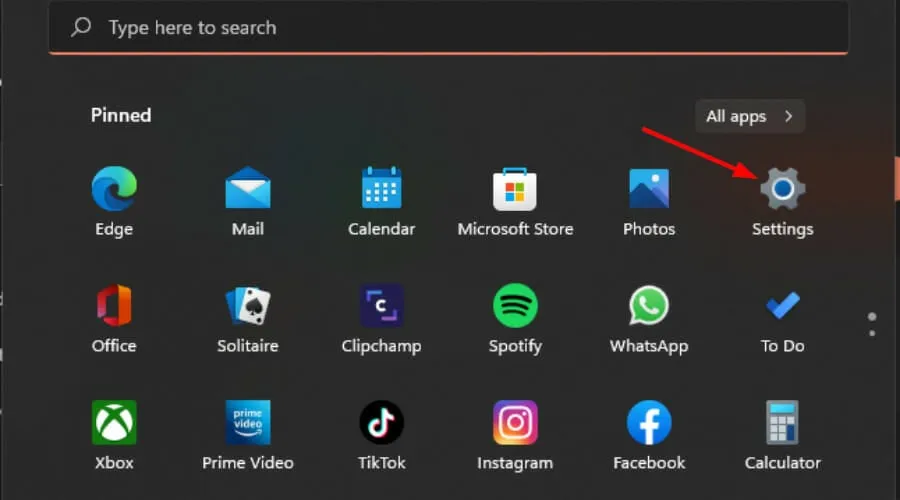
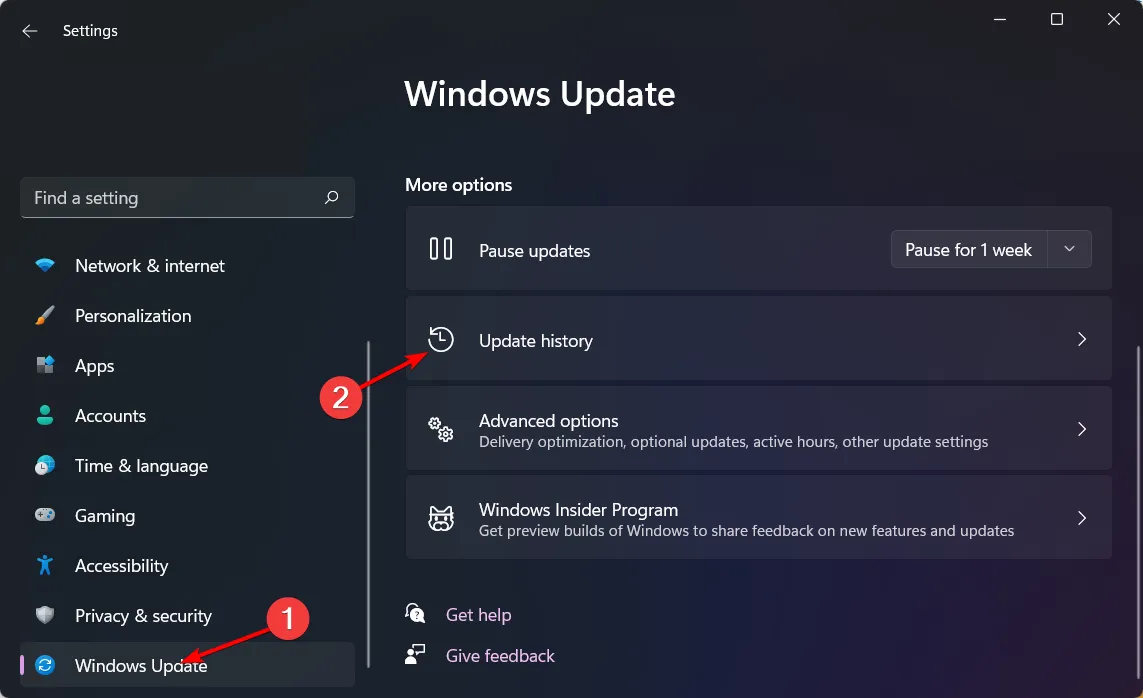
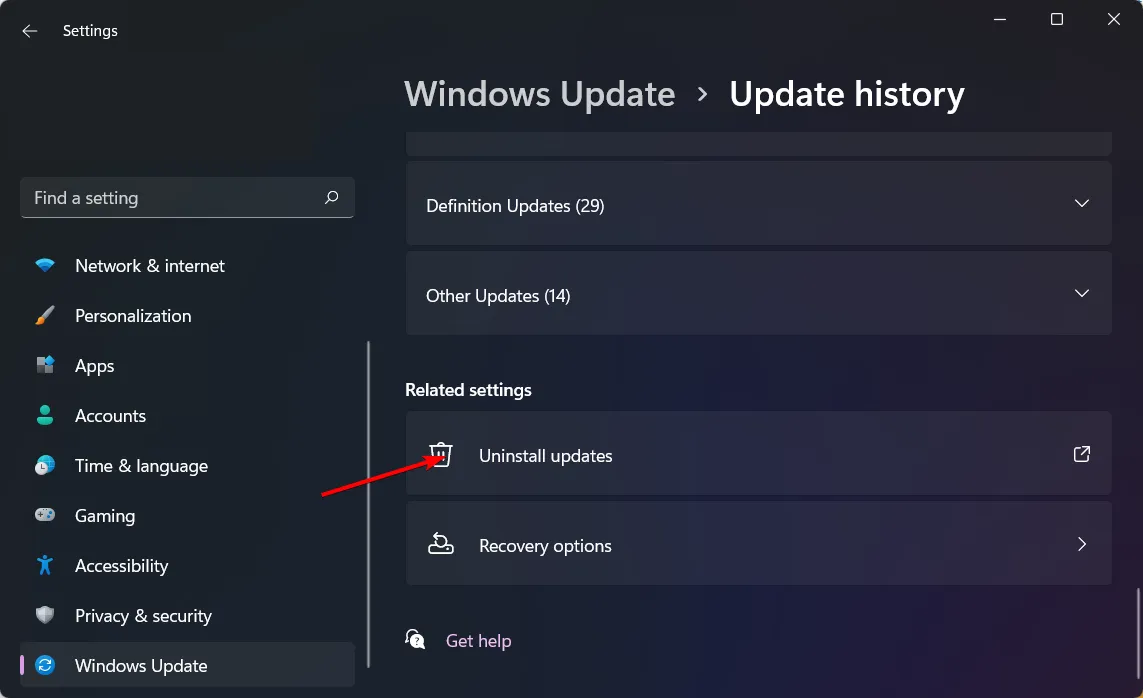
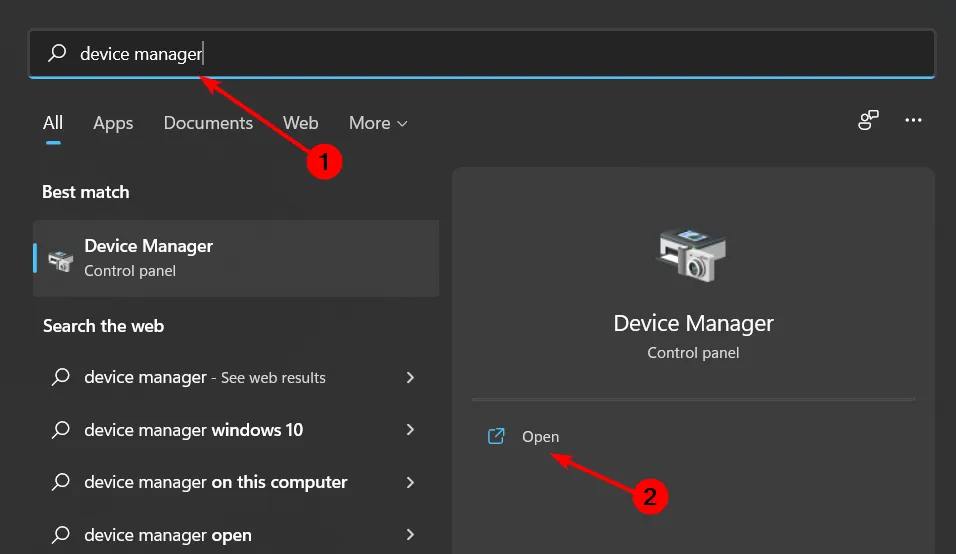
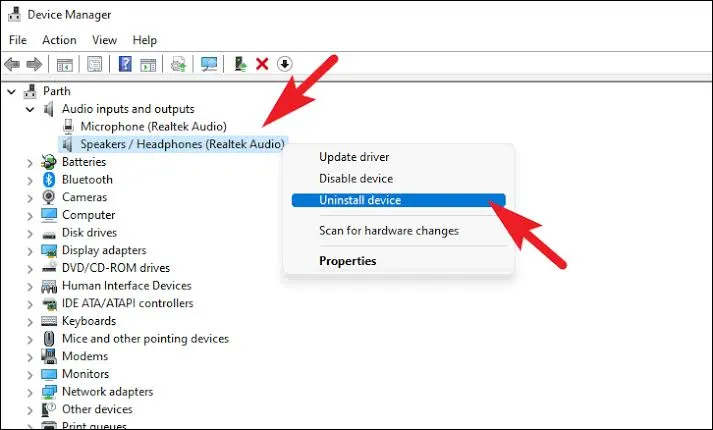
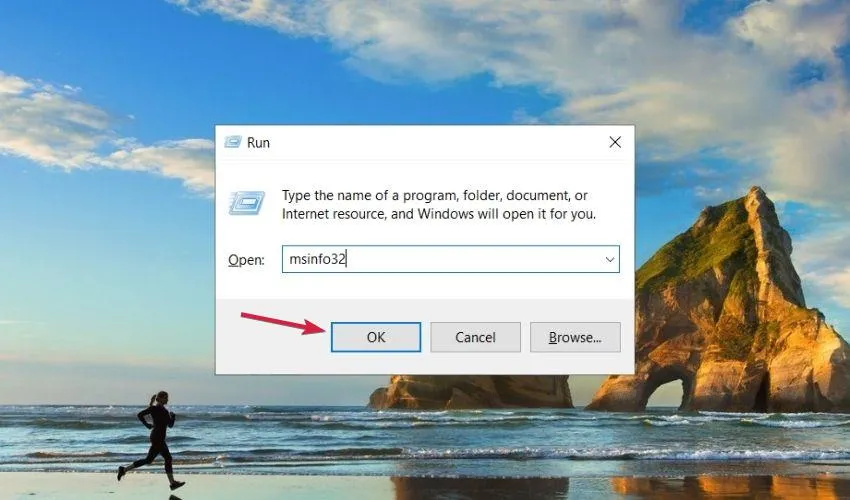
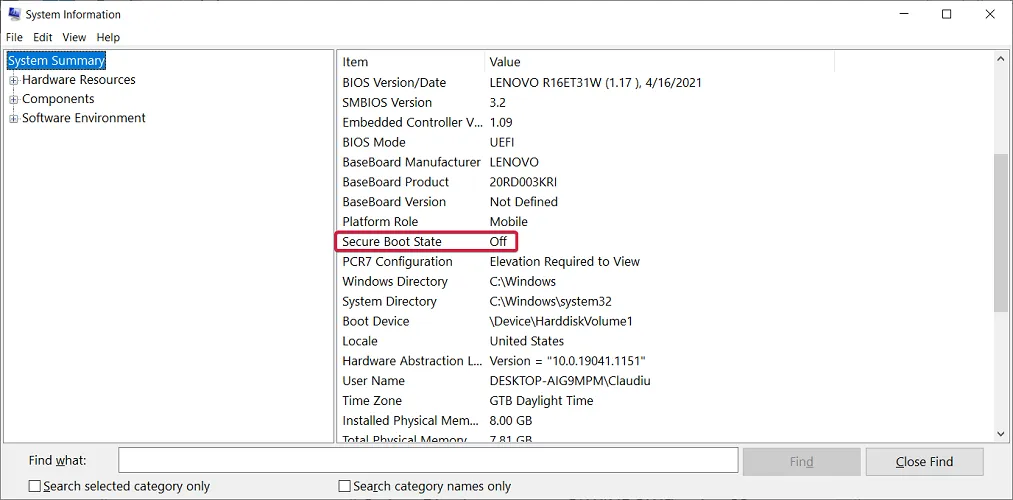
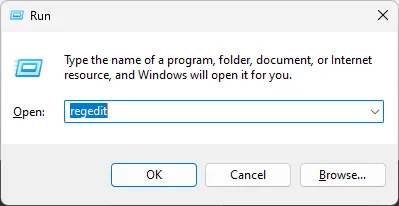
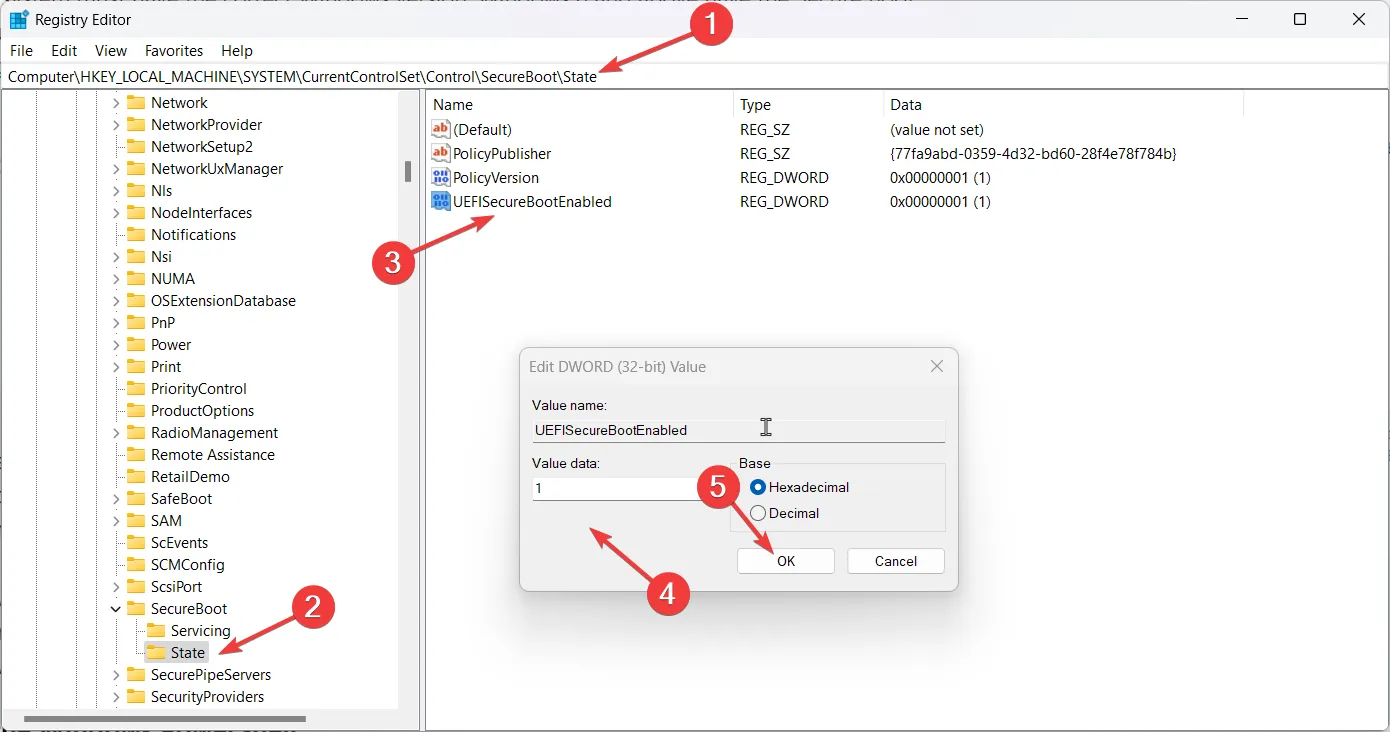

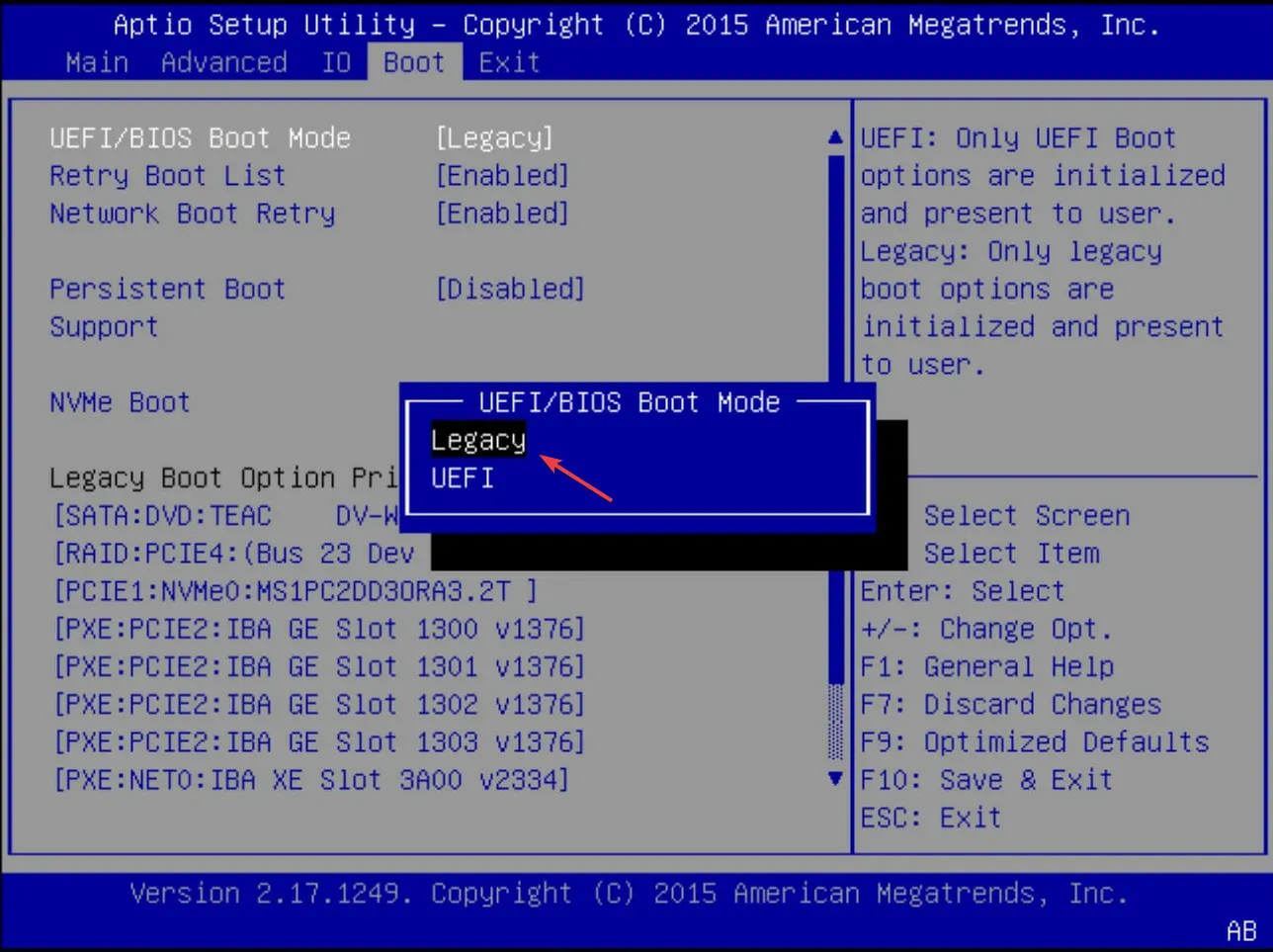
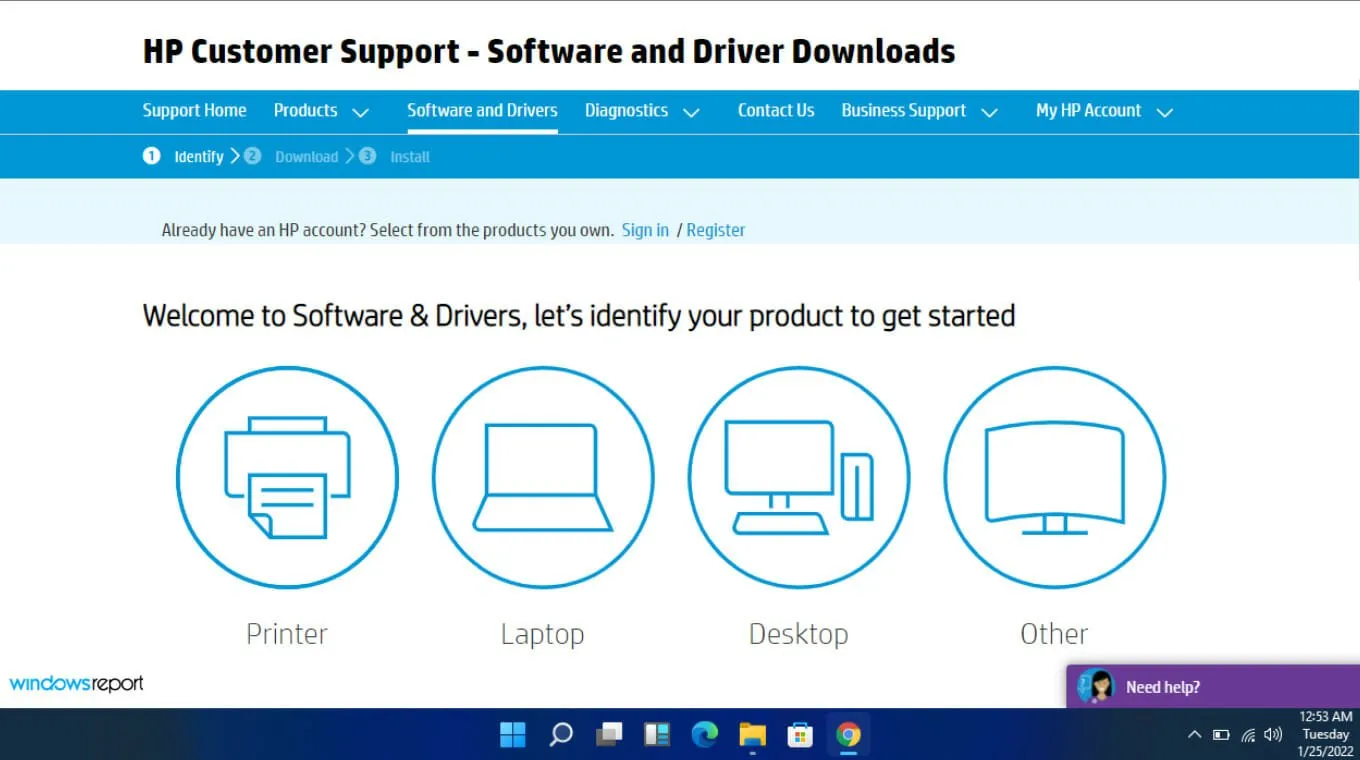
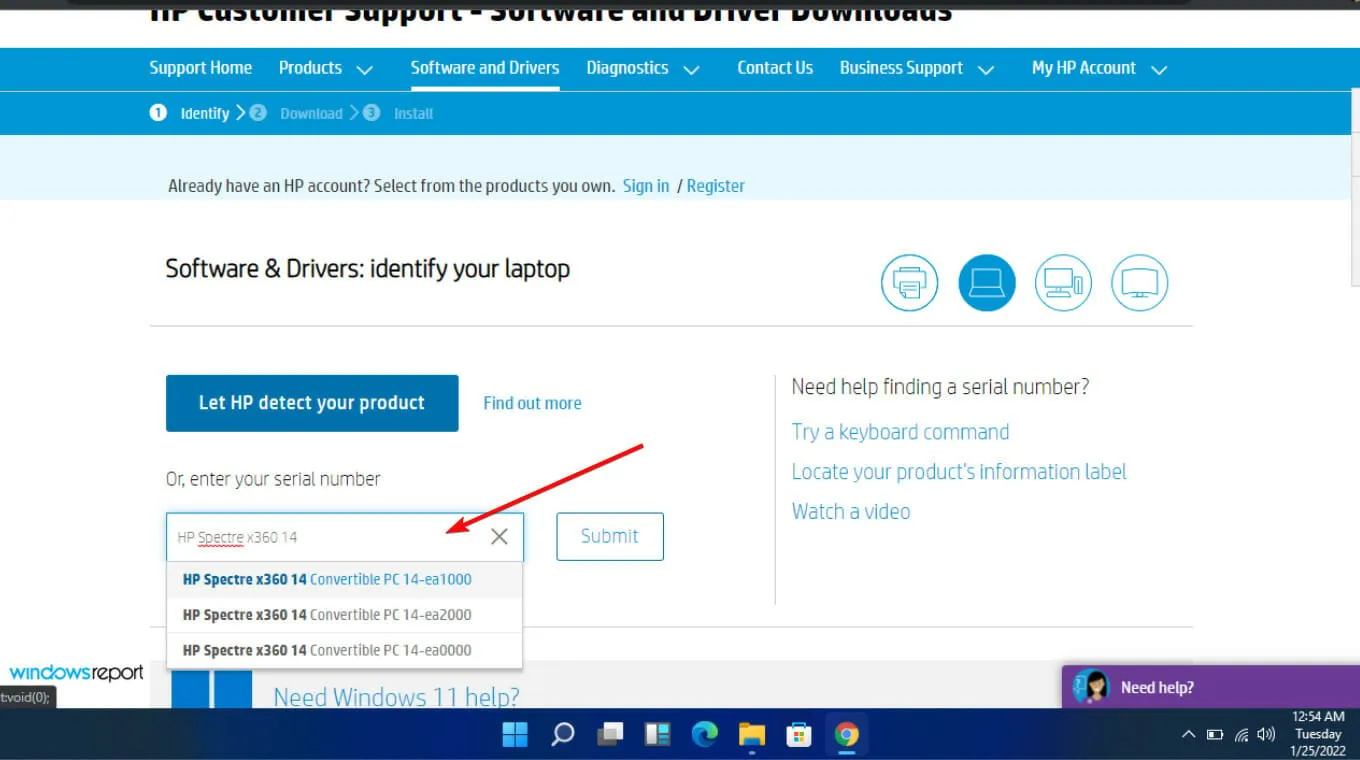

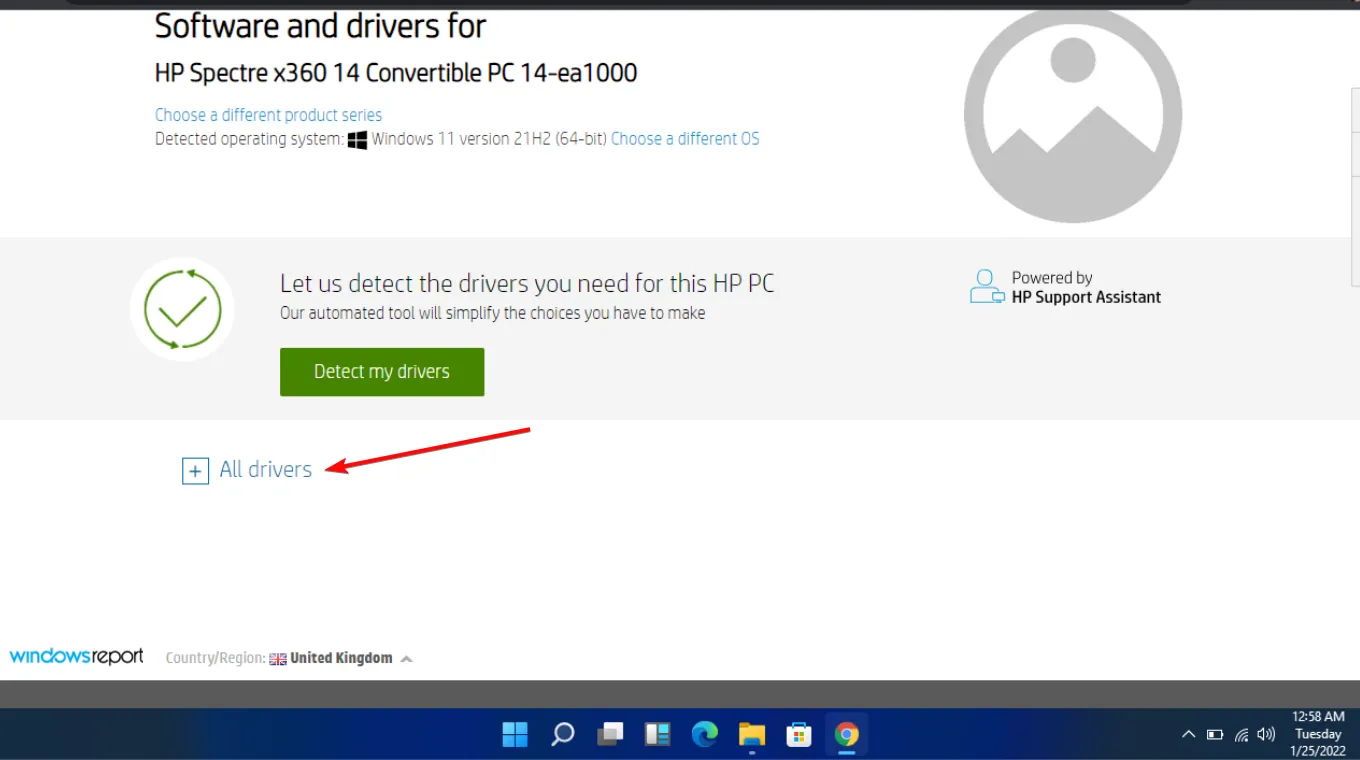
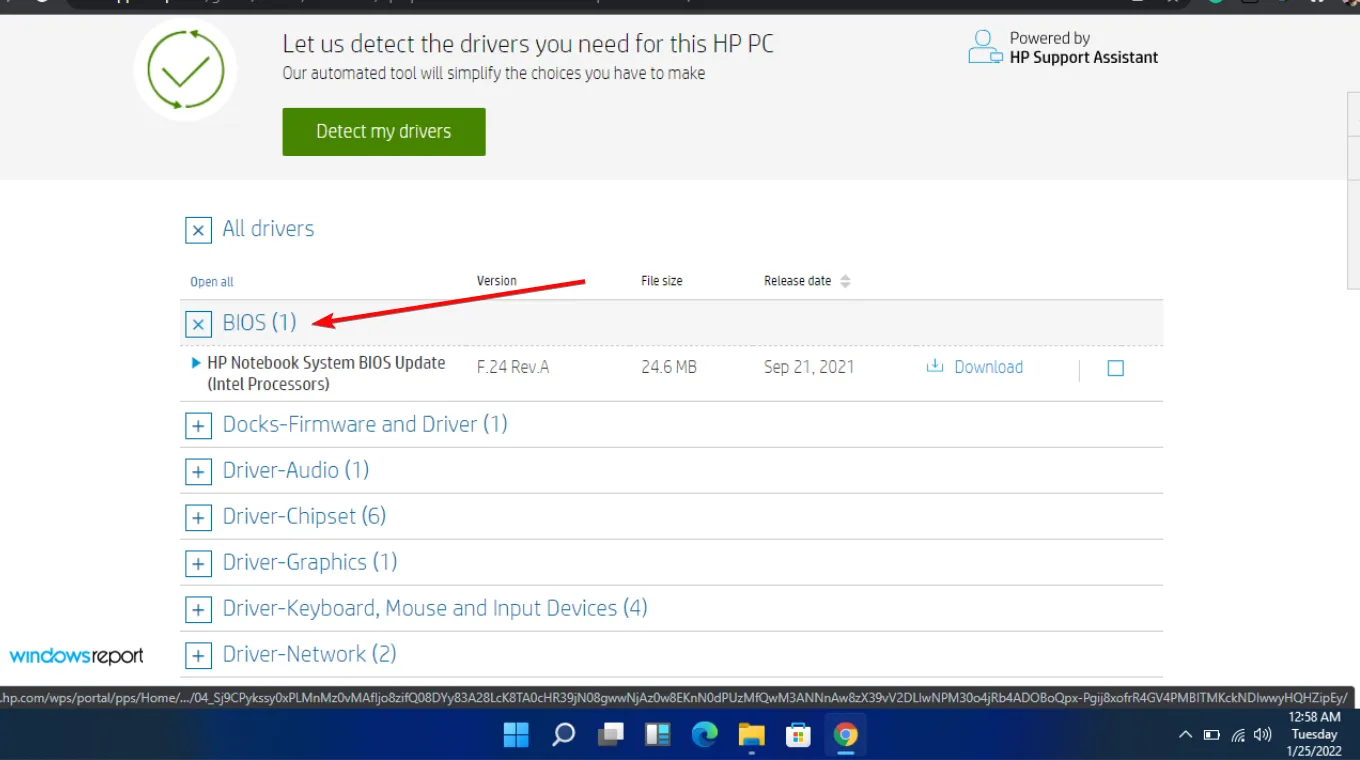
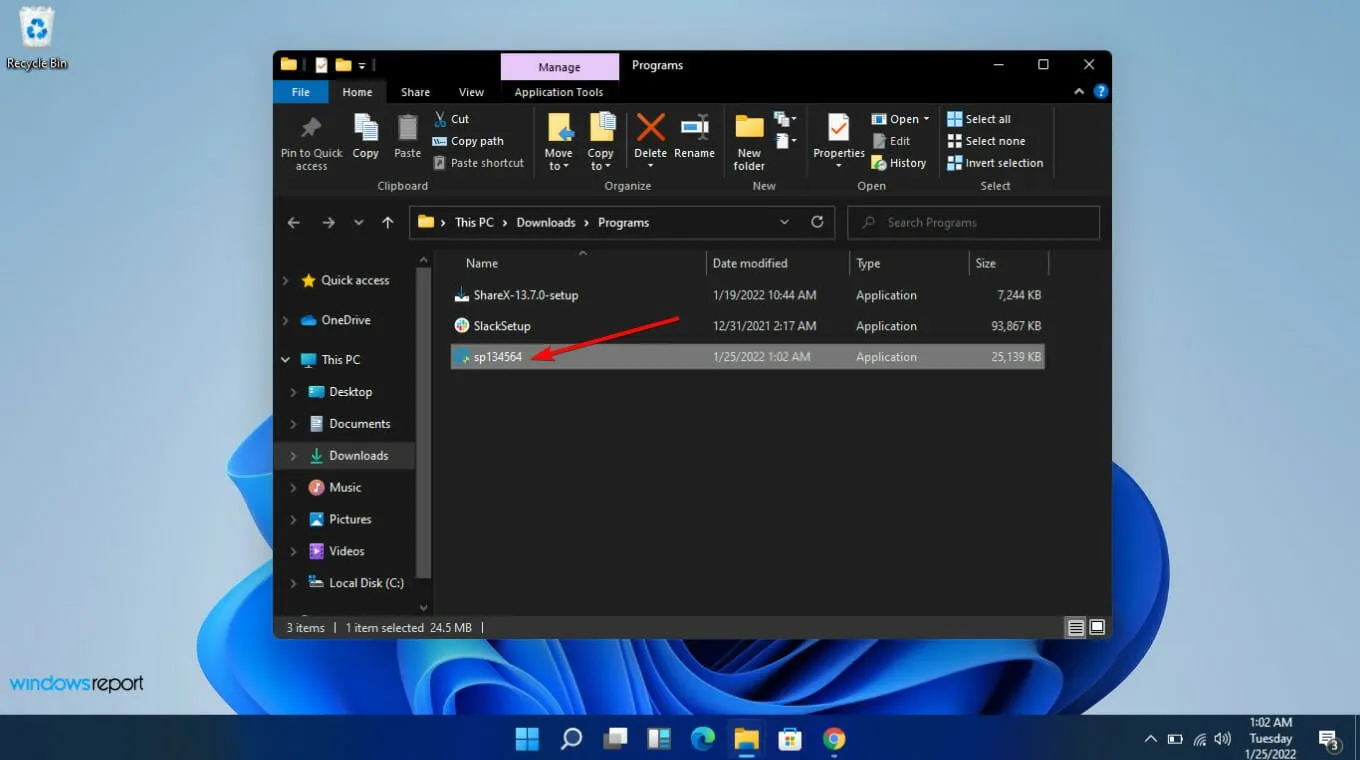
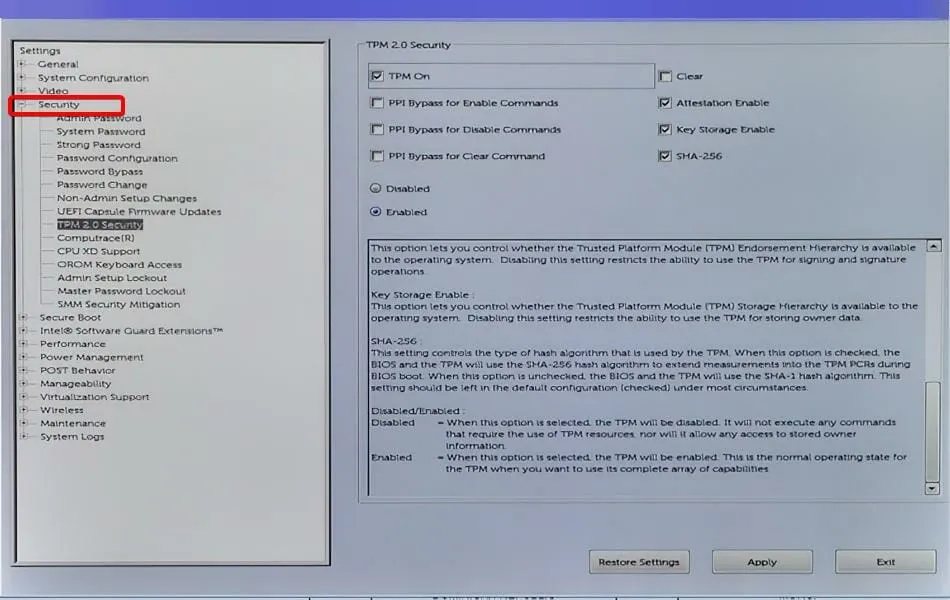
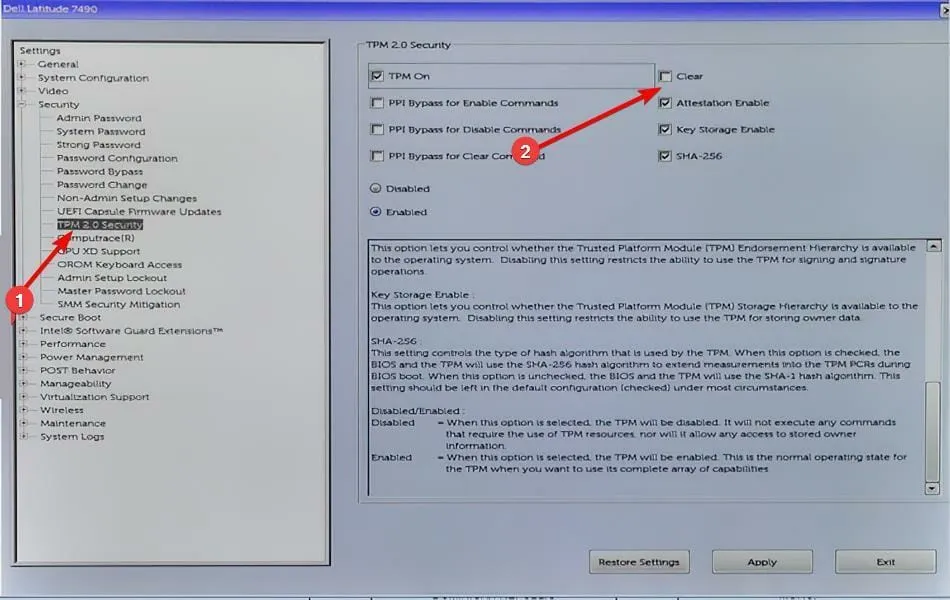
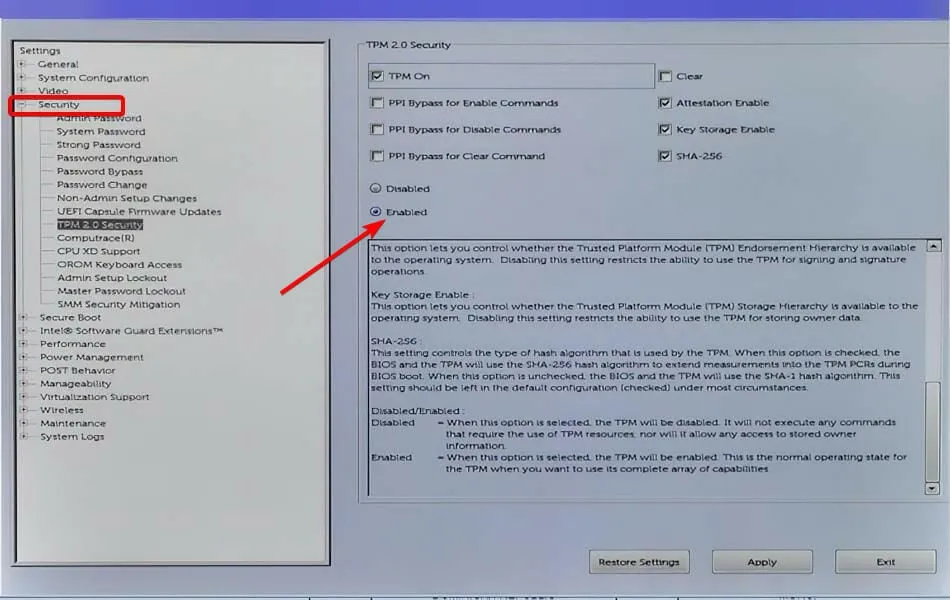

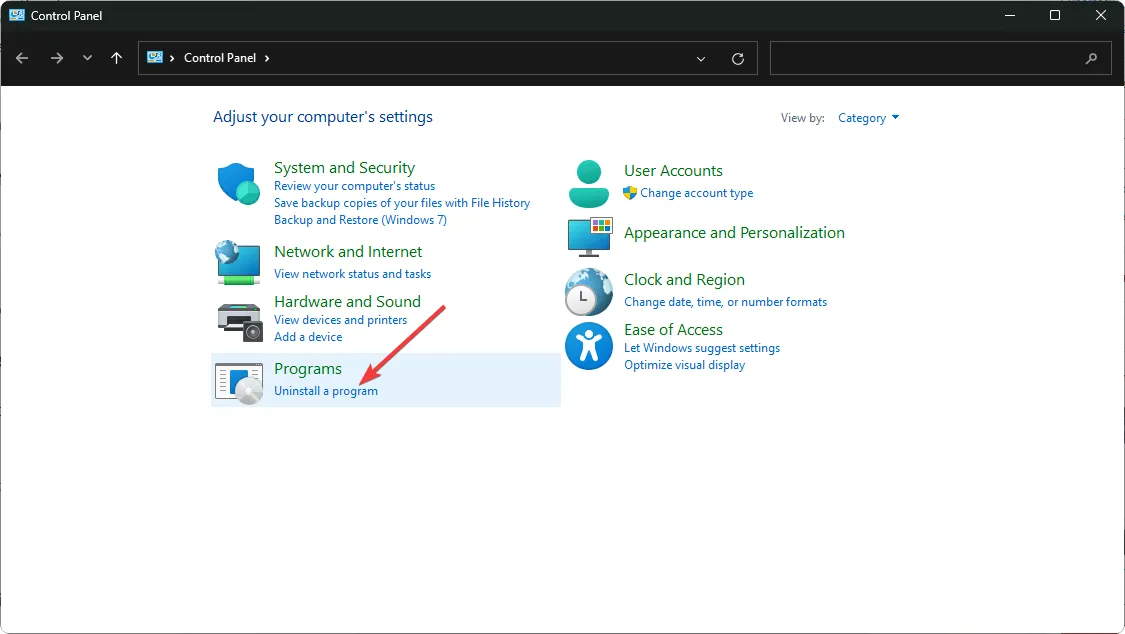
Laisser un commentaire