ID d’événement 802 : échec du traitement du courtier de connexion RD
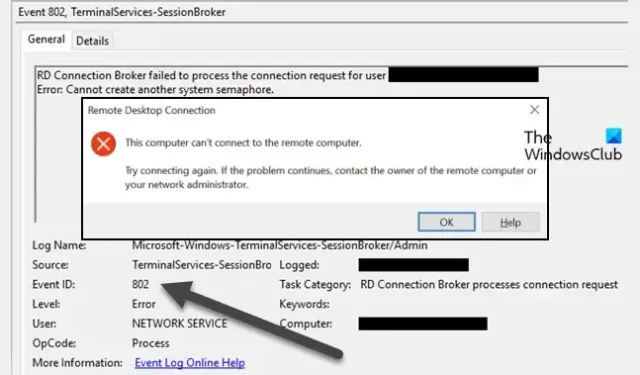
Après avoir configuré le démarrage rapide du Bureau à distance , lorsque certains utilisateurs Windows ont essayé d’effectuer un RDP sur le serveur RD, ils ont reçu une erreur indiquant « Impossible de se connecter à l’ordinateur distant » . Après avoir interrogé l’erreur dans l’Observateur d’événements, ils voient l’ID d’événement 802 : l’échec du traitement de RD Connection Broker a été enregistré. Dans cet article, nous verrons comment résoudre le problème.
RD Connection Broker n’a pas réussi à traiter la demande de connexion pour l’utilisateur <nom d’utilisateur>
Erreur : Impossible de créer un autre sémaphore système.
ID d’événement : 802
OU
Connexion Bureau à distance
Cet ordinateur ne peut pas se connecter à l’ordinateur distant.
Essayez de vous connecter à nouveau. Si le problème persiste, contactez le propriétaire de l’ordinateur distant ou votre administrateur réseau.
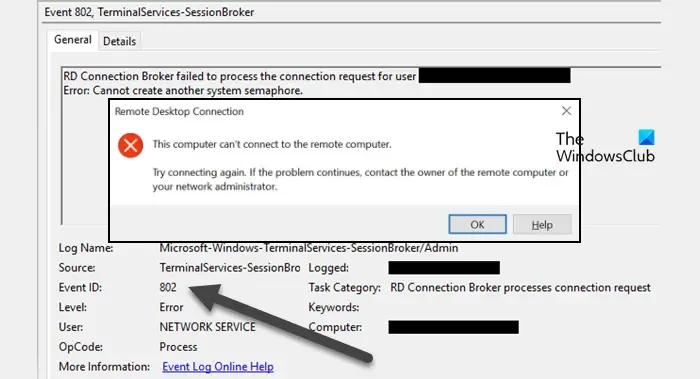
Correction de l’ID d’événement 802 : échec du traitement du courtier de connexion RD
Si vous obtenez l’ID d’événement 802 : échec du traitement de RD Connection Broker et que RDP vers le serveur RD n’est pas possible, tout d’abord, redémarrez votre système, puis essayez. Parfois, un problème peut déclencher ces problèmes, qui peuvent être facilement résolus en redémarrant le système.
Si le redémarrage ne sert à rien, suivez les solutions mentionnées ci-dessous.
- Vérifiez s’il existe une limite au nombre d’utilisateurs simultanés pouvant se connecter
- Désactiver temporairement le pare-feu
- Configurer la stratégie de groupe
- Supprimez l’autorisation de l’utilisateur et ajoutez-la à nouveau
Parlons-en en détail.
1] Vérifiez s’il existe une limite au nombre d’utilisateurs simultanés pouvant se connecter
Tout d’abord, vous devez vérifier si votre administrateur définit une politique de groupe sur le nombre d’utilisateurs simultanés pouvant se connecter simultanément. Vous pouvez en parler à votre administrateur et s’il s’agit de sessions redondantes, il peut les supprimer afin que vous puissiez vous connecter facilement.
2] Désactivez temporairement le pare-feu
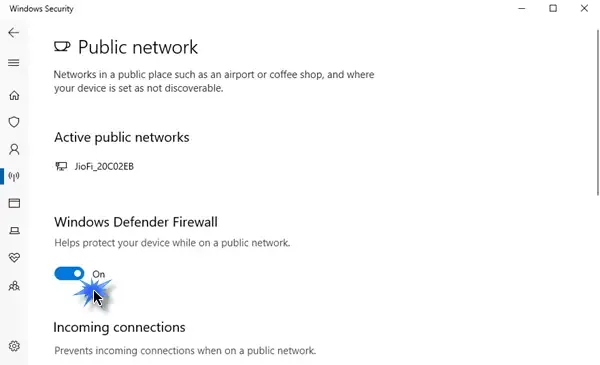
Votre pare-feu peut vous empêcher de vous connecter au poste de travail distant car il peut identifier à tort la demande de paquet qu’il reçoit comme malveillante. Dans ce cas, nous devons désactiver le pare-feu puis nous connecter. Assurez-vous d’ activer le pare-feu une fois la connexion établie.
3] Configurer la stratégie de groupe
Si vous êtes un administrateur ou si vous avez configuré un tunnel de communication, vous devez configurer quelques stratégies à l’aide de l’éditeur de stratégie de groupe. Les politiques régissent les paramètres utilisateur et système.
Pour apporter les modifications, vous devez ouvrir l’éditeur de stratégie de groupe à partir du menu Démarrer. Maintenant, accédez à l’emplacement mentionné ci-dessous.
Local Computer Policy/Computer Configuration/Administrative Templates/Windows Components/Remote Desktop Services/Remote Desktop Session Host/RD Connection Broker
Ensuite, configurez les stratégies suivantes comme indiqué.
- Rejoignez RD Connection Broker – Activé
- Configurer le nom de la batterie de serveurs RD Connection Broker – Non configuré
- Utiliser la redirection d’adresse IP – Non configuré
- Configurer le nom du serveur RD Connection Broker – Activé (indiquez ici votre nom de domaine complet du ou des serveurs de connexion RD).
- Utiliser l’équilibrage de charge de RD Connection Broker – Non configuré.
Cela fera le travail pour vous.
4] Supprimez l’autorisation de l’utilisateur et ajoutez-la à nouveau
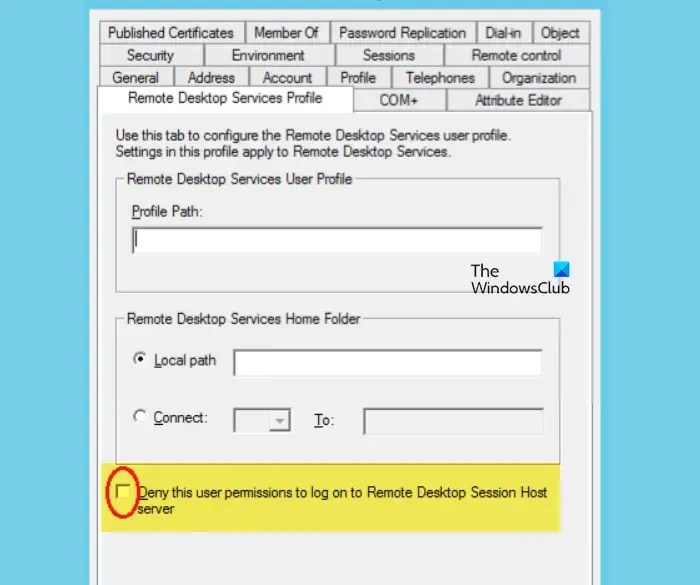
Si rien ne fonctionne, en tant qu’administrateur, vous pouvez supprimer l’autorisation de l’utilisateur puis la lui donner. Cela permettra à Windows d’enregistrer les privilèges accordés à cet utilisateur. Suivez les étapes mentionnées ci-dessous pour faire de même.
- Connectez-vous au contrôleur de domaine.
- Maintenant, dans Active Directory, recherchez cet utilisateur.
- Ensuite, accédez aux propriétés de cet utilisateur.
- Accédez ensuite à l’onglet Profil des services Bureau à distance.
- Cochez la case associée à l’autorisation Refuser à cet utilisateur de se connecter au serveur hôte de session Bureau à distance.
- Cliquez sur Appliquer.
- Maintenant, décochez la case que vous avez cochée plus tôt et cliquez sur Appliquer > Ok.
Enfin, vérifiez si le problème est résolu.
C’est ça!
Quel est l’ID d’événement pour l’échec de la connexion RDP ?
Il existe différents ID d’événement pour les connexions RDP ayant échoué, tels que les ID d’événement 4625 et 802 (celui dont nous avons parlé plus tôt). Le problème survient principalement lorsqu’il y a beaucoup trop de sessions simultanées en cours d’exécution. De plus, si les politiques ne sont pas configurées pour permettre une connectivité transparente, le problème se posera.
Comment corriger l’erreur de connexion Bureau à distance ?
Si vous ne parvenez pas à vous connecter à un poste de travail distant, désactivez temporairement votre pare-feu, puis essayez. Les programmes de sécurité sont connus pour identifier à tort des programmes inoffensifs comme des menaces et agir en conséquence. Si votre problème n’est pas résolu, consultez notre guide pour résoudre les erreurs du Bureau à distance .



Laisser un commentaire