ID d’événement 5858, CPU à activité WMI élevée sous Windows [Correctif]
![ID d’événement 5858, CPU à activité WMI élevée sous Windows [Correctif]](https://cdn.thewindowsclub.blog/wp-content/uploads/2023/12/event-id-5858-wmi-activity-high-cpu-4-1-640x375.webp)
Si L’activité WMI consomme plus de ressources que d’habitude et qu’elle affiche un ID d’événement 5858 sur un ordinateur Windows 11/10, ces solutions sont faites pour vous. Vous pouvez trouver les détails d’utilisation du processeur ou de la mémoire pour cette activité dans le Gestionnaire des tâches et trouver l’ID d’événement dans l’Observateur d’événements. Quoi qu’il en soit, vous pouvez résoudre le problème en quelques instants en suivant ces instructions.
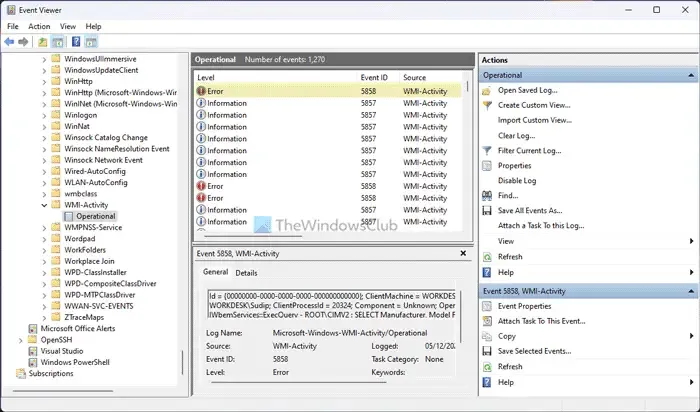
À quoi sert WMI ?
WMI ou Windows Management Instrumentation établit une connexion entre votre système et vos applications. Cela dit, vos applications installées nécessitent que votre système s’exécute et récupèrent de nombreuses choses lors de leur exécution. Si cet utilitaire rencontre des problèmes ou si vos applications rencontrent des problèmes, le Gestionnaire des tâches signale immédiatement ce service. Par conséquent, l’Observateur d’événements enregistre l’événement en tant qu’erreur avec un ID d’événement nommé 5858. S’il s’agit de 5857, vous ne devriez avoir aucun problème car il indique « Informations » tandis que 5858 indique « Erreur ».
ID d’événement 5858, CPU à activité WMI élevée sous Windows
Pour résoudre l’ID d’événement 5858 ou le problème d’utilisation élevée du processeur de WMI-Activity sur votre ordinateur Windows 11/10, suivez ces instructions :
- Désactiver temporairement l’application récemment installée
- Trouvez l’application défectueuse à l’aide du PID
- Redémarrer le service WMI
Avant de vous diriger vers les solutions répertoriées, nous vous suggérons de redémarrer une fois votre ordinateur. Parfois, un simple redémarrage pourrait résoudre ce problème.
1] Désactiver temporairement l’application récemment installée
Tout d’abord, cela ne résout pas le problème de façon permanente. Cependant, en faisant cela, vous saurez si votre application récemment installée est à l’origine de ce problème ou non. De cette façon, vous pouvez agir plus rapidement. Comme indiqué précédemment, les applications utilisent ce service pour récupérer des informations système. C’est pourquoi il est suggéré de fermer ou de désactiver temporairement (pour l’antivirus/pare-feu) toute application que vous avez récemment installée.
Cependant, si vous n’avez installé aucune application récemment, il n’est pas nécessaire de passer par cette étape.
Correction : Erreur 1083 de Windows Management Instrumentation
2] Recherchez l’application défectueuse à l’aide du PID
Le PID ou Process ID est attribué à chaque processus ou application que vous avez exécuté jusqu’à présent sur votre ordinateur. Heureusement, le Gestionnaire des tâches et l’Observateur d’événements affichent ce PID afin que vous puissiez identifier l’application défectueuse ou l’application qui affecte l’activité WMI et provoque le problème d’utilisation élevée du processeur.
Pour trouver le PID dans l’Observateur d’événements, vous devez d’abord ouvrir l’utilitaire. Ensuite, allez sur ce chemin :
Journaux d’applications et de services > Microsoft > Windows > Activité WMI > Opérationnel
Dans la section Opérationnel, plusieurs événements se trouvent sur le côté droit. Quelques-uns d’entre eux sont marqués comme Erreur. Vous devez cliquer sur n’importe quel événement marqué par une erreur, qui porte également l’ID d’événement 5858.
Ensuite, recherchez le ClientProcessId dans l’onglet Général ou Détails et notez-le.
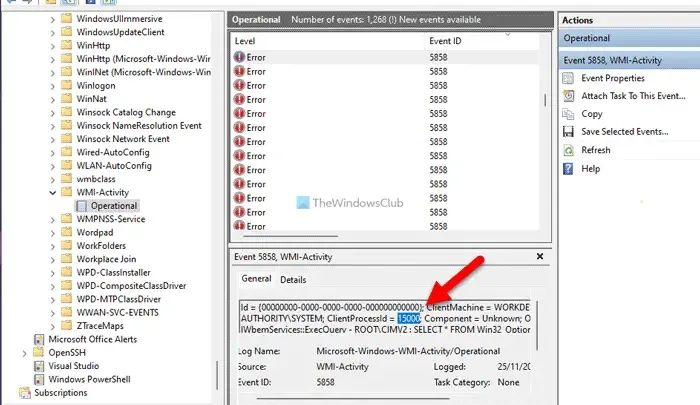
Ensuite, ouvrez le Gestionnaire des tâches et accédez à l’onglet Détails . Après cela, recherchez le même PID.
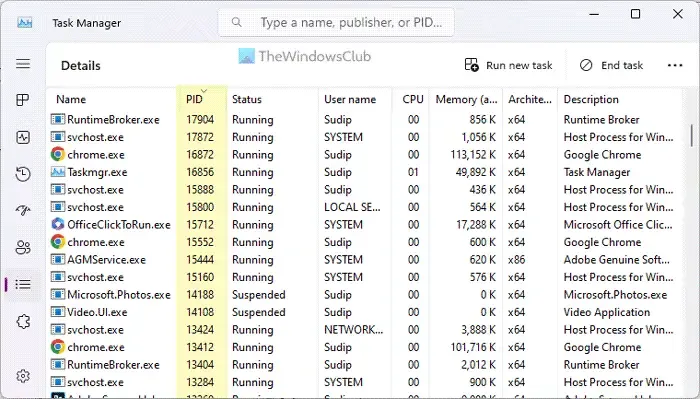
C’est l’application qui est à l’origine du problème et qui est masquée en tant qu’activité WMI. En fonction de l’application, vous devez fermer/réparer/mettre à jour l’application ou modifier certains paramètres.
3] Redémarrez le service WMI
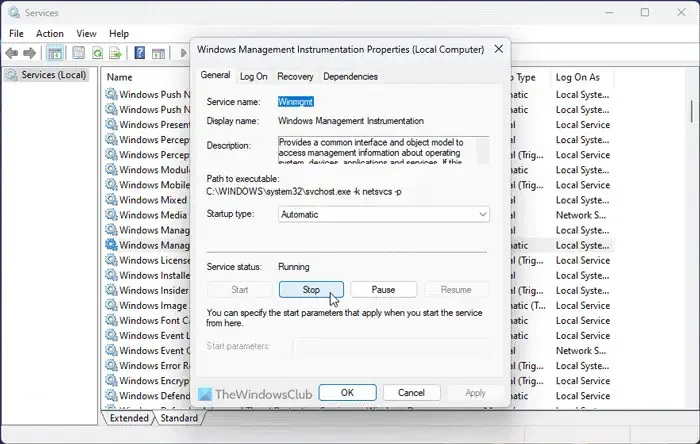
Le service WMI doit fonctionner en permanence pour permettre à toutes les applications de fonctionner correctement. Cependant, s’il existe des problèmes internes avec ce service, cela pourrait provoquer le problème susmentionné. C’est pourquoi nous vous suggérons de redémarrer le service. Pour cela, procédez comme suit :
- Recherchez services dans la zone de recherche de la barre des tâches et cliquez sur le résultat de recherche individuel.
- Double-cliquez sur le service Windows Management Instrumentation .
- Cliquez sur le bouton Arrêter .
- Développez le Type de démarrage menu déroulant et sélectionnez Automatique option.
- Cliquez sur le bouton Démarrer .
- Cliquez sur le bouton OK .
Cependant, il est également important de redémarrer le RPM ou Remote Procedure Call puisque le service WMI en dépend. Vous pouvez répéter les mêmes étapes mentionnées ci-dessus et redémarrer le service d’appel de procédure à distance (RPC).
Bien que ces solutions devraient fonctionner, ce problème peut parfois survenir également en raison d’un pilote corrompu. Dans ce cas, vous devez démarrer votre ordinateur en mode Clean Boot et résoudre le problème.
J’espère que ces solutions ont fonctionné pour vous.
Comment réparer un WMI corrompu ?
Si le WMI est corrompu, il est préférable d’utiliser le point de restauration du système. Toutefois, en cas de problème mineur, vous pouvez d’abord réinitialiser le référentiel WMI. Ensuite, vous pouvez forcer la récupération de Windows Management Instrumentation.



Laisser un commentaire