ID d’événement 3, les mises à jour Windows ne peuvent pas être installées
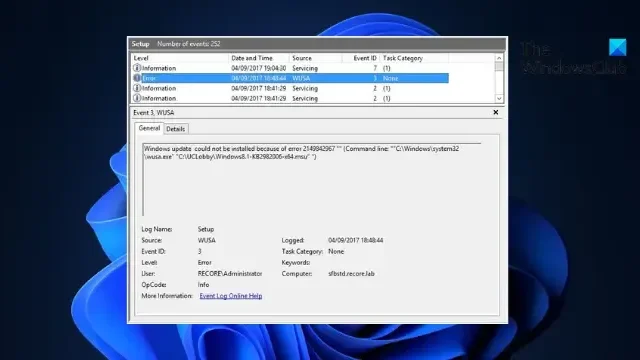
Si l’ ID d’événement 3, les mises à jour Windows ne peuvent pas être installées, continue de vous déranger, cet article pourrait vous aider. Cet événement indique un échec dans le processus d’installation des mises à jour Windows par le WUSA (Windows Update Standalone Installer). Heureusement, vous pouvez suivre quelques suggestions simples pour y remédier.
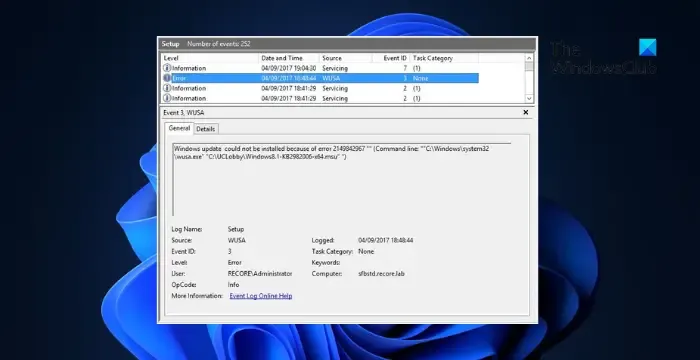
Correction de l’ID d’événement 3, les mises à jour Windows ne peuvent pas être installées
Suivez ces suggestions pour résoudre l’ID d’événement 3, les mises à jour Windows ne peuvent pas être installées, ce que vous pouvez voir dans l’Observateur d’événements de Windows 11/10 :
- Redémarrez le système et exécutez Windows Update
- Exécutez SFC/DISM
- Effacer le contenu du dossier SoftwareDistribution
- Supprimer les fichiers indésirables à l’aide du nettoyage de disque Windows
- Utiliser FixWU
- Réinitialiser les composants Windows Update par défaut
- Installer WU dans un état de démarrage minimal
1] Redémarrez votre système et exécutez Windows Update

Le processus d’installation autonome de Windows Update a échoué. Nous vous recommandons donc de redémarrer Windows, d’exécuter Windows Update et de voir si la mise à jour est installée.
2] Exécutez SFC/DISM
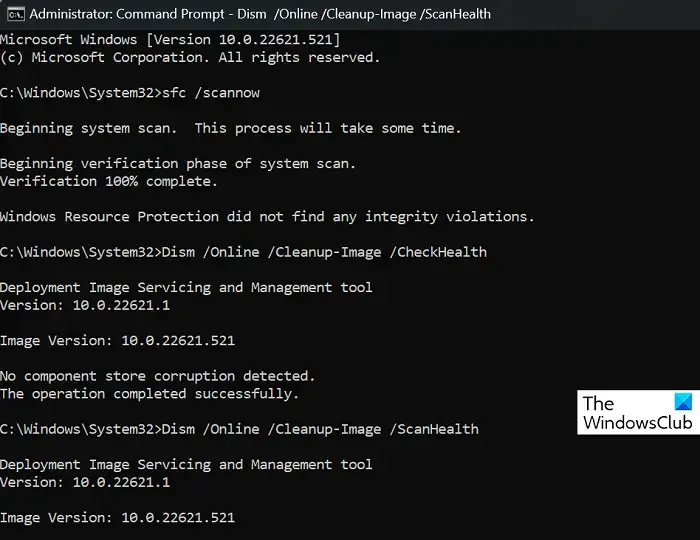
Les fichiers système Windows corrompus/endommagés ou les corruptions de l’image système peuvent également expliquer pourquoi les mises à jour Windows ne peuvent pas être installées avec l’ID d’événement 3. Exécutez SFC et DISM pour les analyser et les réparer. Voici comment:
- Cliquez sur la touche Windows et recherchez Invite de commandes .
- Cliquez sur Exécuter en tant qu’administrateur .
- Tapez les commandes suivantes une par une et appuyez sur Entrée :
For SFC:
sfc/scannowFor DISM:
DISM /Online /Cleanup-Image /CheckHealth
DISM /Online /Cleanup-Image /ScanHealth
DISM /Online /Cleanup-Image /RestoreHealth - Redémarrez votre appareil une fois terminé et vérifiez si l’erreur est corrigée.
3] Effacer le contenu du dossier SoftwareDistribution
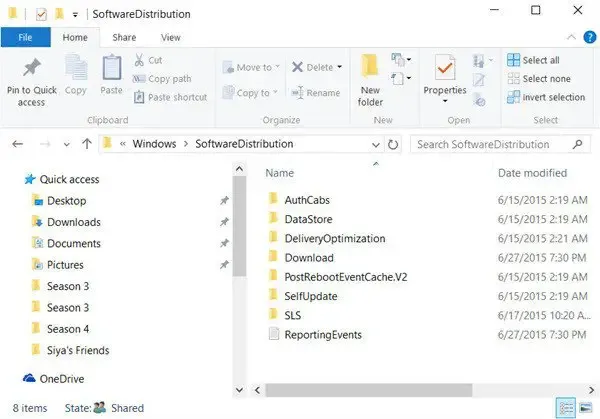
Videz le dossier SoftwareDistribution. Exécutez l’invite de commande en tant qu’administrateur. Dans la zone CMD qui apparaît sur l’écran de l’ordinateur, saisissez les chaînes de texte suivantes, une par une, et appuyez sur Entrée.
net stop wuauserv net stop bits
Accédez maintenant au dossier C:\Windows\SoftwareDistribution et supprimez tous les fichiers et dossiers qu’il contient.
Si les fichiers sont en cours d’utilisation, redémarrez votre appareil. Après le redémarrage, exécutez à nouveau les commandes ci-dessus. Soit dit en passant, votre application Windows Store doit être fermée, alors ne la démarrez pas.
Vous pourrez maintenant supprimer les fichiers du dossier Software Distribution mentionné . Maintenant, dans la fenêtre d’invite de commande, tapez les commandes suivantes une par une et appuyez sur Entrée :
net start wuauserv net start bits
Redémarrez.
4] Effacer les fichiers indésirables à l’aide du nettoyage de disque Windows
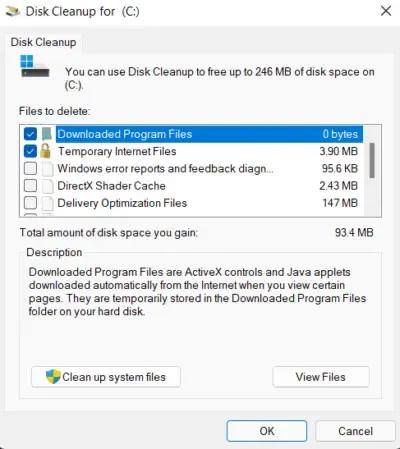
Exécutez le nettoyage de disque Windows . Voici comment:
- Recherchez Disk Cleanup et cliquez dessus pour l’ouvrir
- Sélectionnez les fichiers que vous souhaitez supprimer.
- Le système de nettoyage de disque demandera maintenant une confirmation.
- Cliquez sur Supprimer les fichiers pour continuer.
- Notez que si vous cliquez sur Nettoyer les fichiers système, vous verrez plus d’options.
- En utilisant cette option, vous pouvez supprimer tous les points de restauration système, sauf les derniers points de restauration, le nettoyage de mise à jour Windows, les installations Windows précédentes, etc.
5] Utilisez FixWU
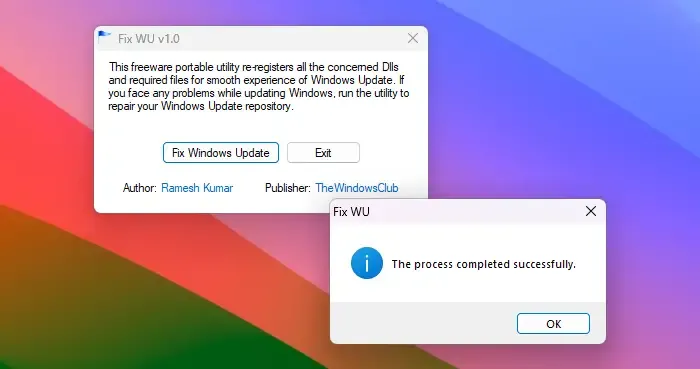
Utilisez notre outil Fix WU et voyez si cela aide. Il réenregistre tous les fichiers dll , ocx et ax nécessaires au bon fonctionnement des mises à jour Windows.
6] Réinitialiser les composants Windows Update par défaut
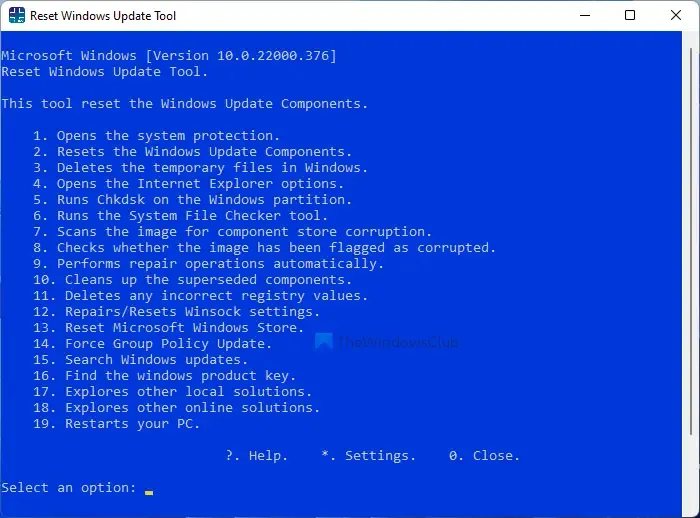
Utilisez l’ outil Réinitialiser l’agent Windows Update (outil Microsoft) ou l’ outil Réinitialiser Windows Update (à partir d’un tiers) et voyez si cela vous aide. Ce script PowerShell vous aidera à réinitialiser le client Windows Update . Consultez cet article si vous souhaitez réinitialiser manuellement chaque composant Windows Update par défaut .
7] Installer les mises à jour Windows dans l’état de démarrage minimal
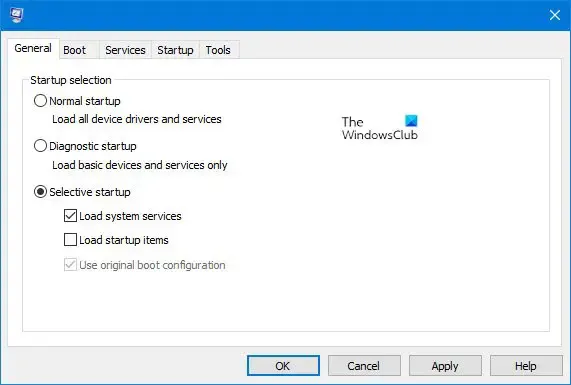
Les applications et programmes tiers installés peuvent provoquer des erreurs de mise à jour sur les appareils Windows. L’installation de mises à jour dans l’état de démarrage minimal peut aider à corriger l’erreur, car seuls les pilotes et programmes système requis s’exécuteront. Exécutez donc les mises à jour Windows dans l’état de démarrage minimal. Cela devrait éliminer la plupart des causes et corriger l’ID d’événement 3.
J’espère que ces suggestions vous aideront.
Comment réparer les mises à jour Windows qui ne se téléchargent pas ?
Si les mises à jour Windows ne se téléchargent pas , désactivez VPN/Proxy et réinitialisez les composants de mise à jour. Cependant, si cela ne résout pas le problème, désactivez tout logiciel en conflit et téléchargez/installez manuellement les mises à jour.
Comment forcer Windows à installer les mises à jour ?
Pour forcer Windows à rechercher et à installer les mises à jour, exécutez cette commande dans une invite de commandes élevée : wuauclt.exe /updatenow. Avant de le faire, assurez-vous que vous êtes connecté à une connexion Internet stable.



Laisser un commentaire