ID d’événement 131, échec de la préparation des métadonnées dans Windows 11/10
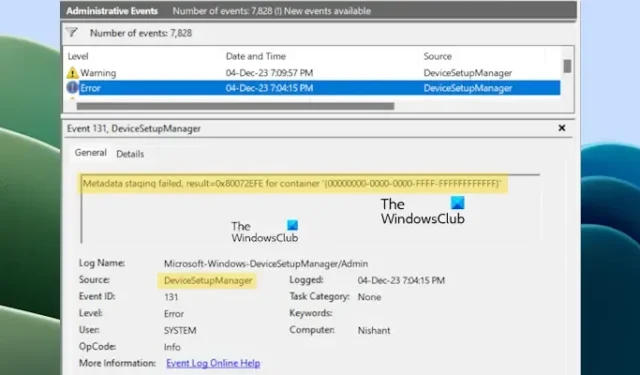
Dans cet article, nous verrons quelques solutions pour corriger l’erreur avec ID d’événement 131, échec de la préparation des métadonnées sous Windows. Vous pouvez voir cette erreur dans l’Observateur d’événements Windows. Habituellement, cette erreur ne provoque aucun problème sur un ordinateur Windows ni n’interrompt son bon fonctionnement. Cependant, certains utilisateurs ont rencontré des problèmes de plantage et de gel de leurs systèmes. Après avoir consulté les journaux, ils ont trouvé l’erreur Event ID 131 dans l’Observateur d’événements.
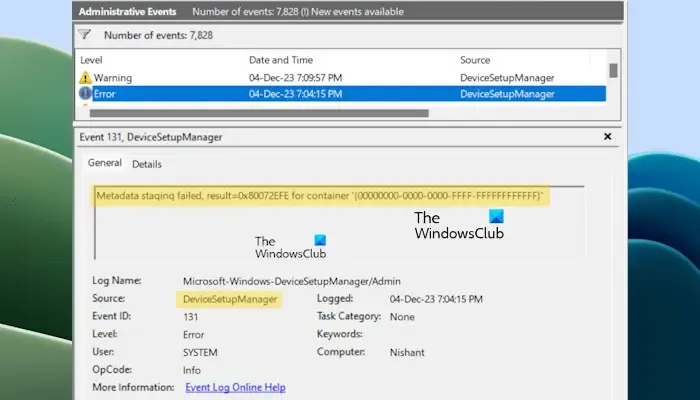
ID d’événement 131, échec de la préparation des métadonnées sous Windows 11/10
Si vous voyez l’erreur avec l’ID d’événement 131, Échec du transfert des métadonnées sous Windows, vous pouvez utiliser les correctifs suivants pour résoudre ce problème.
- Mettre à jour Windows vers la dernière version
- Réparez les fichiers d’image de votre système
- Mettez à jour ou réinstallez le pilote de votre carte graphique
- Changer le serveur de temps Internet
- Changer la valeur du registre
- Désactiver les mises à jour automatiques des pilotes
- Effectuer la restauration du système
Ci-dessous, nous avons expliqué tous ces correctifs en détail.
1] Mettez à jour Windows vers la dernière version
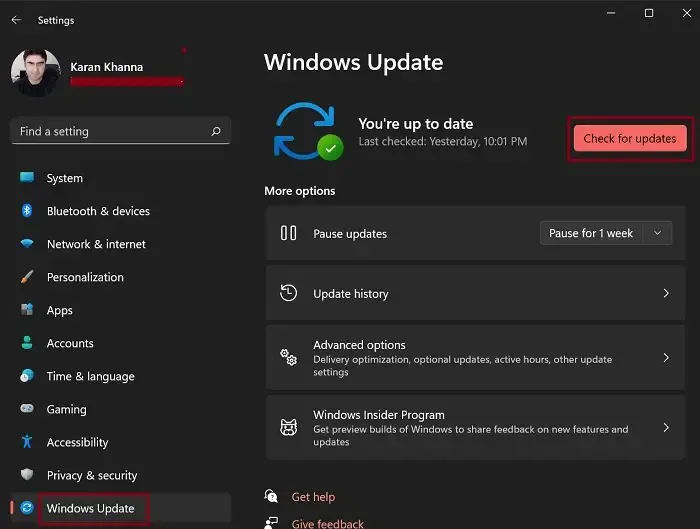
Assurez-vous que vous exécutez la dernière version du système d’exploitation Windows. Nous vous suggérons de vérifier manuellement les mises à jour Windows et de les installer si elles sont disponibles.
2] Réparez les fichiers image de votre système
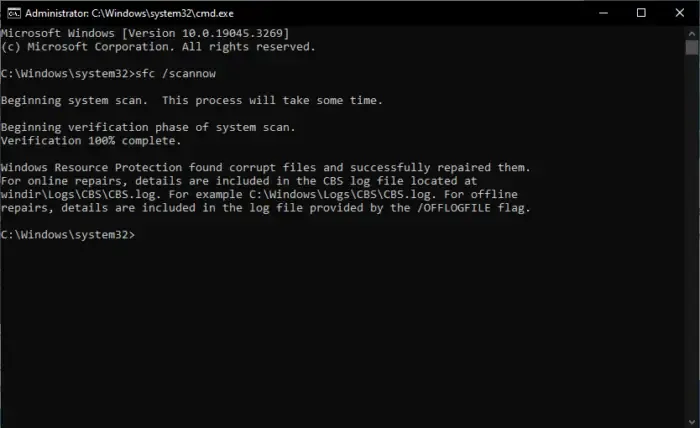
Les fichiers image système corrompus peuvent être l’une des causes possibles de cette erreur. Cependant, si les fichiers image système sont corrompus, vous pouvez également constater d’autres symptômes sur votre système. Mais nous vous suggérons d’exécuter une analyse SFC et une analyse DISM pour vous assurer que l’un de vos fichiers image système est corrompu ou non. Ces outils appliquent des correctifs immédiatement si une corruption des fichiers image système est détectée.
3] Mettez à jour ou réinstallez le pilote de votre carte graphique
Si votre système plante ou se bloque, il se peut qu’il y ait un problème avec le pilote de votre carte graphique. Nous vous suggérons de mettre à jour le pilote de votre carte graphique. Vous pouvez le mettre à jour depuis le site Web du fabricant.
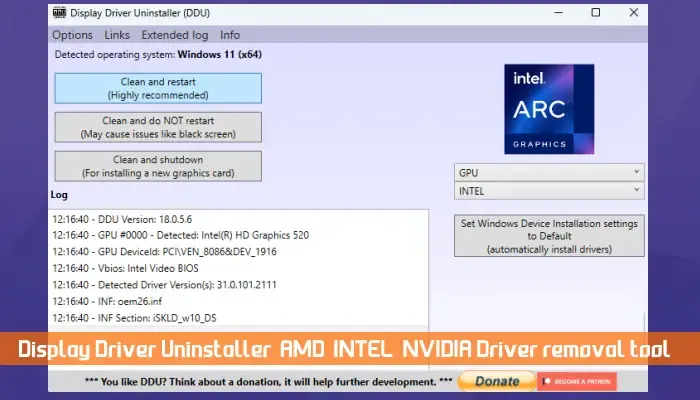
Si cela ne résout pas le problème, supprimez complètement le pilote de votre carte graphique via un utilitaire tiers, comme Display Driver Uninstaller (DDU), puis réinstallez-le. Tout d’abord, téléchargez la dernière version de votre pilote GPU sur le site Web du fabricant. Après cela, utilisez DDU pour supprimer complètement votre pilote GPU. Maintenant, exécutez le fichier d’installation pour réinstaller le pilote GPU.
Vous pouvez également essayer de réinstaller votre carte graphique et voir si cela aide.
4] Changer le serveur de temps Internet
Vous pouvez également essayer de modifier le serveur de temps Internet et voir si cela aide. Par défaut, les ordinateurs Windows sont configurés pour se synchroniser automatiquement avec time.windows.com. La modification de ce serveur de temps Internet par défaut peut corriger cette erreur. Les étapes pour ce faire sont les suivantes :
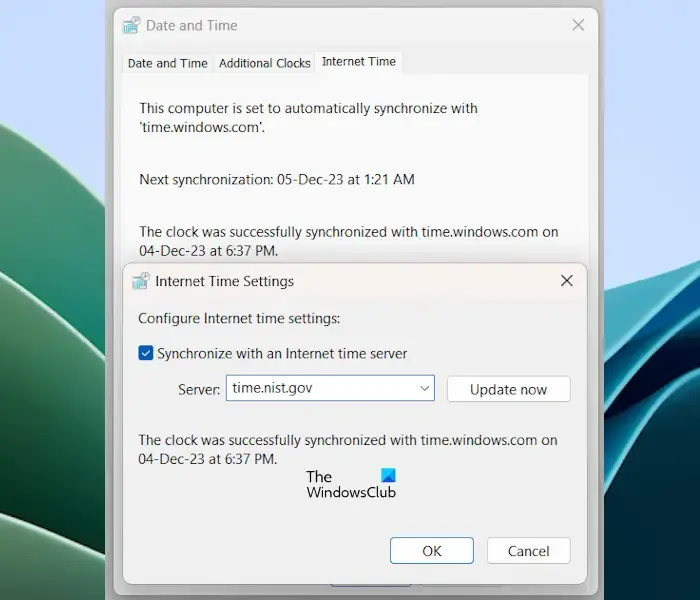
- Ouvrez les paramètres de votre système.
- Aller à Heure et amp; langue > Date et heure temps.
- Faites défiler vers le bas et cliquez sur l’option Horloges supplémentaires.
- Maintenant, sélectionnez l’onglet Heure Internet.
- Cliquez sur Modifier les paramètres.
- Cliquez sur la liste déroulante Serveur et sélectionnez time.nist.gov.
- Cliquez sur Mettre à jour maintenant.
- Cliquez sur OK pour enregistrer les modifications.
- Maintenant, cliquez sur OK dans la fenêtre Date et heure.
5] Changer la valeur du registre
Ce correctif nécessite des modifications dans le registre Windows. Par conséquent, suivez attentivement toutes les étapes, car des modifications incorrectes peuvent rendre votre système instable. Avant de continuer, nous vous recommandons de créer un Point de restauration système et de sauvegarder votre registre.
Ouvrez l’Éditeur du Registre. Maintenant, copiez le chemin suivant et collez-le dans la barre d’adresse de l’éditeur de registre. Après cela, appuyez sur Entrée.
Computer\HKEY_LOCAL_MACHINE\SOFTWARE\Microsoft\Windows\CurrentVersion\Device Metadata
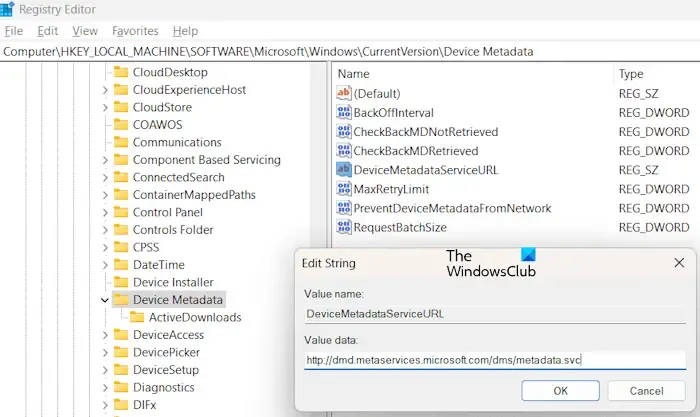
Assurez-vous d’avoir sélectionné le dossier Métadonnées de l’appareil sur le côté gauche. Recherchez la clé DeviceMetadataServiceURL sur le côté droit.
Si ses données affichent l’URL suivante, modifiez-la.
http://go.microsoft.com/fwlink/?LinkID=252669&clcid=0x409
Pour modifier l’URL, double-cliquez sur la valeur DeviceMetadataServiceURL et entrez l’URL suivante.
http://dmd.metaservices.microsoft.com/dms/metadata.svc
Cliquez sur OK pour enregistrer les modifications. Fermez l’Éditeur du Registre et redémarrez votre système.
6] Désactivez les mises à jour automatiques des pilotes
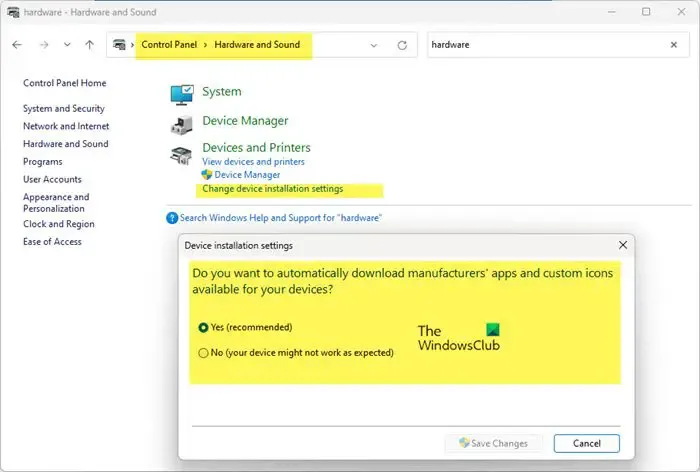
Par défaut, Windows 11/10 est configuré pour mettre à jour automatiquement les pilotes. En désactivant cette fonctionnalité, vous pouvez vérifier si elle déclenche cette erreur ou non. Désactivez les mises à jour automatiques des pilotes et voyez si cela aide. Si cela ne fonctionne pas, vous pouvez le réactiver.
7] Effectuer la restauration du système
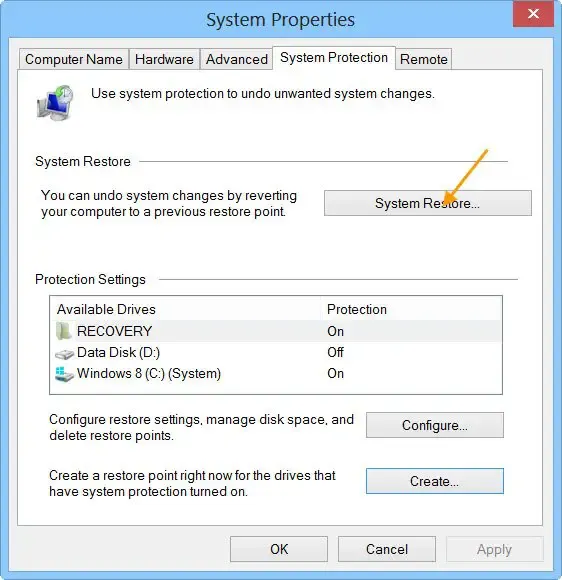
La restauration du système permet de résoudre de nombreux problèmes sur un ordinateur Windows en restaurant le système à son état de fonctionnement précédent. La restauration de votre système au moment précédent peut aider à corriger cette erreur.
C’est ça.
Qu’est-ce que l’ID d’événement 131 ?
L’ID d’événement 131 est lié à la mise en scène des métadonnées. Il affiche l’erreur « Échec de la mise en scène des métadonnées » dans l’Observateur d’événements. Cette erreur ne pose aucun problème sur un ordinateur Windows. Dans la plupart des cas, les utilisateurs ne peuvent connaître cette erreur qu’après avoir ouvert l’Observateur d’événements. Lorsque les métadonnées Windows ne peuvent pas établir de connexion aux services Internet (WMIS), cette erreur se produit.
Comment réparer l’Observateur d’événements Windows ?
Si l’Observateur d’événements Windows ne fonctionne pas ou si vous trouvez Les journaux d’événements sont manquants dans l’Observateur d’événements, le problème peut être associé au système Windows. Service de journal des événements. Ouvrez le gestionnaire de services et redémarrez le service.



Laisser un commentaire