ID d’événement 1060, la tentative de chargement de ce pilote a échoué car il est incompatible avec le système d’exploitation actuellement utilisé.
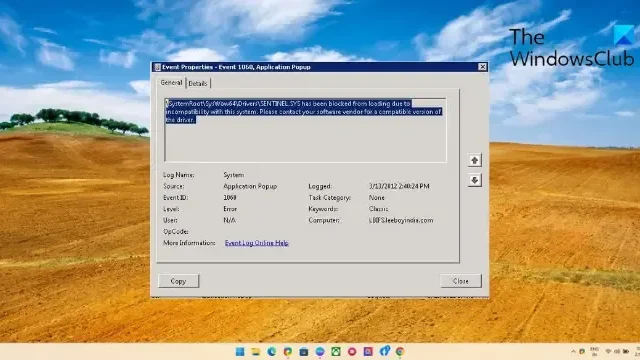
Si vous rencontrez des problèmes avec l’ID d’événement 1060, qui indique que « Ce pilote a été interdit de chargement en raison d’une incompatibilité avec ce problème système », alors ce message pourra peut-être vous aider. La cause typique de cette erreur est que l’utilisateur a tenté d’installer un pilote incompatible avec le système d’exploitation. Cela est dû au fait que votre système d’exploitation ne permet pas l’installation de pilotes incompatibles. Ces pilotes peuvent entraîner un dysfonctionnement ou même un plantage de votre appareil s’ils sont installés. Voici l’intégralité du message d’erreur :
Le chargement de <nom du fichier> a été bloqué en raison d’une incompatibilité avec ce système. Veuillez contacter votre fournisseur de logiciel pour une version compatible du pilote.
Vous devriez être en mesure de corriger le problème en suivant ces quelques recommandations simples.
ID d’événement 1060, la tentative de chargement de ce pilote a échoué car il est incompatible avec le système d’exploitation actuellement utilisé.
Démarrez l’utilitaire de résolution des problèmes de compatibilité des programmes et modifiez les paramètres afin que l’application de la signature du pilote soit désactivée. Cela réparera l’ID d’événement 1060. D’un autre côté, si cela ne vous aide pas, considérez les suggestions suivantes :
- Vérifiez si le système est compatible.
- Désactiver l’application de la signature du conducteur
- La compatibilité avec le logiciel en cours d’exécution La mise à jour des pilotes de périphérique et la désinstallation de la mise à jour Windows la plus récente sont toutes deux requises pour le dépannage.
- Désactivez tout logiciel antivirus tiers pour le moment.
- Réinstallez les pilotes pendant que le système est en mode de démarrage sans échec avec mise en réseau.
Examinons de plus près chacun d’entre eux maintenant.
1] Assurez-vous que votre système est compatible
Vérifiez si la version du pilote que vous avez téléchargée est prise en charge par le périphérique que vous essayez de réparer avant de passer à d’autres procédures de dépannage. Vous pouvez y parvenir en vous rendant sur le site Web du fabricant et en recherchant la version la plus récente du pilote. Prenez, par exemple : Installez le pilote 32 bits sur un ordinateur avec un processeur 32 bits. Sur un ordinateur doté d’un processeur 64 bits, installez le pilote 64 bits.
2] Application de la loi sur la signature des conducteurs handicapés
La fonction de sécurité connue sous le nom d’application de la signature du pilote peut être trouvée dans les appareils Windows. Il garantit que seuls les pilotes signés sont chargés sur le système. Il est possible que ce composant ait provoqué l’événement ID 1060. Désactivez l’application de la signature du conducteur, puis vérifiez si le problème persiste après l’avoir fait.
3] Suivez les étapes de l’utilitaire de résolution des problèmes de compatibilité logicielle.
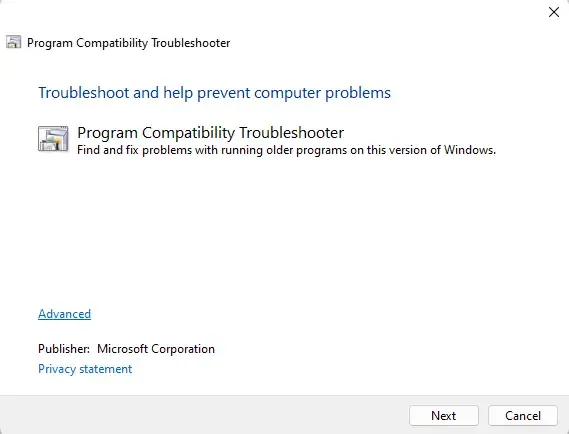
L’utilitaire de résolution des problèmes de compatibilité des programmes est une application incluse dans Windows qui aide les utilisateurs à exécuter des programmes qui ont des problèmes de compatibilité avec leur ordinateur. Cet utilitaire est capable de faire une analyse automatisée du programme et de sélectionner les paramètres optimaux. Les étapes nécessaires pour utiliser l’utilitaire de résolution des problèmes de compatibilité des programmes sont décrites dans les paragraphes suivants.
4] Assurez-vous que tous les pilotes sont à jour
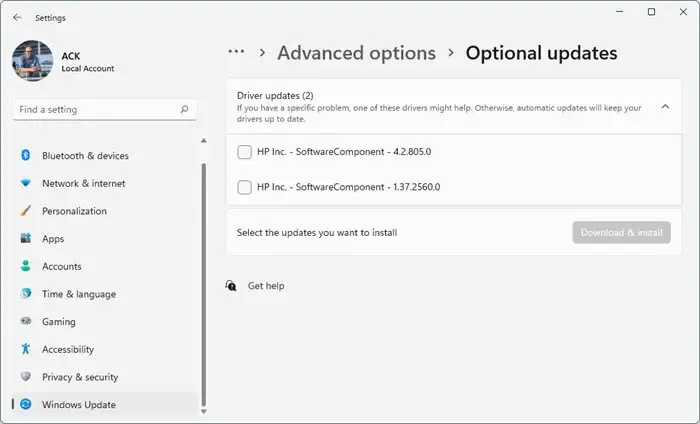
Il existe un certain nombre de causes potentielles pour lesquelles votre pilote peut être banni, y compris des pilotes obsolètes ou corrompus. Installez les derniers pilotes pour votre appareil, puis vérifiez si le problème persiste après l’avoir fait. C’est quelque chose qui peut être fait pendant l’exécution de Windows Update :
- Lancez l’application Paramètres, puis accédez à Mise à jour et sécurité > Windows Update dans le menu qui s’affiche.
- Recherchez un lien indiquant Voir les mises à jour facultatives juste en dessous, puis cliquez dessus.
- Dans la section intitulée « Mises à jour des pilotes », vous verrez une liste des mises à jour disponibles. Si vous rencontrez des problèmes manuellement, vous pouvez sélectionner l’une de ces mises à jour à installer.
5] Supprimez la version la plus récente de Windows Update que vous avez installée.
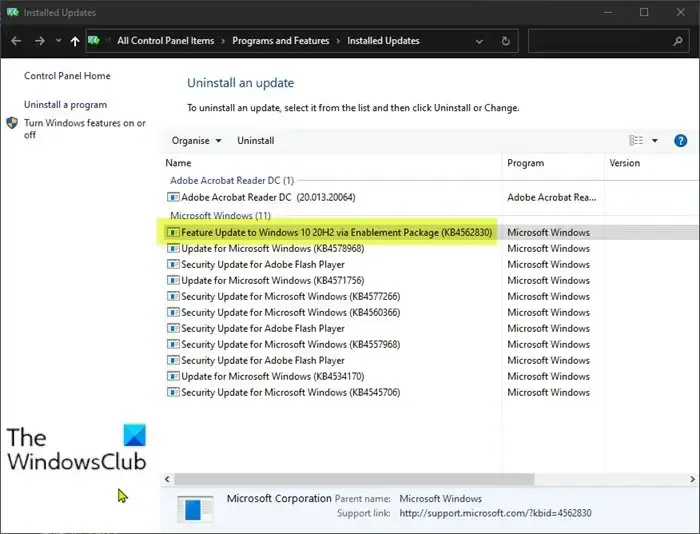
Si des difficultés de compatibilité des pilotes ont commencé à se produire après l’application de la mise à jour, la désinstallation de Windows Update peut aider à résoudre les problèmes. Les étapes suivantes doivent être suivies pour désinstaller les mises à jour Windows dans Windows 11 :
- Ouvrez les paramètres de Windows 11 en allant dans le menu Démarrer ou le menu WinX.
- Sélectionnez simplement « Windows Update » dans le menu de gauche.
- Sélectionnez simplement l’option Historique des mises à jour.
- Faites maintenant défiler vers le bas jusqu’à ce que vous trouviez l’option Désinstaller les mises à jour sous les paramètres associés.
- Pour continuer, veuillez appuyer sur le bouton affiché à droite.
- Lorsque l’applet du panneau de configuration des mises à jour installées s’ouvre, sélectionnez Désinstaller dans le menu contextuel après avoir cliqué avec le bouton droit sur la mise à jour.
6] Désactivez temporairement tout logiciel antivirus tiers
Il est possible que le blocage du pilote ait été causé par un logiciel antivirus tiers installé sur votre système. Désactivez le programme antivirus, puis vérifiez si le problème persiste après l’avoir désactivé. Si la désactivation du logiciel ne résout pas le problème, essayez de supprimer temporairement le logiciel antivirus et de rechercher à nouveau le problème.
7] Réinstallez les pilotes en utilisant le mode de démarrage sécurisé tout en étant connecté au réseau
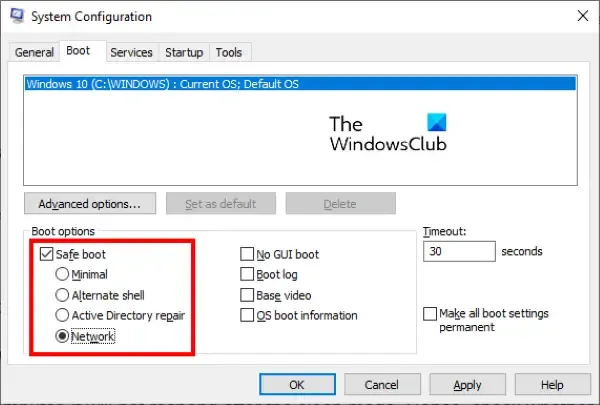
Lorsque vous effectuez un démarrage sans échec, le système d’exploitation se charge avec une quantité limitée de fichiers système et de pilotes de périphériques. Cela garantit qu’il fonctionnera plus efficacement. En mode de démarrage sans échec, aucune application ni module complémentaire ne fonctionnera. Voici un guide sur la façon d’exécuter un démarrage sécurisé :
- Pour lancer la boîte de dialogue Exécuter, utilisez la touche Windows en combinaison avec la lettre R.
- Après avoir tapé msconfig, appuyez sur la touche Entrée.
- Pour activer l’option Safe Boot, vous devrez accéder à l’onglet Boot.
- Sous Secure Boot, vous devez choisir l’option Réseau car la connexion à Internet est indispensable pour installer le pilote.
- Pour enregistrer les modifications, cliquez sur le bouton Appliquer, puis sur le bouton OK.
- Votre ordinateur entrera automatiquement en mode de démarrage sans échec une fois que vous l’aurez redémarré avec succès.
- Essayez maintenant de réinstaller le pilote qui vous posait problème pour voir s’il résout le problème.
Veuillez nous faire savoir si quelque chose dans cet article vous a été utile.
Comment puis-je rendre un pilote Windows à nouveau disponible ?
Lancez une invite de commande élevée, exécutez « bcdedit.exe /set nointegritychecks on », puis cliquez sur la touche Entrée de votre clavier pour débloquer un pilote Windows. Cela arrêtera l’application de la signature du pilote, ce qui est nécessaire car cette fonctionnalité peut parfois empêcher les pilotes Windows de fonctionner correctement. De plus, vous pouvez l’activer en utilisant la commande « bcdedit.exe /set nointegritychecks off ».
Que peut-on faire pour corriger un paramètre de sécurité qui empêche le chargement du pilote ?
Désinstallez la mise à jour de Windows si le problème a commencé à apparaître après la mise à jour du système d’exploitation. Si cela ne résout pas le problème, désactivez l’intégrité de la mémoire et contactez le fabricant du pilote.
Améliorez les performances de votre PC tout en préservant sa sécurité
Réparation de PC outbyte
Outbyte PC Repair est une application complète de réparation d’ordinateurs qui a été créée pour résoudre une grande variété de problèmes système, nettoyer votre disque, améliorer la vitesse et augmenter à la fois votre confidentialité et votre sécurité.
Veuillez noter que PC Repair n’est pas destiné à remplacer un logiciel antivirus, mais plutôt à fonctionner en conjonction avec lui.




Laisser un commentaire