ID d’événement 1008 : comment le réparer sous Windows 10 et 11
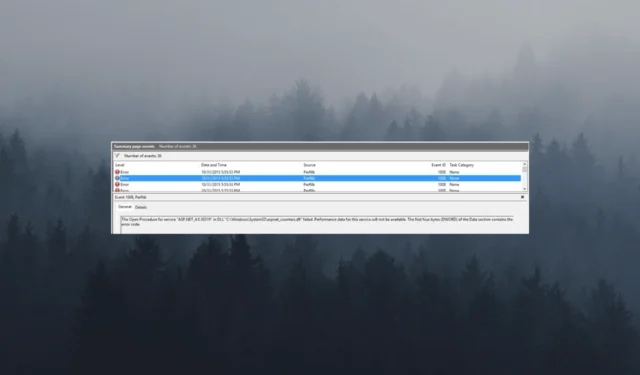
Dans ce blog, nous expliquerons les méthodes de dépannage testées par des experts après avoir discuté des causes.
Qu’est-ce qui cause l’ID d’événement 1008 sur Windows 10 et 11 ?
L’ID d’événement 1008 sur Windows 10 et Windows 11 peut être dû à diverses raisons ; certains des plus courants sont mentionnés ici:
Maintenant que vous connaissez les causes du problème, examinons les méthodes de dépannage pour le résoudre.
Que puis-je faire pour corriger l’ID d’événement 1008 sur Windows 11 ?
Avant de vous engager dans des étapes de dépannage avancées, vous devez envisager d’effectuer les vérifications suivantes :
- Essayez de redémarrer votre ordinateur.
- Réinstallez toutes les applications récemment mises à jour si elles ne fonctionnent pas correctement.
- Assurez-vous que Windows est à jour.
- Assurez-vous que vous disposez des privilèges d’administrateur pour la machine.
Une fois que vous avez terminé, passez aux solutions détaillées pour résoudre le problème.
1. Exécutez une analyse SFC
- Appuyez sur la Windows touche , tapez cmd et cliquez sur Exécuter en tant qu’administrateur.
- Tapez la commande suivante pour réparer les fichiers système et appuyez sur Enter:
sfc/scannow - Attendez que le processus soit terminé, copiez et collez la commande suivante et appuyez surEnter :
DISM /Online /Cleanup-image /Restorehealth - Une fois la commande exécutée, Windows corrigera les fichiers défectueux dans le magasin de composants de l’image système Windows.
- Redémarrez votre ordinateur pour que les modifications prennent effet.
2. Ré-enregistrer le fichier DLL
2.1 Identifier quel fichier DLL est affecté
- Appuyez sur la Windows touche , saisissez observateur d’événements et cliquez sur Ouvrir.
- Allez dans Journaux Windows, puis Système.
- Dans le volet de droite, recherchez l’ID d’événement et vérifiez la description pour connaître le fichier DLL. Notez le nom du fichier DLL et passez à la section suivante.
2.2 Reconstruire les compteurs de performance
- Appuyez sur la Windows touche , tapez cmd et cliquez sur Exécuter en tant qu’administrateur.
- Tapez la commande suivante pour accéder au répertoire System32 et appuyez sur Enter:
CD %SYSTEMROOT%\System32 - Pour reconstruire le paramètre du compteur de performances à partir du magasin de sauvegarde du système, copiez et collez la commande suivante et appuyez surEnter :
lodctr /r - Tapez la commande suivante pour enregistrer le fichier DLL après avoir remplacé DLLfilename par le nom de la DLL et appuyez surEnter :
lodctr /e:DLfilename - Pour resynchroniser le compteur avec Windows Management Instrumentation, copiez-collez la commande suivante et appuyez surEnter :
WINMGMT.EXE /RESYNCPERF - Fermez l’invite de commande et redémarrez votre PC pour enregistrer les modifications.
3. Modifier une entrée de registre
3.1 Sauvegardez vos entrées de registre
- Appuyez sur Windows + R pour ouvrir la console Exécuter .
- Tapez regedit et cliquez sur OK pour ouvrir l’Éditeur du Registre .
- Allez dans Fichier, puis cliquez sur Exporter .
- Dans la fenêtre de l’Explorateur de fichiers , accédez à l’emplacement où vous souhaitez enregistrer le fichier. fichier reg. Nommez-le et cliquez sur Enregistrer pour fermer la fenêtre.
3.2 Supprimer les entrées de registre
- Maintenant, dans l’Éditeur du Registre, accédez à ce chemin et remplacez BITS par le service à l’origine du problème :
Computer\HKEY_LOCAL_MACHINE\SYSTEM\ControlSet001\Services\BITS\Performance - Dans le volet de droite, recherchez Premier compteur , Dernier compteur , Première aide , Ouvrir et Dernière aide et cliquez dessus avec le bouton droit de la souris un par un et sélectionnez Supprimer pour les supprimer.
- Redémarrez votre PC pour terminer le processus.
3.3 Restaurer les entrées
- Appuyez sur Windows+ Rpour ouvrir la console Exécuter .
- Tapez regedit et cliquez sur OK pour ouvrir l’Éditeur du Registre .
- Allez dans Fichier , puis cliquez sur Importer.
- Localisez le. reg que vous avez créé et cliquez sur Ouvrir .
- Attendez que les modifications apparaissent et vérifiez si le problème persiste.
4. Utilisez un outil tiers
- Téléchargez et installez la liste de compteurs extensible .
- Accédez à ce chemin :
C:\Program Files (x86)\Resource Kit - Recherchez et cliquez avec le bouton droit sur Exctrlst.exe, puis sélectionnez Exécuter en tant qu’administrateur .
- Recherchez le ou les services concernés dans la liste et décochez la case en regard de Compteurs de performances activés pour chaque service.
Bien que cette méthode ne résolve pas directement le problème, elle efface les notifications de l’Observateur d’événements.
Que puis-je faire pour corriger l’ID d’événement 1008 sur Windows 10 ?
Rencontrer l’ID d’événement 1008 sur Windows 10 ou 11 est ennuyeux, mais ce n’est pas une erreur critique. Vous pouvez suivre ces méthodes pour corriger cette erreur d’événement.
N’hésitez pas à nous donner des informations, des conseils et votre expérience sur le sujet dans la section commentaires ci-dessous.



Laisser un commentaire