Cet appareil Bluetooth ou cet ordinateur ne peut pas gérer ce type de fichier
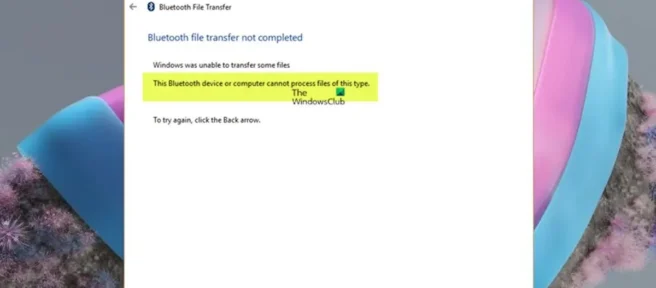
Pour certains utilisateurs de PC, il peut ne pas être possible de transférer des fichiers via Bluetooth vers un PC Windows 11 ou Windows 10 à partir d’un téléphone/appareil mobile ou vice versa lorsque l’assistant de transfert de fichiers Bluetooth affiche le message Cet appareil ou ordinateur Bluetooth ne peut pas gérer les fichiers de ce type. Cet article propose des solutions simples et des solutions de contournement à ce problème.
Le transfert de fichiers Bluetooth n’est pas terminé, Windows n’a pas pu transférer certains fichiers. Cet appareil Bluetooth ou cet ordinateur ne peut pas gérer ce type de fichier.
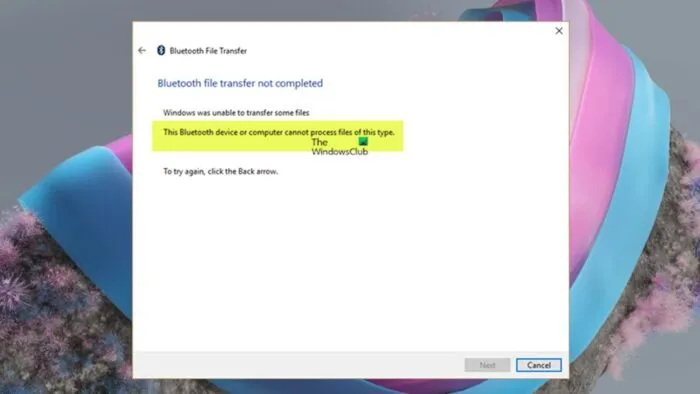
Cet appareil Bluetooth ou cet ordinateur ne peut pas gérer ce type de fichier
Si l’assistant de transfert de fichiers Bluetooth affiche un message indiquant que cet appareil Bluetooth ou cet ordinateur ne peut pas gérer les fichiers de ce type lorsque vous essayez de transférer tout type de fichier d’un téléphone/appareil mobile vers un PC Windows 11/10 ou d’un PC vers un mobile périphérique/téléphone, nos suggestions/solutions de contournement ci-dessous, sans ordre particulier, sont destinées à vous aider à résoudre le problème afin que vous puissiez envoyer ou recevoir des fichiers à l’aide de Bluetooth File Transfer.
- Activer le partage de fichiers pour les appareils qui utilisent le chiffrement
- Exécutez l’outil de dépannage Bluetooth
- Transférer des fichiers via USB
- Télécharger et synchroniser des fichiers via OneDrive
- Utiliser un logiciel tiers
Examinons la description du processus par rapport à chacune des solutions répertoriées.
1] Activer le partage de fichiers pour les appareils utilisant le cryptage
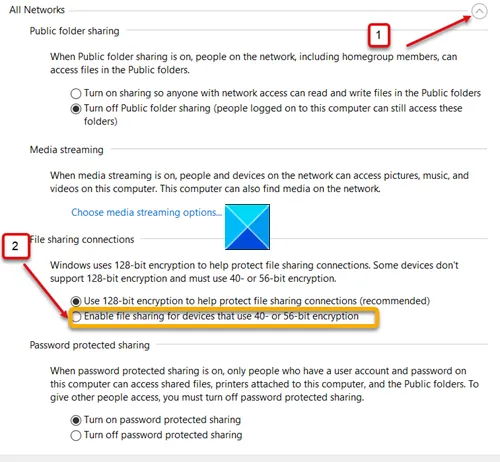
Pour sécuriser les connexions de partage de fichiers, Windows utilise le cryptage 128 bits par défaut. Mais certains appareils ne prennent pas en charge le cryptage 128 bits et doivent utiliser un cryptage 40 bits ou 56 bits. Étant donné que vous obtenez l’erreur Cet appareil Bluetooth ou cet ordinateur ne peut pas gérer ce type de fichiers entre votre téléphone portable et votre PC Windows, le mode de cryptage que vous utilisez peut être le coupable. Ainsi, pour exclure cela comme un coupable potentiel, vous pouvez activer le partage de fichiers pour les appareils qui utilisent le cryptage en procédant comme suit:
- Ouvrez le panneau de contrôle.
- Accédez au Centre Réseau et partage.
- Cliquez sur le lien « Modifier les paramètres de partage avancés ».
- Cliquez sur le menu déroulant Tous les réseaux.
- Ensuite, faites défiler jusqu’à l’en-tête Connexions de partage de fichiers.
- Maintenant, cliquez pour sélectionner le bouton radio pour Activer le partage de fichiers pour les appareils qui utilisent le cryptage 40 bits ou 56 bits.
- Cliquez sur le bouton Enregistrer les modifications et quittez.
Vous pouvez maintenant essayer de connecter à nouveau les deux appareils. Vous devriez pouvoir envoyer des fichiers depuis votre PC via Bluetooth vers votre téléphone Android.
2] Exécutez le dépanneur Bluetooth.
Cette solution vous oblige à exécuter le dépanneur Bluetooth intégré sur votre PC et à voir si cela aide à résoudre le problème auquel vous êtes actuellement confronté.
Pour exécuter l’outil de dépannage Bluetooth sur un appareil Windows 11, procédez comme suit:

- Appuyez sur la touche Windows + I pour ouvrir l’application Paramètres.
- Accédez à Système > Dépannage > Autres dépanneurs.
- Sous la section « Autre « , recherchez Bluetooth.
- Cliquez sur le bouton Exécuter.
- Suivez les instructions à l’écran et appliquez les correctifs recommandés.
Pour exécuter l’outil de dépannage Bluetooth sur un PC Windows 10, procédez comme suit:
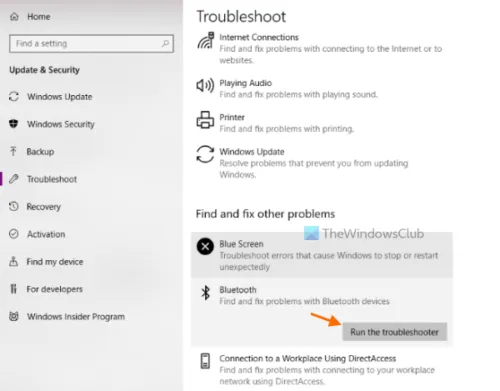
- Appuyez sur la touche Windows + I pour ouvrir l’application Paramètres.
- Accédez à Mise à jour et sécurité.
- Cliquez sur l’ onglet Dépannage.
- Faites défiler vers le bas et cliquez sur Bluetooth.
- Cliquez sur le bouton Exécuter le dépanneur.
- Suivez les instructions à l’écran et appliquez les correctifs recommandés.
Vous devrez peut-être réinitialiser votre adaptateur Bluetooth si nécessaire. Passez à la suggestion suivante si le problème persiste.
3] Transférer le(s) fichier(s) via USB
Pour la plupart des utilisateurs d’ordinateurs, le système vous permet simplement d’utiliser divers appareils en les connectant via un port USB, et le moyen le plus simple de transférer des fichiers de votre téléphone vers votre ordinateur est simplement de les connecter via USB. Vous devriez alors le voir comme un périphérique USB et pouvoir accéder à vos photos, votre musique, etc. À l’aide d’un câble USB, connectez votre téléphone à votre ordinateur. Sur votre téléphone, appuyez sur la notification Charger cet appareil via USB. Sous « Utiliser USB pour », sélectionnez Transfert de fichiers.
4] Téléchargez et synchronisez les fichiers via le service de stockage en nuage.
Il s’agit plus d’une solution de contournement que d’une véritable solution au problème. Vous pouvez télécharger et synchroniser vos fichiers via des services de stockage en nuage tels que Dropbox ou OneDrive. Par exemple, il vous suffit de copier tous les fichiers que vous souhaitez transférer de votre téléphone vers DropBox, puis il transférera automatiquement ces fichiers sur votre ordinateur. Vous pouvez même transférer des fichiers sur plusieurs PC et les transférer facilement d’un PC à un téléphone.
5] Utilisez un logiciel tiers
Vous pouvez transférer du contenu sans fil entre des appareils Android, Windows et iPhone avec AnyTrans Android Manager. Pour configurer une connexion sans fil, installez l’application AnyTrans sur votre téléphone et votre PC. Une fois que vous avez installé l’application sur les deux appareils, vous pouvez connecter les deux appareils au même réseau sans fil et également utiliser le point d’accès mobile. Une fois que vous avez établi la connexion, vous pouvez ouvrir AnyTrans sur votre téléphone et scanner le code QR affiché sur l’écran de votre ordinateur et vous avez terminé.
De même, vous pouvez partager d’Android à PC avec AirDroid Personal. Vous devez installer l’application native sur votre appareil Android à partir du Google Play Store et installer l’application de bureau sur votre PC. Une fois l’application installée sur les deux appareils, vous pouvez la partager en suivant ces étapes:
Pour les utilisateurs de PC HP, si vous ne souhaitez pas utiliser d’application tierce pour connecter sans fil votre PC et votre smartphone, vous pouvez utiliser HP QuickDrop, une application qui permet aux utilisateurs de partager sans fil des fichiers entre leur smartphone et leur PC HP. Il transfère les fichiers plus rapidement que Bluetooth.
J’espère que ce message vous aidera!
Pourquoi mon ordinateur portable ne reçoit-il pas les fichiers via Bluetooth?
Si votre PC Windows 11/10 ne reçoit pas de fichiers via Bluetooth, vous devez d’abord vous assurer que l’appareil qui envoie le fichier est couplé/connecté à votre PC. Pour recevoir des fichiers Bluetooth sur un PC Windows, suivez ces étapes:
- Sur votre PC, sélectionnez Démarrer > Paramètres > Périphériques > Bluetooth et autres périphériques.
- Assurez-vous que l’appareil qui enverra les fichiers est affiché et apparaît comme jumelé.
- Dans les paramètres de Bluetooth et autres appareils, sélectionnez Envoyer ou recevoir des fichiers via Bluetooth > Recevoir des fichiers.
Si vous ne pouvez toujours pas recevoir de fichiers, vous pouvez déconnecter votre appareil de votre ordinateur et le reconnecter, puis réessayer.
Pourquoi ne puis-je pas transférer des fichiers via Bluetooth?
Si vous ne parvenez pas à transférer des fichiers via Bluetooth entre deux appareils ou plus, vous pouvez d’abord vérifier si votre ordinateur et votre appareil Bluetooth sont trop éloignés, car une longue distance entre deux appareils peut entraîner un signal Bluetooth plus faible et un fichier plus lent. Transmission. La prochaine chose à vérifier est si le fichier est volumineux (par exemple, plus de 100 Mo) – il est recommandé d’utiliser le Wi-Fi, l’USB ou une autre méthode de transfert.
Où Windows 11/10 stocke-t-il les fichiers reçus via Bluetooth?
Si vous envoyez un type de fichier différent à un ordinateur Windows, il est généralement stocké dans le dossier Bluetooth Exchange de vos dossiers de documents personnels. Dans Windows 10, après avoir reçu le fichier avec succès, vous serez invité à indiquer un emplacement sur votre ordinateur où vous souhaitez l’enregistrer.
Source: Le Club Windows



Laisser un commentaire