Guide essentiel pour inspecter un PC Windows d’occasion avant l’achat

L’achat d’un PC d’occasion peut être intimidant, principalement en raison de l’incertitude quant à son utilisation passée. Il est relativement simple de réinitialiser un PC aux paramètres d’usine pour lui donner une apparence attrayante, mais le véritable problème réside dans ses performances réelles. Pour vous protéger contre les déceptions inattendues, pensez à utiliser ces vérifications logicielles Windows pour vous assurer que vous en avez pour votre argent.
Examiner les spécifications complètes du système
Vérifiez que le PC possède toutes les fonctionnalités annoncées par le vendeur. Il est difficile de déduire les composants internes à partir d’une simple inspection visuelle. L’outil Informations système de Windows peut vous aider.
Tapez simplement « informations système » dans la barre de recherche Windows ou appuyez sur Win+ Ret saisissez msinfo32dans la boîte de dialogue Exécuter pour lancer l’outil Informations système.
La section Résumé du système fournit une ventilation des spécifications du système, y compris des éléments cruciaux tels que la version de Windows, les informations sur le processeur, les détails du BIOS, les spécificités de la RAM, etc.
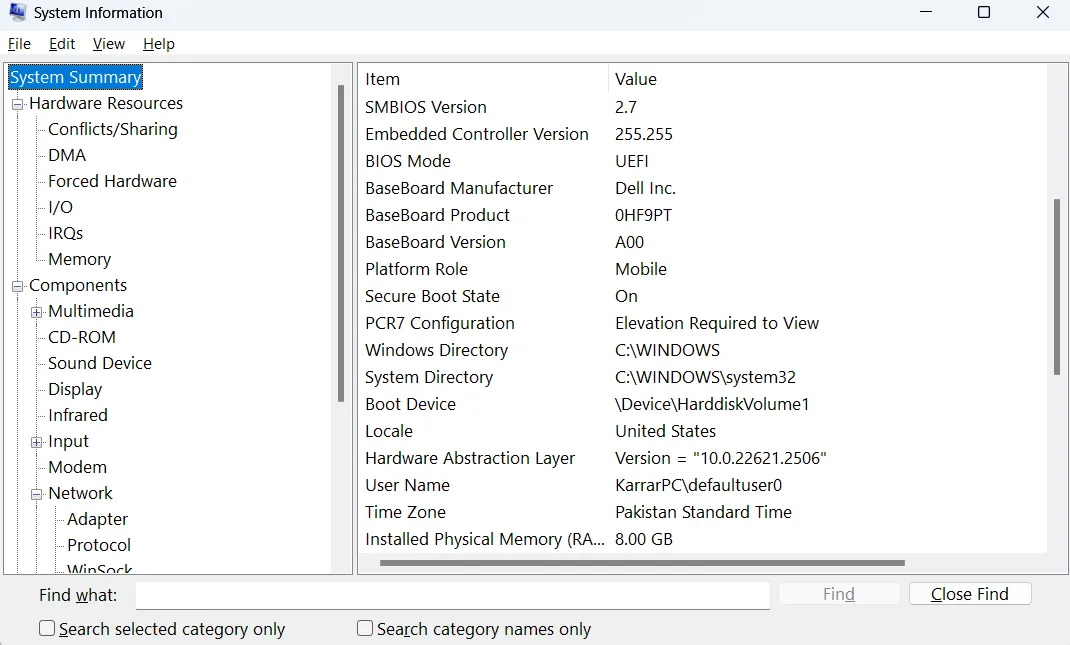
Pour des détails plus spécifiques, chaque section associée doit être consultée manuellement. Il est conseillé de commencer par la section Composants car elle comprend des informations complètes sur tout le matériel connecté, y compris le GPU, la carte réseau, le CD-ROM et autres.
Vous trouverez ici les noms et spécifications précis des composants matériels. Pour plus d’informations, vous pouvez également utiliser un logiciel d’analyse comparative pour recueillir des données détaillées, telles que la vitesse des ventilateurs et les performances de lecture/écriture du stockage.
Vérifier l’activation permanente de la licence Windows
La fraude à la licence est courante sur le marché des PC d’occasion, ce qui conduit souvent à l’achat d’un système sans activation Windows légitime. Un vendeur peut affirmer que sa version de Windows est entièrement activée, pour ensuite révéler qu’elle est piratée ou temporairement activée. Pour vérifier l’authenticité de la licence, procédez comme suit :
Connectez le PC à Internet et accédez à Windows Update situé dans les paramètres Windows. Cliquez sur Rechercher les mises à jour et procédez au téléchargement et à l’installation de toutes les mises à jour pertinentes. Une fois le PC redémarré, l’absence d’alertes concernant des clés non valides ou des copies sans licence indique que l’installation de Windows est probablement valide.
Pour confirmer qu’il est activé de manière permanente, ouvrez l’ invite de commande en recherchant cmddans la recherche Windows. Entrez la commande slmgr /xpret appuyez sur Enter. Une petite fenêtre apparaîtra, vous indiquant l’édition de Windows et si elle est activée de manière permanente.
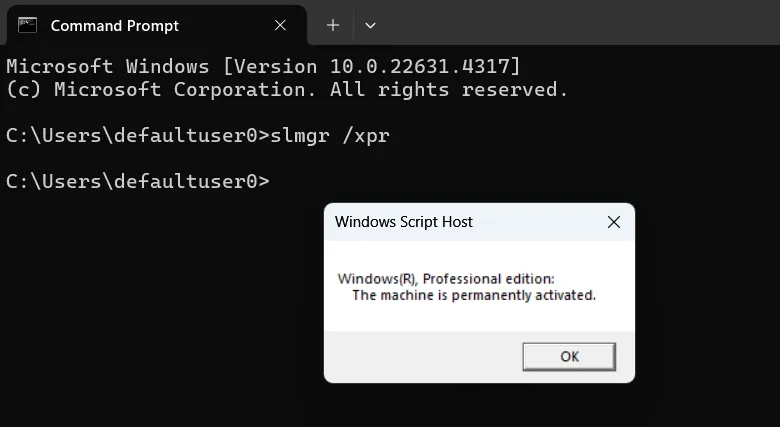
Utilisez la commande slmgr /dlvpour obtenir des informations essentielles, notamment le type de licence et son statut actuel. Confirmez que la catégorie de licence est Retail ou OEM et vérifiez qu’elle est activée.
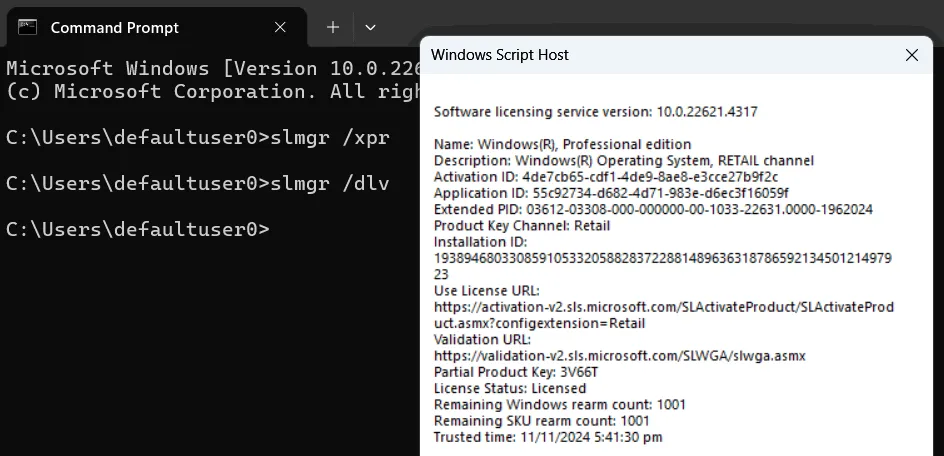
Évaluer les problèmes de performances et de surchauffe du processeur et du processeur graphique
Même si vous avez reçu le processeur et le processeur graphique promis, leur état peut être douteux. Un processeur ou un processeur graphique vieillissant peut gérer correctement des tâches modérées, mais peut faiblir sous des exigences intenses. De plus, ces composants contribuent de manière significative à la génération de chaleur, ce qui les rend essentiels pour les évaluations thermiques.
L’exécution de tests de stress sur le CPU et le GPU révélera leurs performances sous charge et l’efficacité thermique du système. Différents outils existent pour les tests de stress du CPU, et Furmark est largement reconnu pour les tests de stress du GPU. Cependant, nous recommandons d’utiliser OCCT pour tester simultanément les deux composants, car il est gratuit pour un usage personnel et offre des capacités de surveillance et de test étendues.
Sur OCCT, vous verrez plusieurs outils de test répertoriés dans le panneau de gauche. Sélectionnez CPU , définissez son mode sur Extreme et le type de charge sur Steady . Pour le GPU, effectuez les tests 3D Standard et 3D Adaptive , en conservant les paramètres 3D Standard inchangés. Pour le 3D Adaptive, optez pour la configuration Steady avec charge Extreme .
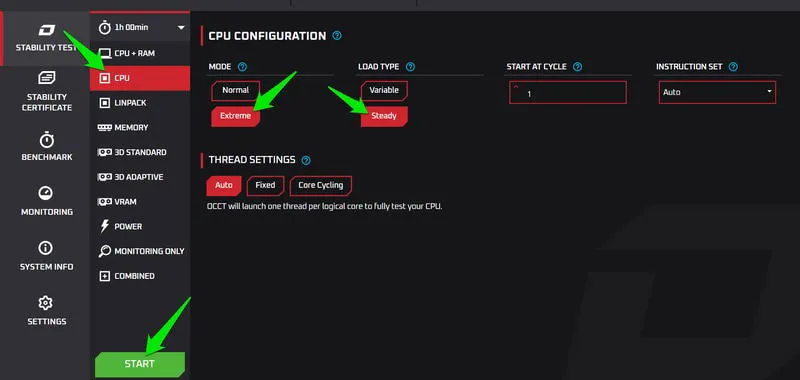
Effectuez chaque test de manière séquentielle, en les laissant s’exécuter pendant au moins 30 minutes. Si le PC tombe en panne ou si OCCT signale des erreurs, cela indique un problème avec le composant concerné.
En plus des tests précédents, la fonction de test d’alimentation est recommandée pour une évaluation thermique approfondie, car elle met à rude épreuve tous les composants qui consomment beaucoup d’énergie. Cette évaluation permettra également d’évaluer les performances du bloc d’alimentation et, comme elle maximise l’utilisation du processeur, du processeur graphique et de la RAM, elle est idéale pour les contrôles thermiques.
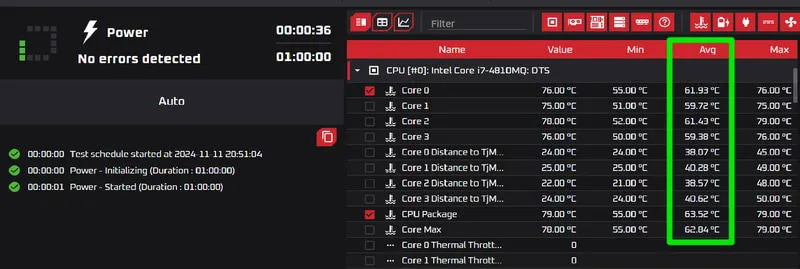
Exécutez le test d’alimentation en utilisant les paramètres par défaut, en surveillant les températures du processeur et du processeur graphique dans le panneau central. Des températures soutenues supérieures à 90 °C (194 °F) suggèrent une régulation thermique inefficace.
Vérifiez la fonctionnalité des ports USB
Même si tous les ports USB semblent opérationnels, il peut toujours y avoir des problèmes sous-jacents affectant les performances. Ces problèmes peuvent avoir un impact sur les périphériques connectés aux ports. Suivez ces étapes pour identifier les problèmes potentiels des ports USB :
Ouvrez le Gestionnaire de périphériques en le recherchant dans la recherche Windows.
Développez la section Contrôleurs de bus série universels , cliquez avec le bouton droit sur Hub racine USB et sélectionnez Propriétés .
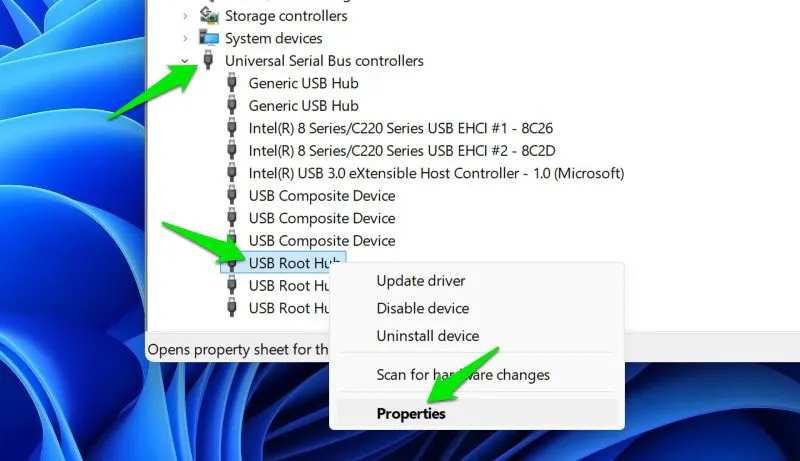
Vérifiez l’ état de l’appareil et assurez-vous qu’il indique Ce périphérique fonctionne correctement . S’il indique une erreur, recherchez le code d’erreur en ligne pour en déterminer la cause. Souvent, la mise à jour des pilotes peut résoudre ces problèmes.
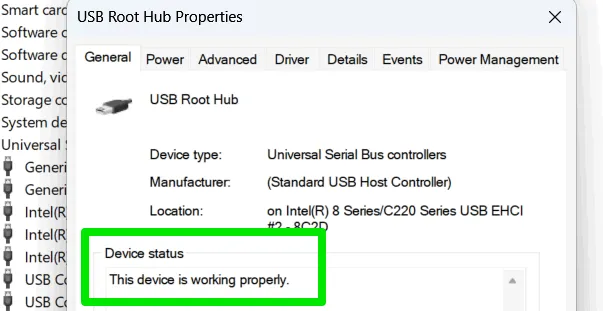
Évaluer la RAM pour détecter d’éventuels problèmes
Tout comme les autres composants, la RAM peut également tomber en panne. Les indicateurs courants d’une RAM défectueuse incluent des pannes système et des performances lentes après une utilisation prolongée, qui peuvent ne pas être immédiatement perceptibles. Pour diagnostiquer les problèmes de RAM, procédez comme suit :
Utilisez l’outil de diagnostic de la mémoire Windows pour vérifier l’état de la RAM. Appuyez sur Win+ Ret entrez mdsched.exedans la boîte de dialogue Exécuter. Vous serez invité à redémarrer l’ordinateur pour que le processus de diagnostic commence. Assurez-vous d’enregistrer tout travail non enregistré avant de continuer.
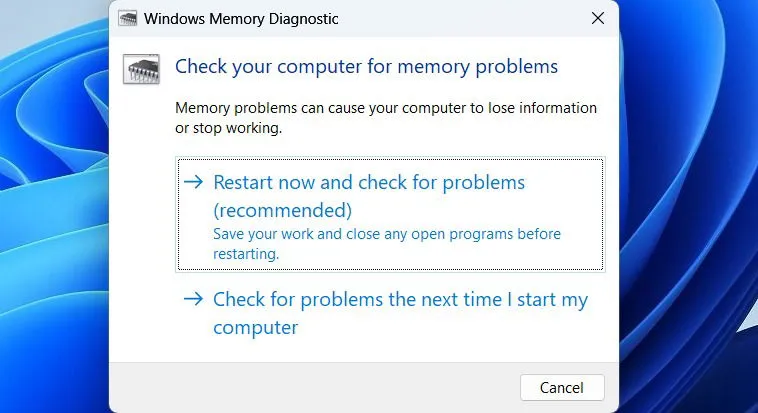
Lors du redémarrage, optez pour le test étendu pour une évaluation complète. Toutes les erreurs détectées seront signalées au redémarrage de Windows.
Si aucun problème n’est identifié, effectuez un test de contrainte sur la RAM pour confirmer sa fiabilité sous charge. Cela peut être fait à l’aide du logiciel OCCT. Choisissez le test Mémoire et démarrez avec les paramètres par défaut.
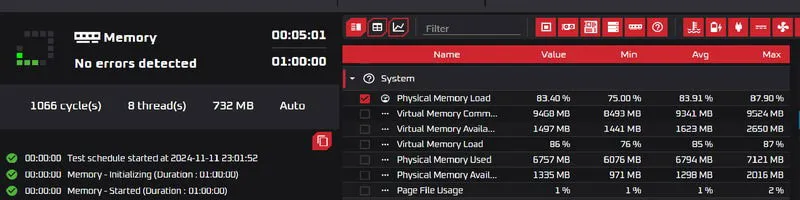
Laissez le test s’exécuter pendant au moins 30 minutes pour confirmer le bon fonctionnement. Si le système plante pendant le test, cela indique une défaillance de la RAM. Gardez à l’esprit que pendant le test, des performances lentes ou des blocages mineurs peuvent se produire, car une partie importante de la RAM est en fonctionnement.
Évaluer l’état et les performances du stockage
En ce qui concerne le stockage utilisé, en particulier les SSD, la santé et les performances sont des considérations essentielles. Les SSD ont un nombre limité de cycles de lecture/écriture ; par conséquent, une utilisation excessive peut limiter votre utilisation globale. Tout d’abord, évaluez les vitesses de lecture/écriture pour vous assurer qu’elles correspondent aux attentes, puis recherchez d’éventuelles erreurs.
CrystalDiskMark est un outil logiciel convivial, gratuit et fiable permettant de tester rapidement les performances de stockage. Lancez le programme et sélectionnez Tout sans modifier les paramètres par défaut. Il effectuera des tests de lecture/écriture à l’aide de diverses séquences de données. Une fois l’opération terminée, confirmez que les lectures de la catégorie SEQ1M Q8T1 sont proches de la vitesse annoncée du lecteur de stockage.

Pour évaluer l’état de santé de votre stockage, CrystalDiskInfo propose un outil des mêmes développeurs. Il offre des informations détaillées sur l’utilisation globale du lecteur. Sur la base des données SMART, il évalue l’état de santé de votre lecteur de stockage ; un état Bon indique que tout va bien. Toute indication de Attention ou Mauvais suggère un problème sous-jacent.
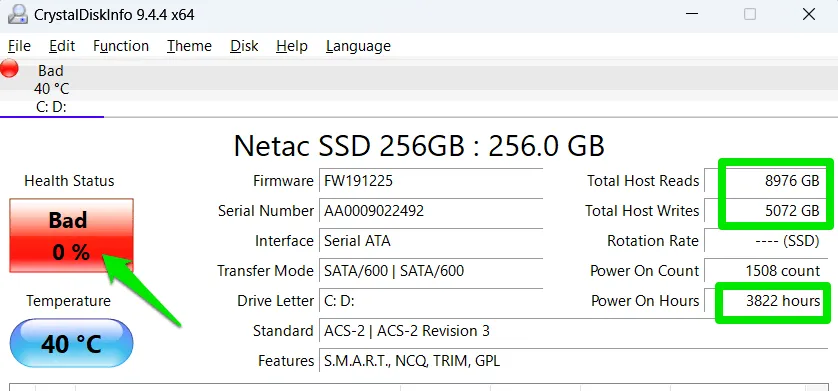
Vous pouvez également surveiller les heures de mise sous tension et les données totales de lecture/écriture pour évaluer la quantité de capacité de stockage utilisée.
La réalisation de toutes ces vérifications logicielles peut prendre un certain temps, alors assurez-vous d’avoir suffisamment de temps pour inspecter minutieusement l’ordinateur de bureau avant de finaliser votre achat. De plus, ces vérifications logicielles Windows s’appliquent également aux ordinateurs portables, bien que certains facteurs supplémentaires doivent être pris en compte lors de l’achat d’un ordinateur portable d’occasion.
Crédit image : Vecteezy . Toutes les captures d’écran par Karrar Haider.



Laisser un commentaire