5 applications essentielles à télécharger pour optimiser votre nouveau PC


Il peut sembler difficile de faire fonctionner votre nouvel ordinateur de manière optimale, mais avec le bon logiciel, vous pouvez simplifier le processus d’optimisation et garantir que votre système soit en parfait état dès le départ. Vous trouverez ci-dessous quelques applications Windows efficaces qui peuvent vous aider à améliorer les performances de votre nouveau PC.
1. Optimiseur TCP
Coût : Gratuit
Depuis des années, TCP Optimizer est ma solution de référence pour affiner les performances du réseau, que ce soit pour les jeux ou pour améliorer les vitesses de téléchargement. Sélectionnez simplement les paramètres optimaux et laissez l’application s’occuper du reste.
Commencez par lancer l’application et choisissez votre adaptateur réseau ainsi que votre vitesse Internet. Cliquez ensuite sur Optimal en bas et appuyez sur Appliquer les modifications .
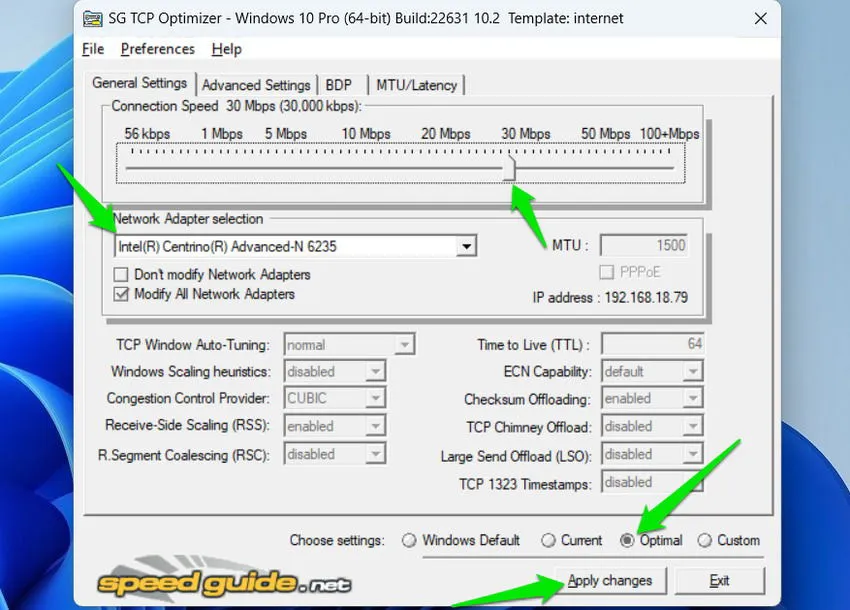
Accédez aux Paramètres avancés , sélectionnez Optimal et cliquez sur Appliquer les modifications . Gardez à l’esprit qu’un redémarrage du système peut être nécessaire pour que certaines modifications prennent effet.
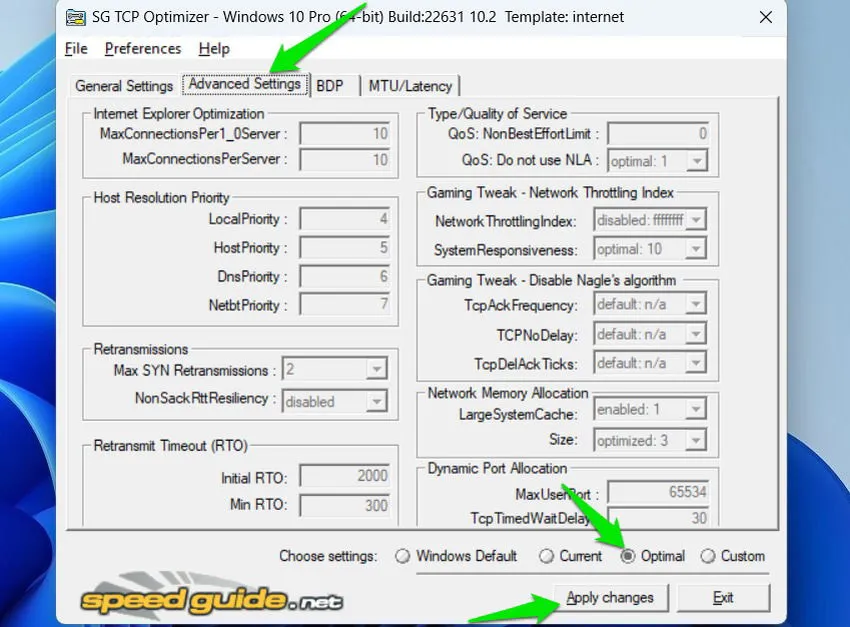
Vous avez la possibilité d’affiner les paramètres réseau à l’aide de la fonction Personnalisé , mais je préfère les valeurs par défaut suggérées et je n’ai jamais rencontré de problèmes avec elles. D’après mon expérience, cela réduit généralement le ping de 5 à 15 ms, même sur des systèmes déjà optimisés, et garantit une connexion plus stable. Chaque fois que je rencontre des problèmes de vitesse de téléchargement lente ou de ping fluctuant, l’application des configurations de TCP Optimizer est ma première approche.
2. Booster de jeu intelligent
Coût : Gratuit avec une option Premium
Bien que Smart Game Booster soit souvent associé aux jeux, j’utilise sa fonctionnalité System Tweak pour améliorer divers paramètres Windows afin d’améliorer constamment les performances.
Dans l’application, accédez à l’ onglet Performances , désélectionnez toutes les options à l’exception de System Tweak et lancez une analyse.
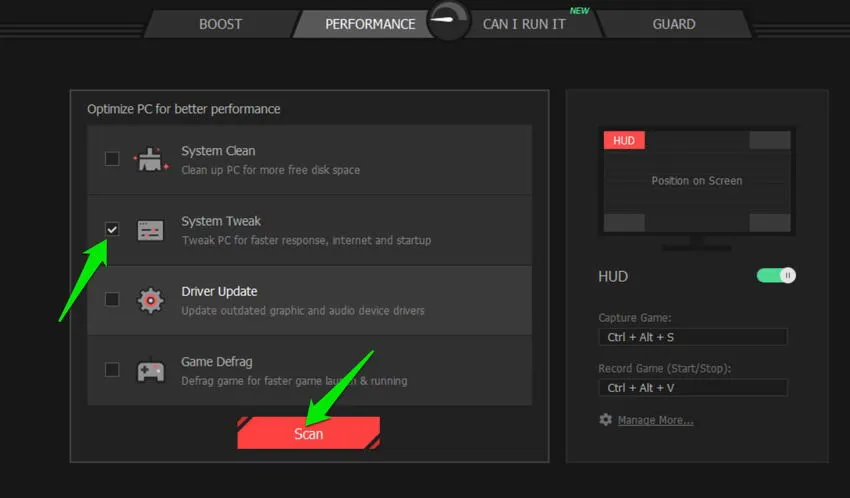
Une fois l’analyse terminée, vous recevrez une liste de réglages potentiels pour améliorer les performances de votre PC. Je vous recommande de consulter attentivement cette liste avant d’appliquer des modifications, car elle peut suggérer des ajustements que vous préférez garder désactivés. Par exemple, elle a tendance à activer le démarrage rapide, une fonctionnalité que je désactive pour éviter les problèmes de démarrage.
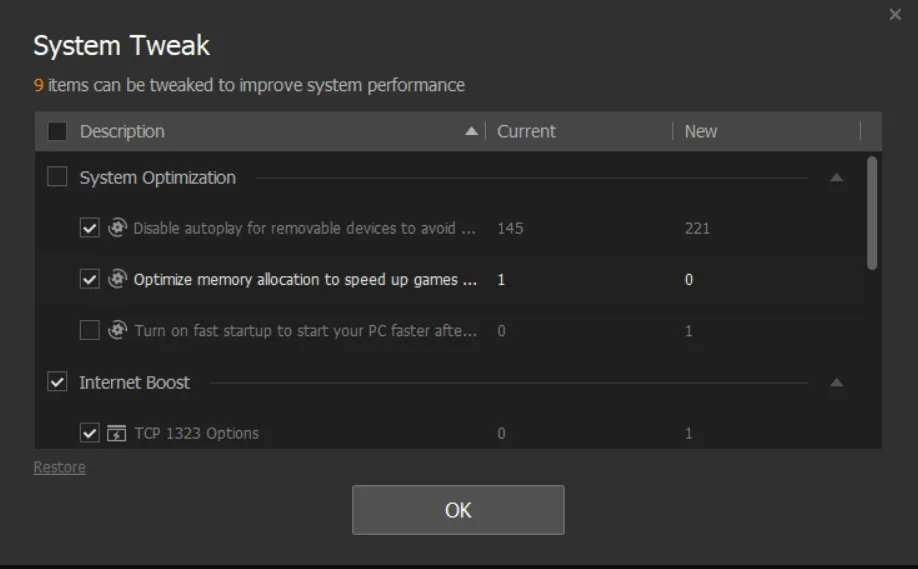
Sur un ordinateur nouvellement configuré, vous pouvez trouver un nombre impressionnant de 60 à 70 suggestions d’amélioration des performances et de réduction de la latence. Si vous rencontrez des problèmes après avoir effectué les réglages, cliquez simplement sur le bouton Restaurer à côté de Réglages système pour annuler les modifications.
Bien que cet outil propose des fonctionnalités d’optimisation supplémentaires comme un nettoyeur de disque et un outil de mise à jour des pilotes, je trouve que ces offres ne sont pas à la hauteur des applications autonomes disponibles pour ces tâches. Néanmoins, l’aspect booster de jeu est assez efficace, bien qu’un peu agressif, ce qui en fait un excellent choix pour ceux qui ont des ressources matérielles limitées.
3. Arrêt de l’accélérateur
Coût : Gratuit
En plus d’être principalement utilisé pour désactiver la limitation et la sous-tension des processeurs, ThrottleStop est également excellent pour implémenter automatiquement diverses fonctionnalités de gestion de l’alimentation. Je l’utilise comme gestionnaire d’options d’alimentation avancées pour optimiser mon PC en fonction de ses besoins énergétiques.
Vous pouvez configurer quatre profils distincts répondant à différentes demandes d’alimentation. Dans chaque profil, vous pouvez sélectionner un plan d’alimentation Windows ainsi que des réglages supplémentaires pour améliorer ses performances, comme la désactivation des états C et la limitation ou le réglage du multiplicateur du processeur. Pour une compréhension plus approfondie de chaque fonctionnalité, consultez le guide ThrottleStop recommandé par le développeur .
Vous trouverez ci-dessous les configurations que j’utilise pour des performances maximales :
- Plan d’alimentation : haute performance
- Mod Horloge : Activé à 100 %
- Définir le multiplicateur : maximum disponible
- Changement de vitesse – EPP > 0
- SpeedStep : Désactivé
- C1E : Handicapé
- BD PROCHOT : Handicapés
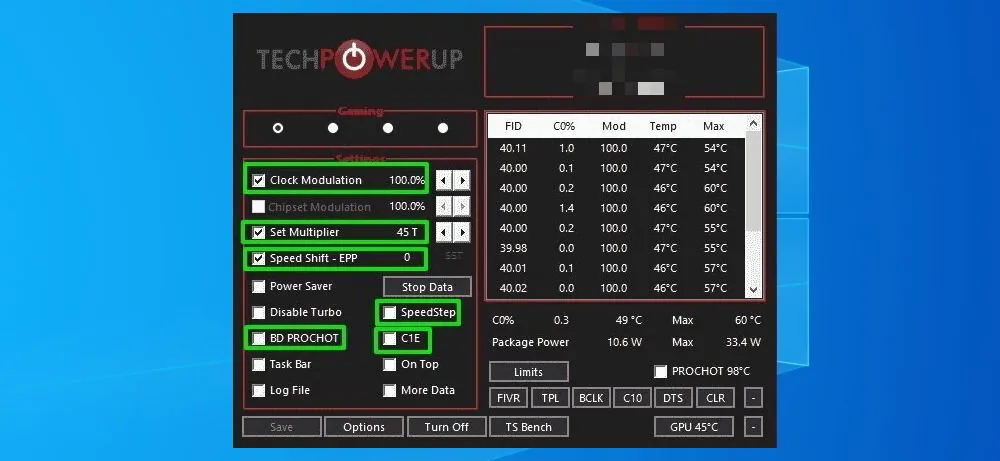
Vous pouvez créer de nombreux profils comme ceux-ci pour différents besoins d’alimentation, ce qui optimisera les paramètres d’alimentation du PC immédiatement après la sélection.
4. Booster de pilote IObit
Coût : Gratuit avec une version Premium en option
Les pilotes sont essentiels pour garantir une expérience utilisateur fluide, mais les mises à jour Windows ne récupèrent pas toujours les pilotes les plus compatibles. Après avoir testé plusieurs outils de mise à jour de pilotes, j’ai trouvé qu’IObit Driver Booster était la solution gratuite la plus fiable pour les mises à jour de pilotes.
Cet outil n’impose aucune restriction de vitesse ni de limite au nombre de pilotes que vous pouvez mettre à jour simultanément. Il localise efficacement les derniers pilotes pour tous les composants de votre PC et peut les télécharger et les installer automatiquement en masse.
Cliquez simplement sur le bouton Analyser et après l’analyse, il vous indiquera quels pilotes ont besoin d’être mis à jour. Cliquez sur Mettre à jour maintenant pour installer tous les pilotes obsolètes en même temps. Si un pilote pose problème, le programme propose une option de restauration pour revenir à la version précédente.
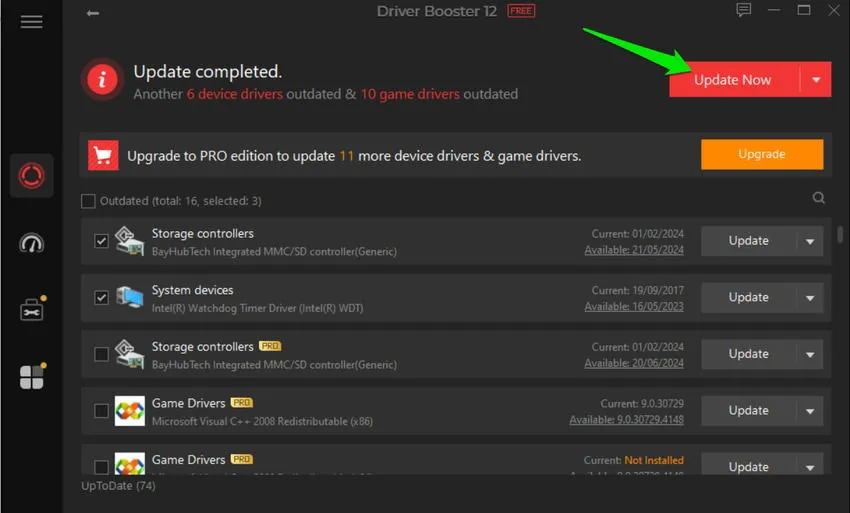
Bien qu’ils incluent des fonctionnalités telles que des améliorations de jeu et d’Internet, il s’agit plutôt de publicités promotionnelles pour d’autres applications et peuvent être ignorés.
5. CCleaner
Coût : gratuit avec options payantes disponibles
Bien que CCleaner propose divers outils d’optimisation, je m’appuie principalement sur ses capacités de nettoyage des fichiers indésirables et de mise à jour des logiciels. Les fichiers temporaires et indésirables peuvent occuper beaucoup d’espace et ralentir votre PC. CCleaner identifie efficacement toutes les données indésirables de Windows, vous permettant de supprimer les fichiers inutiles en une seule fois.
Pour utiliser le nettoyeur de fichiers indésirables, cliquez simplement sur Analyser dans la zone Nettoyage personnalisé , en vous assurant qu’aucun fichier important n’est sélectionné pour suppression. Cliquez ensuite sur Exécuter le nettoyeur pour supprimer les fichiers indésirables.
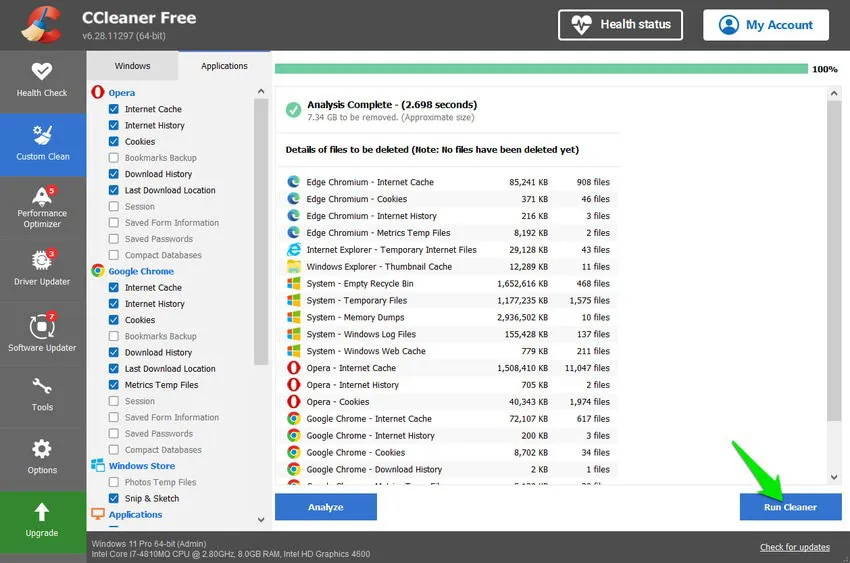
Comme j’utilise la version gratuite, je m’appuie sur l’ outil Software Updater pour vérifier les applications obsolètes, que je mets ensuite à jour manuellement.

Avec les autres outils répertoriés ci-dessus, vous n’aurez probablement pas besoin des fonctions professionnelles de CCleaner, telles que le programme de mise à jour des pilotes ou l’optimiseur de performances.
Après avoir optimisé mon nouvel ordinateur à l’aide de ces applications, je conserve généralement uniquement ThrottleStop et CCleaner, supprimant le reste de mon système.
Crédit image : Vecteezy . Toutes les captures d’écran par Karrar Haider.



Laisser un commentaire