ERROR_LOCK_VIOLATION : 11 meilleures solutions

Continuez-vous à voir ERROR_LOCK_VIOLATION lorsque vous essayez d’accéder à un fichier ?
Le système de fichiers Windows utilise un système de mise en cache robuste pour gérer le multitâche. Cependant, en raison d’un bogue dans les premières éditions de Windows 7, Windows Vista, Windows Server 2008 et Windows Server 2008 R2, vous pouvez obtenir l’erreur suivante :
- ERROR_LOCK_VIOLATION : 33 (0x21) Le processus ne peut pas accéder au fichier car un autre processus a verrouillé une partie du fichier.
Parfois, il y a des rapports du même problème dans les versions modernes, comme Windows 10 et 11.
Comment corriger ERROR_LOCK_VIOLATION
Pour vous aider à résoudre ce problème urgent, j’ai répertorié ci-dessous les méthodes éprouvées en commençant par les plus simples :
Dépannage de base
- Redémarrez le système : un simple redémarrage ou un redémarrage forcé peut également résoudre le problème.
- Créer une copie du fichier source : Créez une copie du fichier source dans un autre répertoire. Ensuite, essayez d’accéder au fichier à l’aide du logiciel approprié.
- Fermez toutes les applications ouvertes : utilisez le Gestionnaire des tâches Windows pour fermer toutes les applications ouvertes afin d’exclure tout conflit logiciel. Les applications tierces s’afficheront sous la section Applications de Nom des processus .
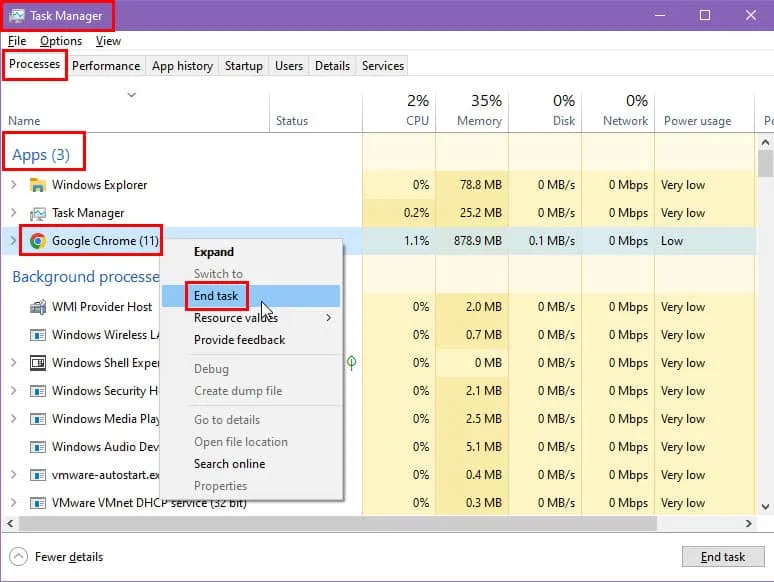
- Vérifiez les processus en arrière-plan : parcourez également la section Processus en arrière-plan et recherchez si des applications tierces sont en cours d’exécution, à l’exception des processus Windows .

- Désactivez brièvement l’antivirus : Désactivez les outils de surveillance en temps réel ou la sécurité Windows intégrée . Pour l’antivirus intégré, accédez à Paramètres > Mise à jour et sécurité > Sécurité Windows > Protection contre les virus et les menaces > Gérer les paramètres > Désactiver la protection en temps réel . N’oubliez pas de le réactiver une fois le test terminé.
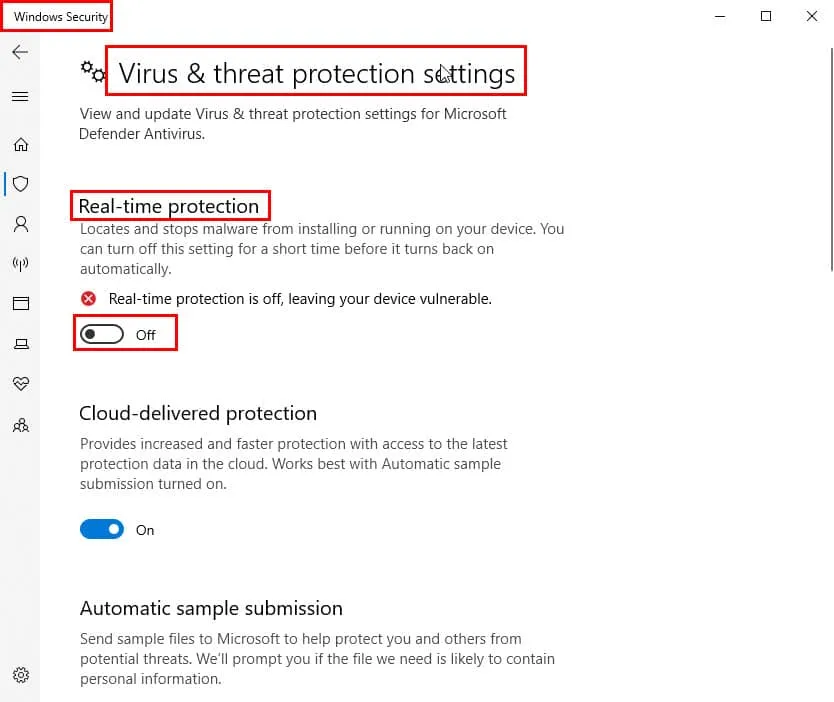
Mettre à jour le système d’exploitation Windows vers sa dernière édition
Pour les PC Windows 10 et 11, suivez ces étapes :
- Appuyez sur Windows+ Ipour ouvrir les paramètres .
- Cliquez sur le menu Mise à jour et sécurité dans le panneau de gauche .
- Maintenant, accédez à Windows Update et cliquez sur Rechercher les mises à jour ou Reprendre les mises à jour .
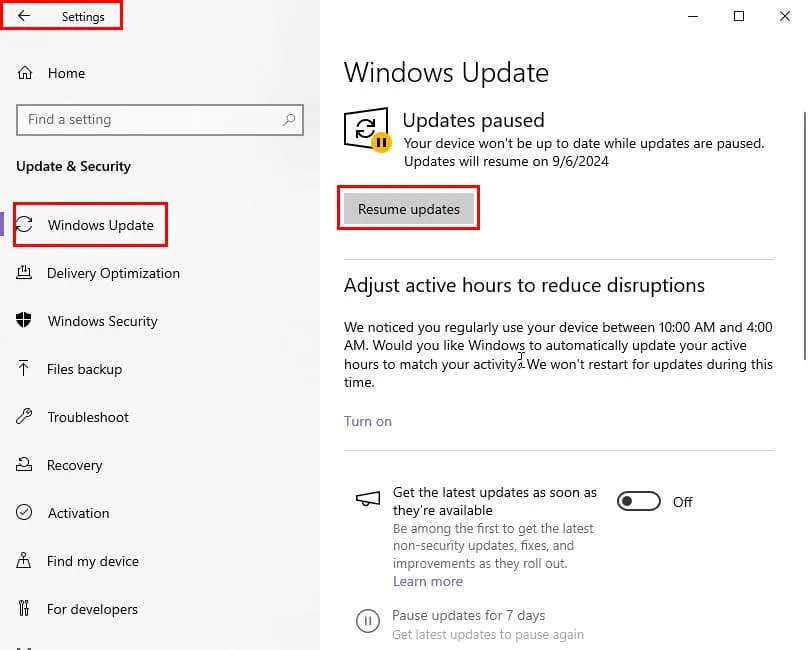
Pour les PC Windows plus anciens, essayez plutôt ces étapes :
- Appuyez sur le bouton du menu Démarrer et sélectionnez l’ option Tous les programmes .
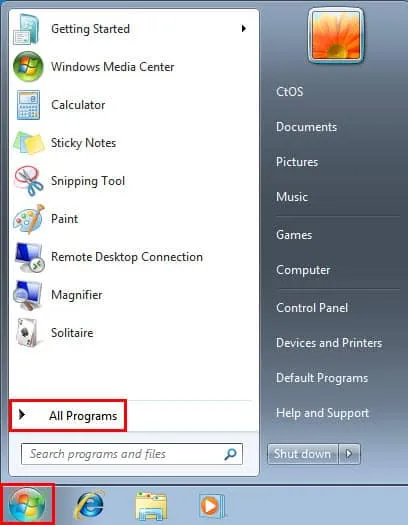
- Cliquez ensuite sur le menu Windows Update .
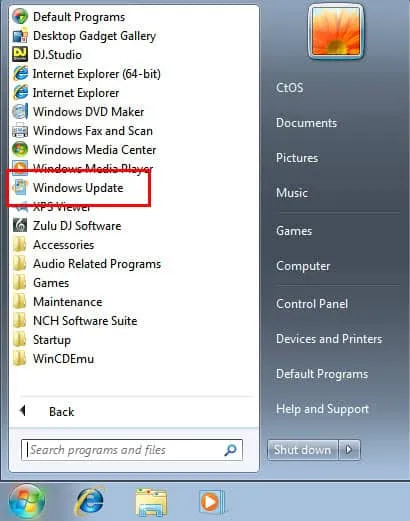
- Cliquez sur le bouton Rechercher les mises à jour dans le panneau de gauche .
- Sélectionnez Afficher les mises à jour disponibles et vérifiez si la mise à jour du Service Pack pour Microsoft Windows est disponible.
- Cliquez sur le bouton Installer s’il est visible.
- Suivez les instructions à l’écran pour terminer la mise à jour vers la dernière édition du Service Pack .
Si vous ne voyez pas l’option de mise à jour ci-dessus, vous pouvez télécharger manuellement le Service Pack approprié pour votre système d’exploitation Windows à partir du Centre de téléchargement Microsoft . Étant donné que Microsoft a cessé de prendre en charge les anciennes versions, vous devrez peut-être installer les Service Packs manuellement.
Vous pouvez également consulter le portail du catalogue Microsoft Update pour plus de mises à jour.
Utilisez l’outil d’exploration de processus Sysinternals
Parfois, le Gestionnaire des tâches de Windows ne parvient pas à arrêter complètement les applications en conflit. Par conséquent, ERROR_LOCK_VIOLATION s’affichera toujours même si vous en avez fermé quelques-unes.
Vous pouvez également utiliser l’explorateur de processus Sysinternals. Voici comment procéder :
- Téléchargez Process Explorer depuis le site officiel de Microsoft.
- Décompressez le contenu dans un dossier dédié.
- Exécutez le fichier procexp EXE si votre PC est un système 32 bits.
- S’il s’agit d’une machine 64 bits, exécutez le fichier EXE procexp64 .
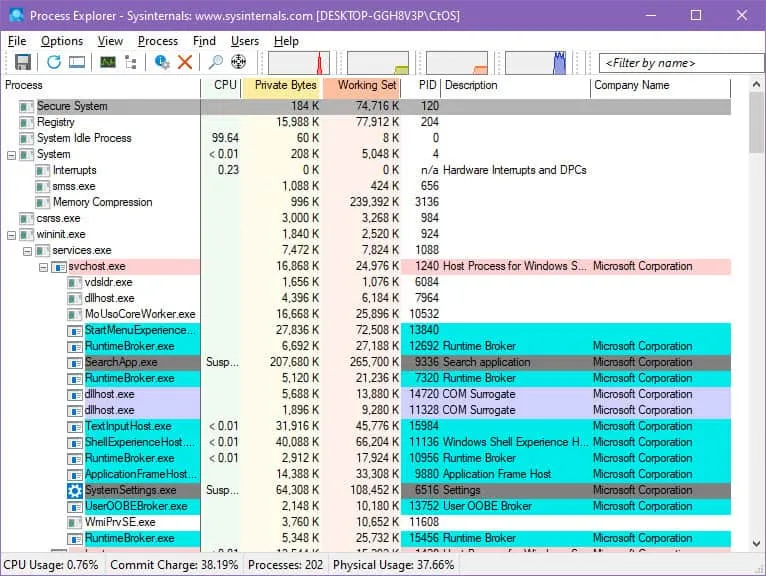
- Appuyez sur Ctrl+ Fet saisissez le nom complet du fichier avec l’extension et appuyez sur Enter.
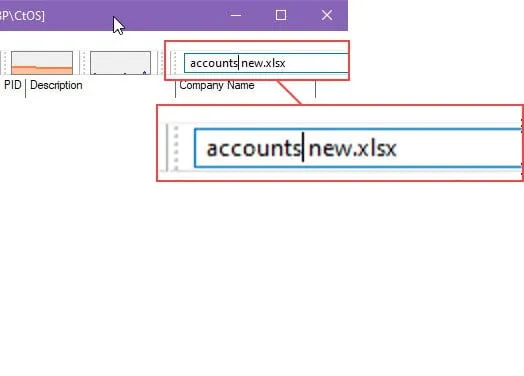
- Vous devriez voir une liste de processus en conflit.
- Si vous ne voyez rien comme indiqué dans la capture d’écran ci-dessous, appuyez sur Ctrl+ Shift+ F.
- Cela lancera la boîte de dialogue de recherche de Process Explorer .
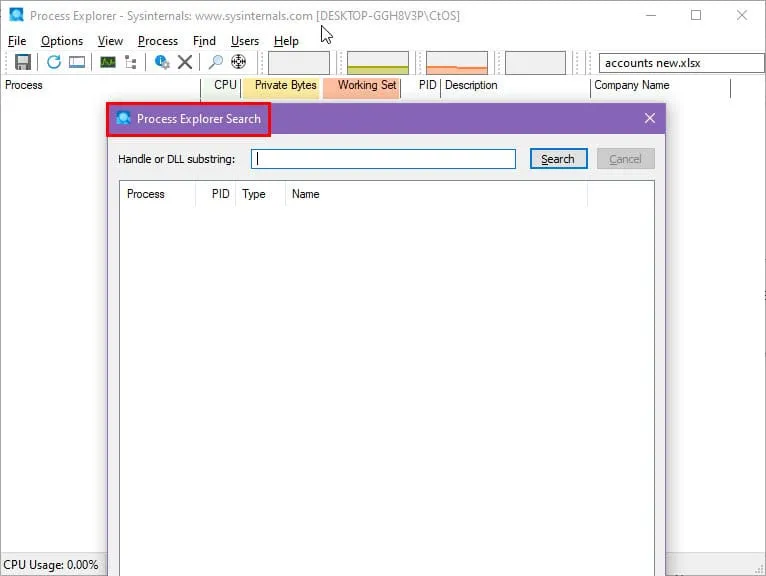
- Dans le champ Handle ou sous-chaîne DLL , saisissez à nouveau le nom du fichier problématique.
- Appuyez sur Rechercher. Attendez jusqu’à une minute que le tableau soit rempli.
- Vous verrez maintenant la liste des applications en conflit.
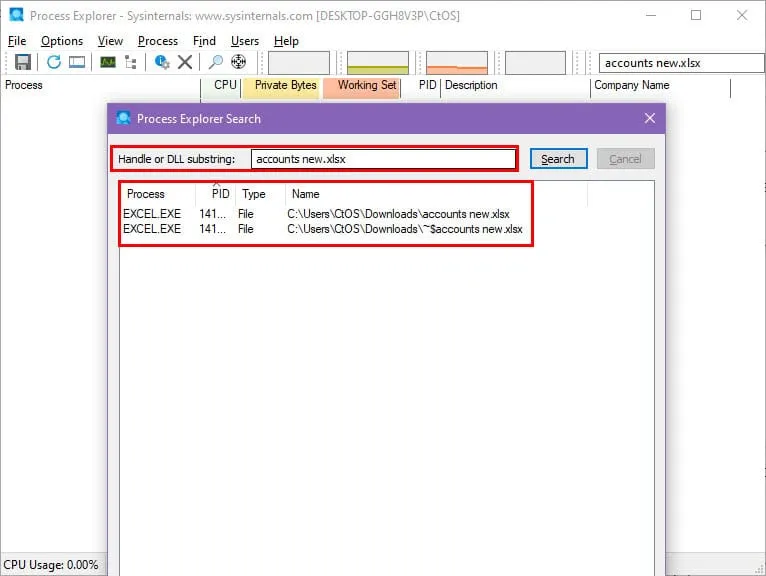
- Fermez-les depuis l’ écran d’accueil de Process Explorer . Faites un clic droit sur la cible et sélectionnez Tuer le processus .
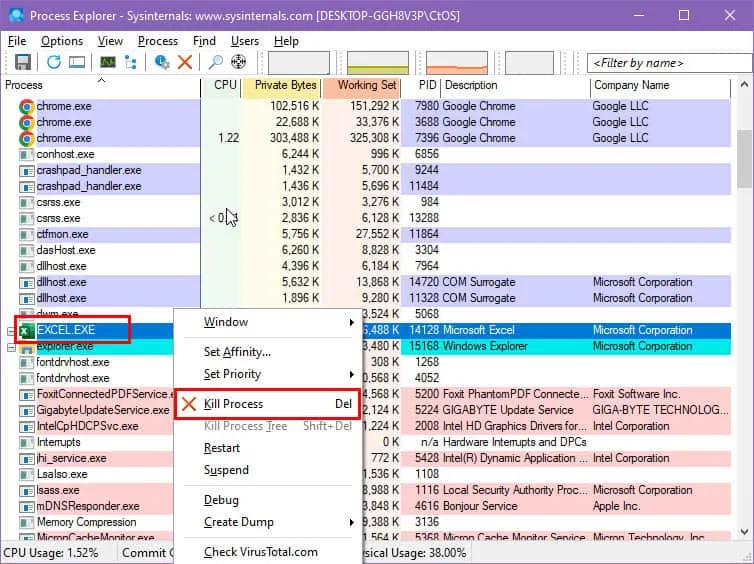
Exécuter une vérification des erreurs de disque
- Appuyez sur Windows+ Epour ouvrir l’ explorateur de fichiers .
- Cliquez sur Ce PC dans le panneau de navigation de gauche .
- Sélectionnez le premier lecteur, comme C: et faites un clic droit sur .
- Choisissez Propriétés dans le menu contextuel.
- Accédez à l’ onglet Outils dans la boîte de dialogue Propriétés .
- Cliquez sur le bouton Vérifier sous la section Vérification des erreurs .

- La boîte de dialogue de vérification des erreurs s’affiche avec une barre de progression.
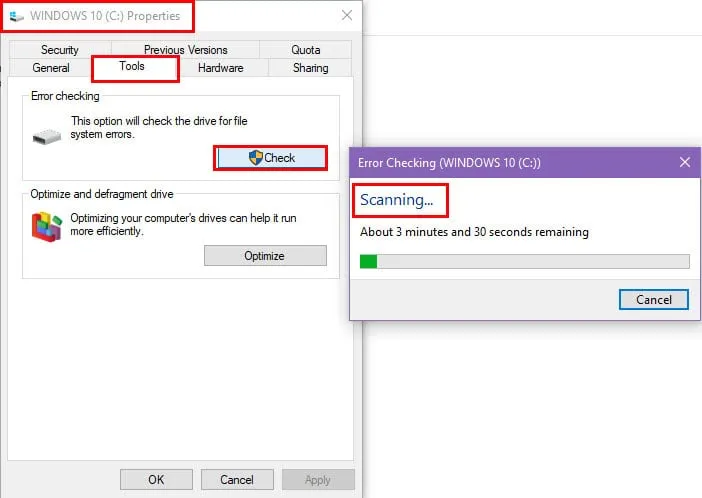
- Laissez le processus se terminer.
- Maintenant, répétez ces étapes pour le reste des lecteurs de votre PC.
Rechercher des logiciels malveillants en mode hors ligne
- Ouvrez l’ application Paramètres Windows en appuyant simultanément sur la Windowstouche et la Itouche .
- Cliquez sur Mise à jour et sécurité en bas.
- Sélectionnez maintenant Sécurité Windows dans la liste d’options du volet de navigation de gauche.
- Cliquez sur Protection contre les virus et les menaces sur le côté droit.
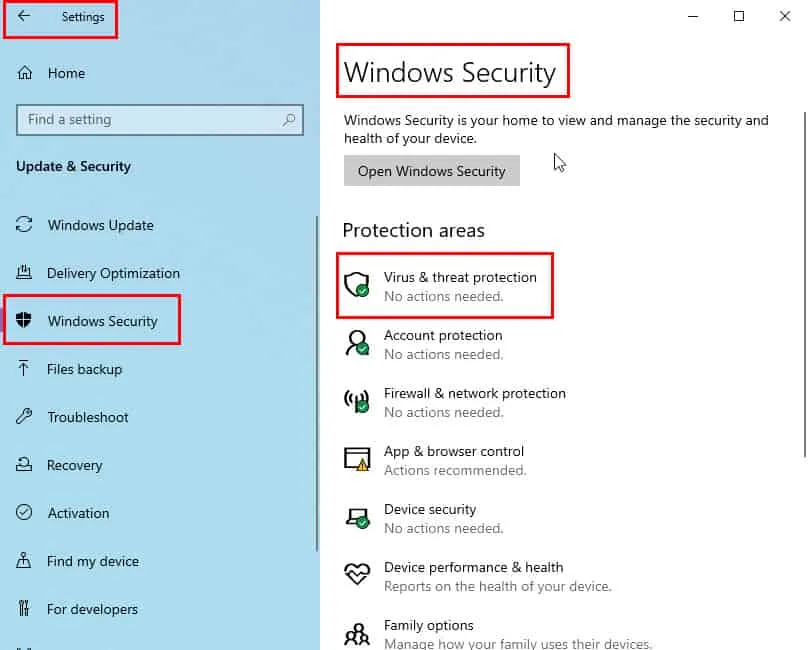
- Sélectionnez le bouton Options d’analyse sous Analyse rapide .
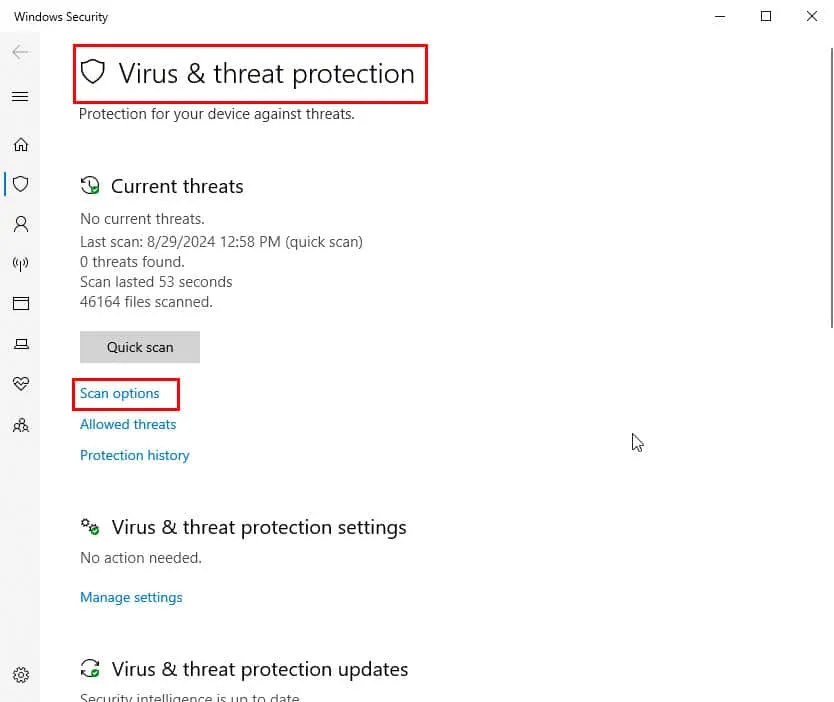
- Ensuite, faites défiler jusqu’aux options avancées et cliquez dessus.
- Sélectionnez l’ option d’analyse hors ligne de Microsoft Defender et cliquez sur le bouton Analyser maintenant situé en dessous.
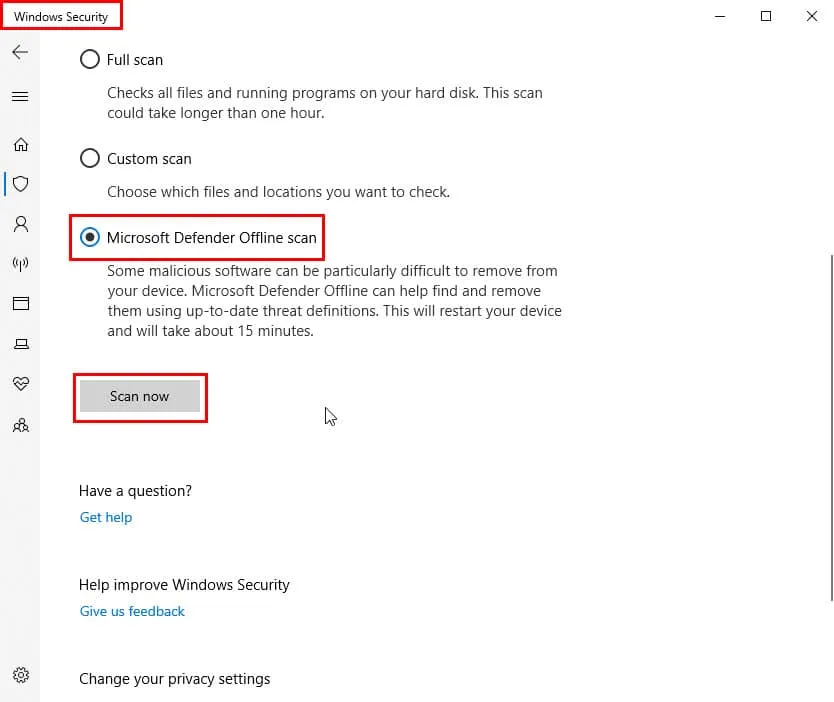
- Windows Defender va désormais effectuer une analyse approfondie des logiciels malveillants pendant que votre ordinateur est en mode hors ligne.
Modifier les autorisations de sécurité des fichiers
L’erreur ERROR_LOCK_VIOLATION s’affiche-t-elle dans un réseau de groupe de travail/groupe résidentiel, un lecteur partagé ou un compte Windows non administrateur ? Essayez d’autoriser l’accès au fichier à tous les collaborateurs ou de réduire les politiques de sécurité en suivant ces étapes :
- Accédez au fichier problématique, sélectionnez-le et cliquez avec le bouton droit de la souris .
- Sélectionnez Propriétés dans le menu contextuel.
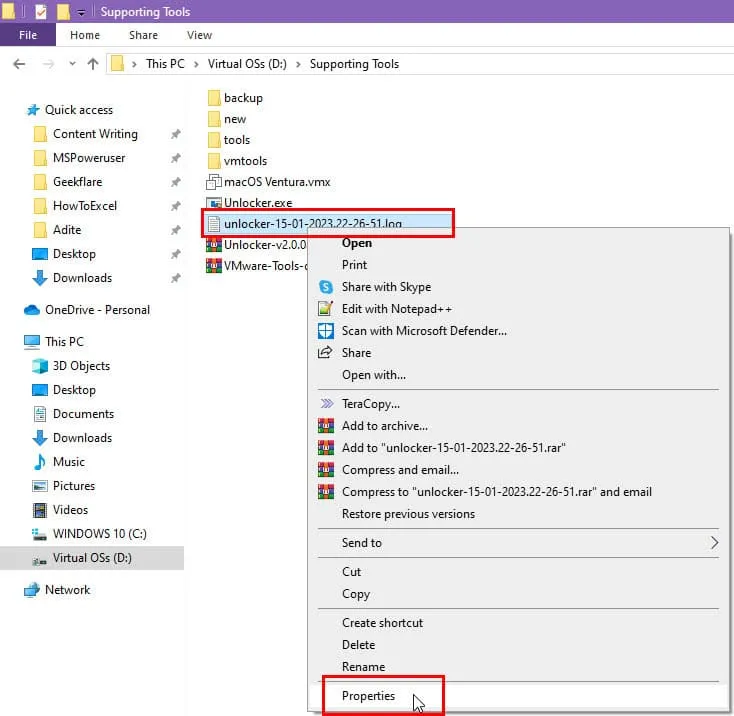
- Accédez à l’ onglet Sécurité de la boîte de dialogue Propriétés .
- Vous verrez les utilisateurs dans la liste des groupes ou des noms d’utilisateurs .
- Sélectionnez l’utilisateur cible et appuyez sur le bouton Modifier .
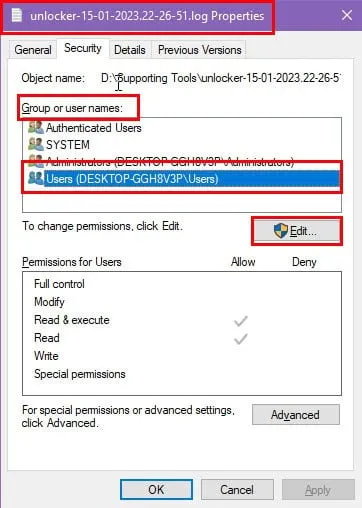
- Choisissez à nouveau le même nom d’utilisateur dans la boîte de dialogue Autorisations pour .
- Cochez toutes les cases sous la section Autoriser .
- Cliquez sur Appliquer et OK dans toutes les boîtes de dialogue pour rendre les modifications effectives.
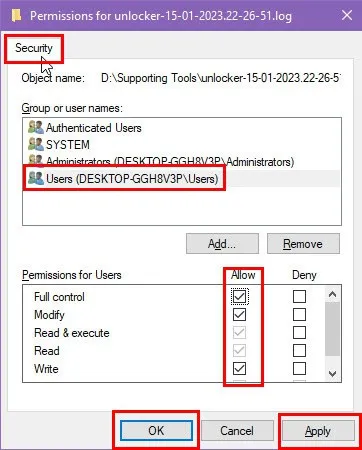
Résoudre les problèmes de matériel, de pilote et de micrologiciel
Il est possible que le lecteur de disque ne soit pas installé correctement ou qu’il rencontre des problèmes de connectivité. Éteignez donc le PC et ouvrez le boîtier du PC. Débranchez le câble d’alimentation et de données du disque dur ou du SSD. S’il s’agit d’une puce SSD NVMe M.2, retirez-la de son emplacement PCIe.
Rebranchez fermement les câbles au disque dur ou au lecteur SSD. Pour la puce NVMe, réinstallez-la correctement. Allumez le PC et vérifiez si le problème réapparaît ou non.
Assurez-vous également que les pilotes du disque dur SATA du PC Windows sont mis à jour en procédant comme suit :
- Cliquez avec le bouton droit sur le drapeau du menu Démarrer et cliquez sur Gestionnaire de périphériques dans le menu contextuel.
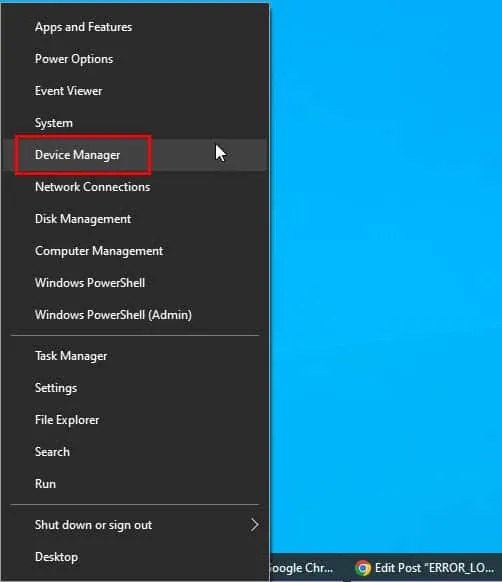
- Dans le Gestionnaire de périphériques , développez l’ arborescence des lecteurs de disque et cliquez avec le bouton droit sur un lecteur de disque.
- Sélectionnez Mettre à jour le pilote dans le menu contextuel.
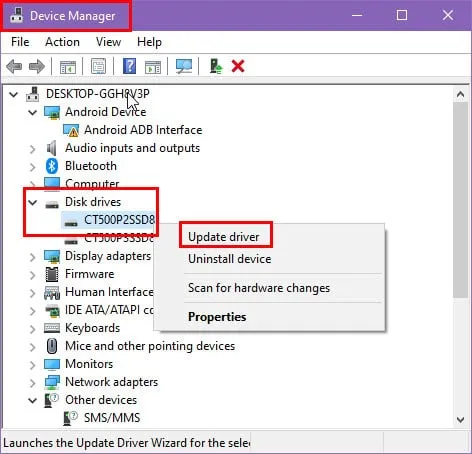
- Choisissez Rechercher automatiquement le pilote dans la boîte de dialogue suivante qui s’affiche.
- Attendez que Windows mette à jour les pilotes à partir de la base de données de Microsoft ou d’autres sources officielles en ligne.
- Assurez-vous que l’appareil est connecté à Internet en permanence.
Si le stockage interne est un SSD ou une puce SSD NVMe, vous pouvez installer le logiciel de gestion SSD du fabricant. Par exemple, j’utilise un lecteur NVMe M.2 de Crucial, j’ai donc installé et testé la méthode à l’aide de l’ application Crucial Storage Executive .
Vérifiez si des mises à jour sont disponibles pour le micrologiciel du matériel.
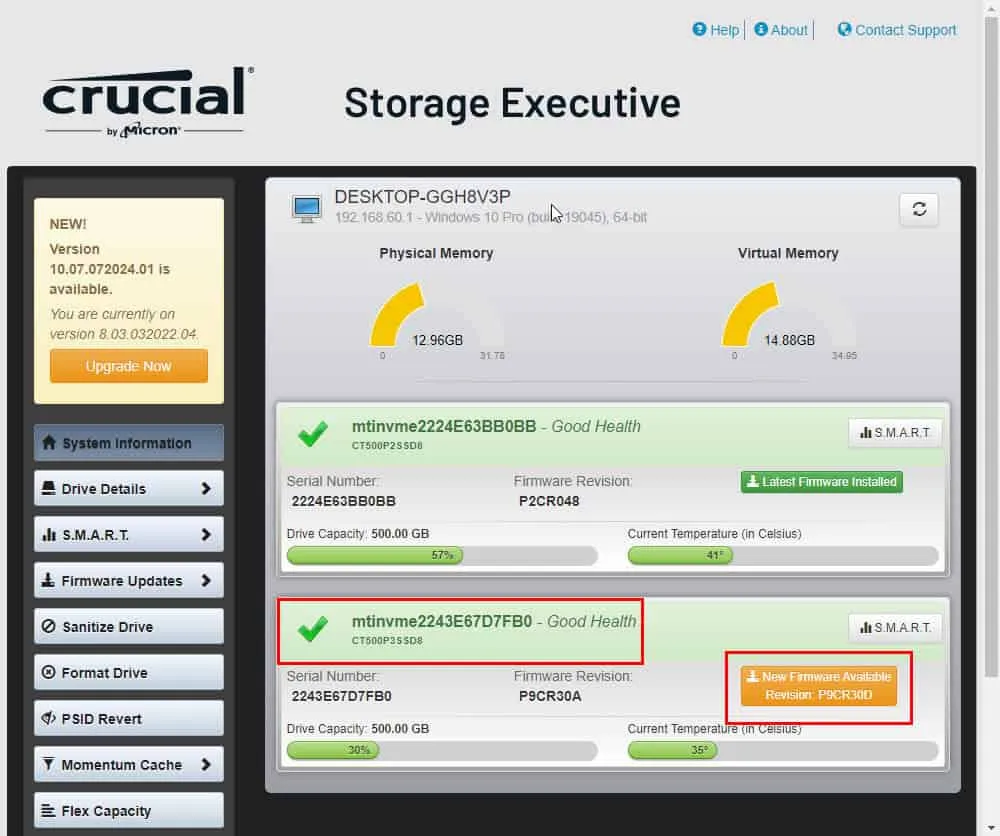
Appliquez la mise à jour et redémarrez le PC.
Exécutez les analyses SFC et DSM pour réparer le système de fichiers Windows
Si le système de fichiers Windows est compromis, les analyses suivantes révéleront et corrigeront le problème :
Exécution d’une analyse SFC
- Ouvrez le menu Power User en cliquant avec le bouton droit sur le bouton du menu Démarrer .
- Sélectionnez Terminal (Admin) pour ouvrir Windows PowerShell avec des privilèges d’administrateur.
- Entrez
sfc /scannowdans la console et appuyez sur Enter.
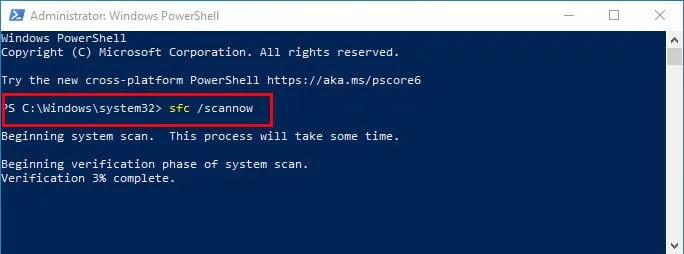
- Vous n’avez rien à faire si vous voyez l’un des résultats suivants :
- Aucune violation d’intégrité n’a été constatée .
- Violations d’intégrité constatées et réparées .
- Cependant, si vous voyez le message suivant dans le terminal, passez à l’ étape d’analyse DISM :
- Des violations d’intégrité ont été constatées mais certaines n’ont pas pu être réparées .
Exécution de l’analyse DSM
- Ouvrez le terminal Windows PowerShell avec les droits d’administrateur.
- Copiez et collez la commande suivante dans la console :
dism /online /cleanup-image /restorehealth
- Appuyez Enterpour exécuter le script.
- Autorisez l’analyse DISM à réparer le système de fichiers Windows avec le dernier fichier image de référence de Microsoft.

Effectuer un démarrage propre
- Tapez Système dans le menu Démarrer et cliquez sur l’outil Configuration système sous la section Meilleure correspondance.
- Accédez à l’ onglet Services et cochez la case de l’ option Masquer tous les services Microsoft .
- Appuyez sur le bouton Désactiver tout .
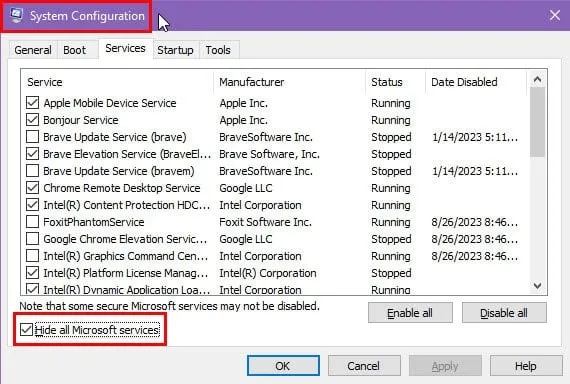
- Cliquez sur l’ onglet Démarrage et sélectionnez Ouvrir le Gestionnaire des tâches .
- Le lien vous mènera directement à l’ onglet Démarrage du Gestionnaire des tâches .
- Désactivez tous les processus de démarrage actifs à l’exception des pilotes, comme Bluetooth , Realtek HD Audio , etc.
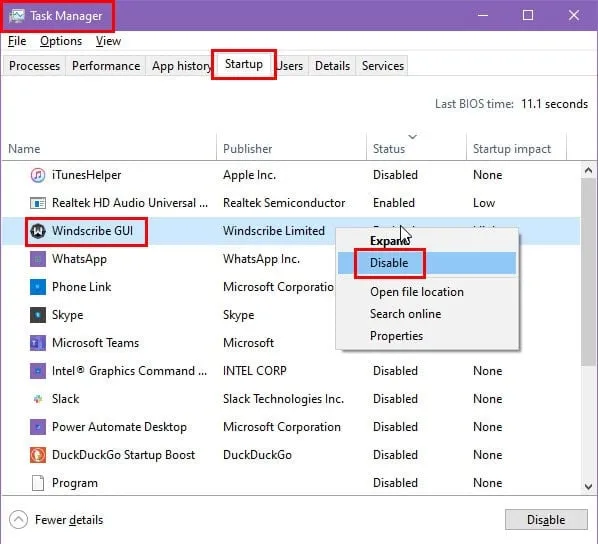
- Revenez à l’ onglet Services de la Configuration système .
- Appuyez sur le bouton Appliquer .
- Redémarrez votre PC.
Maintenant, testez si le problème disparaît. Quel que soit le résultat, n’oubliez pas de redémarrer en mode normal en réactivant tous les services tiers.
Utiliser la restauration du système Windows
L’erreur ERROR_LOCK_VIOLATION a-t-elle commencé à apparaître après une modification majeure apportée au PC ? Vous pouvez essayer d’annuler les modifications en suivant ces étapes :
- Ouvrez la fenêtre À propos des paramètres Windows en appuyant simultanément sur les touches Windows et Pause .
- Faites défiler vers le bas de l’ écran À propos et cliquez sur Protection du système .
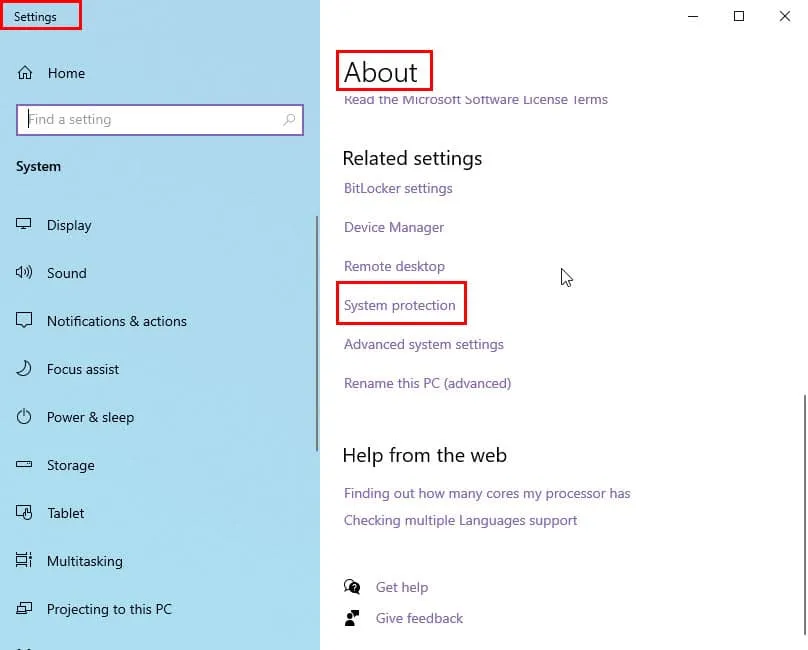
- La boîte de dialogue Propriétés système s’ouvre et vous amène directement à l’ onglet Protection du système .
- Cliquez sur le bouton Restauration du système .
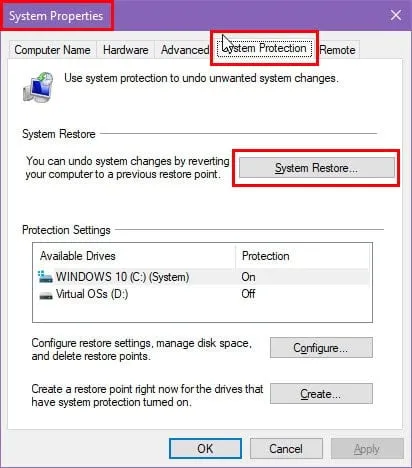
- La boîte de dialogue Restauration du système s’ouvre. Cliquez sur Suivant .
- Sélectionnez un point de restauration dans le tableau et cliquez sur Suivant .
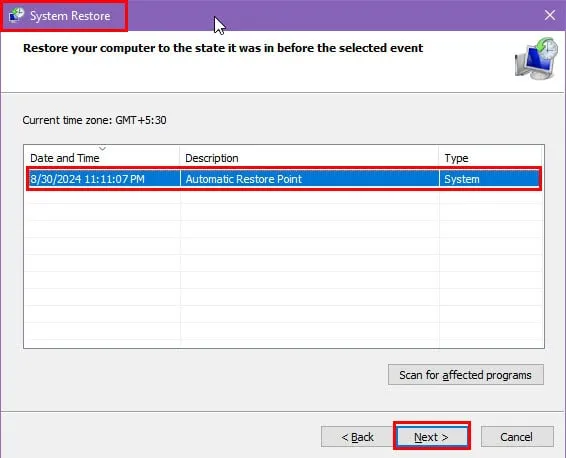
- Cliquez sur Terminer pour démarrer le processus de restauration du système .
- Suivez les instructions à l’écran.
Contactez le support client Microsoft pour obtenir un correctif
Si vous utilisez l’un des systèmes PC ou serveur Windows suivants et qu’aucun des correctifs ci-dessus ne fonctionne, vous devez contacter l’équipe de support technique :
- Windows Server 2008
- Windows Server 2008 R2
- Windows Server 2008 Service Pack 2 (SP2)
- Windows Server 2008 R2 Service Pack 1 (SP1)
- Windows 7
- Windows 7 Service Pack 1 (SP1)
- Windows Vista Service Pack 2 (SP2).
Accédez à la page Contactez-nous et sélectionnez le logo du système d’exploitation Windows . Dans la zone de superposition Windows , cliquez sur le bouton Obtenir une assistance commerciale si vous venez d’une entreprise. Sinon, si vous êtes un utilisateur individuel, cliquez sur l’ option Obtenir une assistance à domicile .
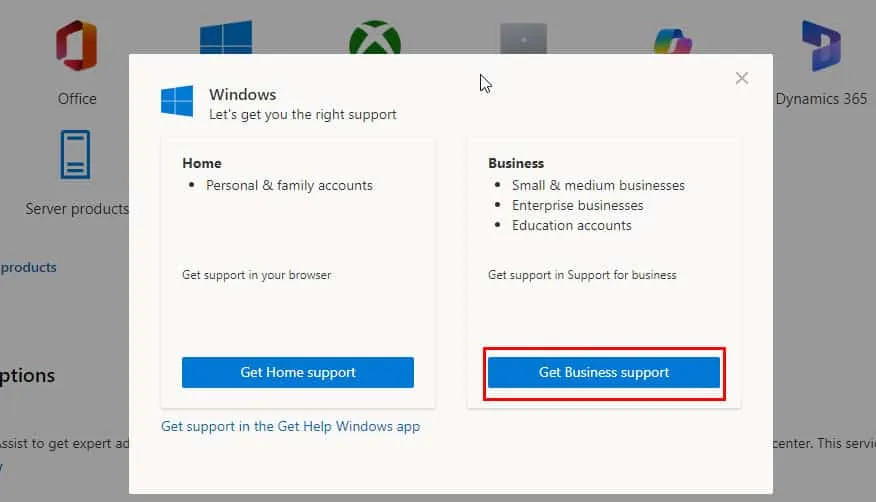
Vous devrez vous connecter avec un compte Microsoft 365 ou Microsoft Live pour contacter un spécialiste du support premium.
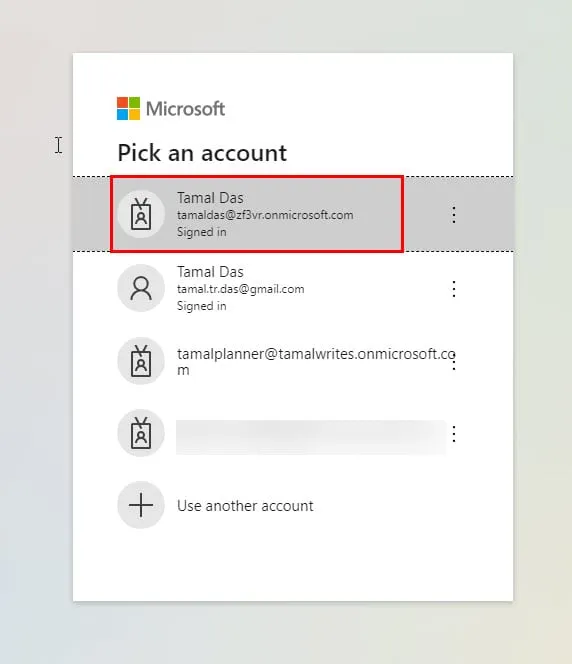
Résumé
Voici donc les méthodes que vous pouvez suivre pour corriger l’erreur du système de fichiers Windows ERROR_LOCK_VIOLATION dans différentes éditions du système d’exploitation.
Ces solutions ont-elles fonctionné pour vous ? Connaissez-vous une meilleure solution ? Commentez ci-dessous pour partager vos réflexions. Découvrez également comment gérer un problème similaire, ASSIGN_DRIVE_LETTERS_FAILED.



Laisser un commentaire