Une erreur dans le fichier de paramètres utilisateur empêche l’exécution du gestionnaire de serveur
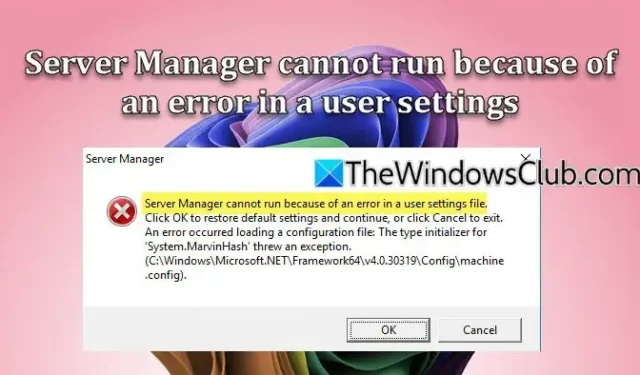
Le Gestionnaire de serveur Windows est un outil essentiel pour superviser diverses ressources système, les répertoires actifs, les clusters, etc. Cependant, des utilisateurs ont signalé que le Gestionnaire de serveur peut commencer à planter, en particulier après un changement de nom de système, en affichant le message Le Gestionnaire de serveur ne peut pas s’exécuter en raison d’une erreur dans un fichier de paramètres utilisateur. Dans cet article , nous allons explorer ce problème et décrire les solutions potentielles.
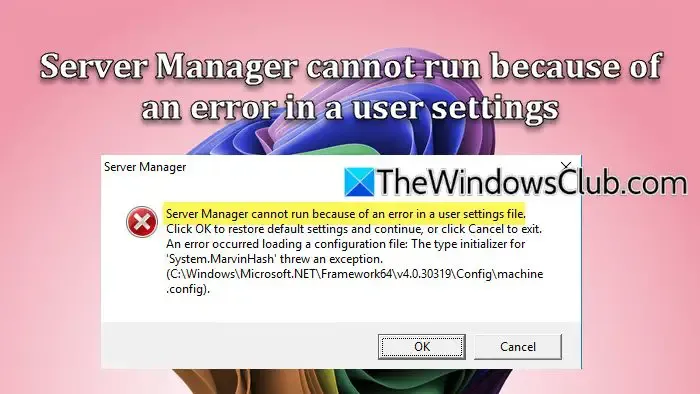
Le Gestionnaire de serveur ne peut pas s’exécuter en raison d’une erreur dans un fichier de paramètres utilisateur. Cliquez sur OK pour restaurer les paramètres par défaut et continuer, ou cliquez sur Annuler pour quitter. Une erreur s’est produite lors du chargement d’un fichier de configuration : l’initialiseur de type pour « System.MarvinHash » a généré une exception (path-of-conf-file.config)
Résolution de l’erreur du gestionnaire de serveur liée aux paramètres utilisateur
Si vous rencontrez le problème d’impossibilité d’exécution du Gestionnaire de serveur en raison d’une erreur de paramètres utilisateur, essayez les solutions suivantes :
- Réparer ou réinstaller le . NET Framework
- Redémarrer le gestionnaire de serveur
- Ajuster la politique d’exécution
- Examiner le fichier de configuration
- Rétablir le nom de l’ordinateur à son état précédent
Discutons chaque option en détail.
1] Réparer ou réinstaller le . NET Framework
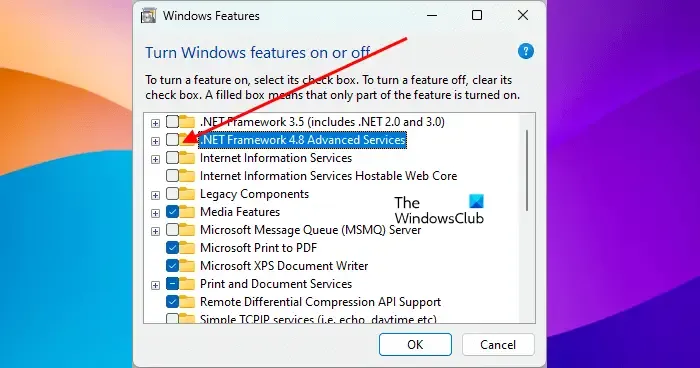
Le . NET Framework est essentiel pour exécuter des applications développées avec le langage de programmation . NET, y compris le gestionnaire de serveur. Pour résoudre le problème, nous vous recommandons de réparer ou de réinstaller le . NET Framework :
- Ouvrez le Panneau de configuration via la recherche du menu Démarrer.
- Sélectionnez Programme et fonctionnalités > Activer ou désactiver des fonctionnalités Windows.
- Décochez . NET Framework 3.5 (inclut . NET 2.0 et 3.0) et . NET Framework 4.8 Advanced Services.
- Cliquez sur OK, puis redémarrez votre ordinateur.
- Répétez les étapes 1 et 2 pour ouvrir la boîte de dialogue Activer les fonctionnalités Windows.
- Vérifiez . NET Framework 3.5 (inclut . NET 2.0 et 3.0) et . NET Framework 4.8 Advanced Services, puis cliquez sur OK.
Après avoir terminé ce processus, vérifiez si le problème a été résolu.
2] Redémarrez le gestionnaire de serveur
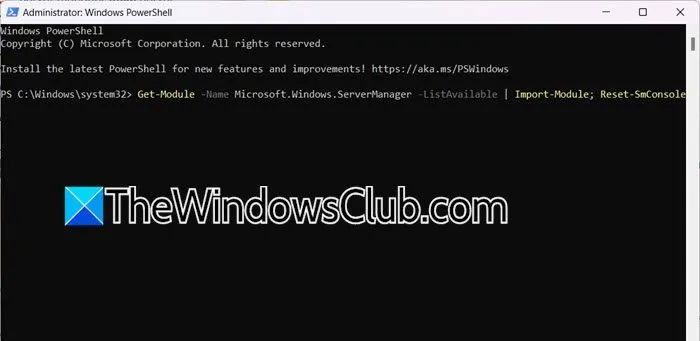
Parfois, le problème survient en raison d’un problème dans le Gestionnaire de serveur. Pour résoudre ce problème, redémarrez le Gestionnaire de serveur et ses composants. Ouvrez le Gestionnaire des tâches, cliquez avec le bouton droit sur le Gestionnaire de serveur et sélectionnez Fin de tâche. Ensuite, relancez le Gestionnaire de serveur avec des droits d’administrateur pour voir si le problème persiste.
Si vous continuez à rencontrer l’erreur, accédez à l’application Services, recherchez le service Gestionnaire de serveur et démarrez-le s’il n’est pas actif ; si c’est le cas, redémarrez le service.
Pour réinitialiser la console du gestionnaire de serveur, exécutez la commande suivante dans PowerShell :
Get-Module -Name Microsoft.Windows.ServerManager -ListAvailable | Import-Module; Reset-SmConsole
Enfin, vérifiez si le problème est résolu.
3] Définir la politique d’exécution
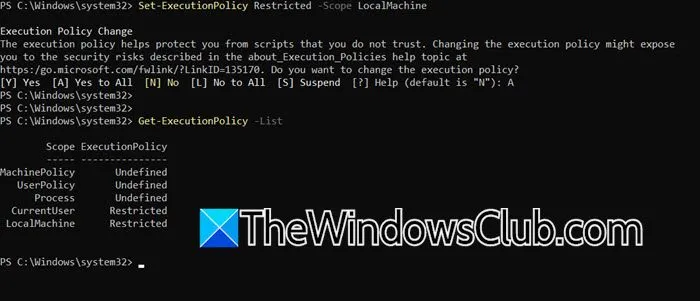
Une stratégie d’exécution dans PowerShell détermine les circonstances dans lesquelles les fichiers de configuration et les scripts sont exécutés. La définir sur la valeur par défaut « Restreinte » peut résoudre le problème. Ouvrez PowerShell en tant qu’administrateur et exécutez :
Set-ExecutionPolicy Restricted -Scope LocalMachine
Si vous recevez une erreur indiquant qu’une politique plus spécifique remplace votre paramètre, définissez également la politique pour l’utilisateur actuel en utilisant :
Set-ExecutionPolicy Restricted -Scope CurrentUser
Cette commande ajustera la politique d’exécution sur Restreinte. Pour vérifier les modifications, exécutez :
Get-ExecutionPolicy -List
Vous verrez alors une liste de portées et leurs politiques d’exécution correspondantes.
4] Vérifiez le fichier de configuration
Le fichier machine.config contient les paramètres de configuration relatifs à toutes les applications .NET Framework exécutées sur la machine, y compris le Gestionnaire de serveur.
Si vous utilisez un proxy sortant pour l’accès à Internet, vous devez ajouter des configurations spécifiques au fichier C:\Windows\Microsoft.NET\Framework64\v4.0.30319\Config\machine.config. Cette étape est essentielle pour que l’assistant d’installation et la synchronisation Azure AD Connect fonctionnent correctement.
Avant d’apporter des modifications directes à ce fichier, supprimez- C:\Users\YourUserName\AppData\Local\Microsoft_Corporation\ServerManager.exe_StrongName_m3xk0k0ucj0oj3ai2hibnhnv4xobnimj\10.0.0.0\user.configle, redémarrez votre ordinateur et voyez si le problème persiste.
Si le problème persiste, ajoutez les lignes suivantes au fichier de configuration :
<system.net>
<defaultProxy>
<proxy
usesystemdefault="true"
proxyaddress="http://<PROXYADDRESS>:<PROXYPORT>"
bypassonlocal="true"
/>
</defaultProxy>
</system.net>
Ensuite, redémarrez votre ordinateur et vérifiez la résolution.
5] Renommer l’ordinateur avec son nom précédent
Si la modification du fichier de configuration ne résout pas le problème, essayez de renommer l’ordinateur avec son nom d’origine. De plus, accédez à C:\Users\Administrator\AppData\Roaming\Microsoft\Windows\ServerManager, recherchez le fichier ServerList.Xml et vérifiez s’il pointe vers un nom différent. Si tel est le cas, revenez à un nom commun et vérifiez si cela résout le problème.
Avec ces solutions proposées, vous devriez être en mesure de résoudre le problème du Gestionnaire de serveur décrit dans cet article.
Comment accéder au gestionnaire de serveur ?
Le gestionnaire de serveur est préinstallé sur votre appareil. Pour le lancer, appuyez sur Exécuter, saisissez « gestionnaire de serveur » et cliquez sur OK, ou recherchez-le via la recherche du menu Démarrer.
Comment vérifier l’état du serveur à l’aide de CMD ?
Pour vérifier si le serveur est opérationnel via l’invite de commande, utilisez la commande ping. Exécutez ping <hostname>ou ping <IP-address>pour évaluer la connectivité. De plus, inspectez les connexions actives avec netstat -an | find "LISTEN".



Laisser un commentaire