Erreur lors de la mise en veille du pilote : 4 façons de résoudre ce problème
Le problème Error_Driver_Failed_Sleep peut être frustrant, surtout lorsqu’il entraîne des pannes et des échecs. Heureusement, il existe plusieurs mesures que vous pouvez prendre pour résoudre ce problème.
Comment puis-je corriger l’erreur Error_Driver_Failed_Sleep ?
Avant d’essayer autre chose, assurez-vous que les dernières mises à jour Windows sont installées.
1. Vérifiez les pilotes défectueux
- Ouvrez le Gestionnaire de périphériques (vous pouvez le trouver en tapant Gestionnaire de périphériques dans la barre de recherche du menu Démarrer).
- Recherchez les appareils avec un point d’exclamation jaune, qui indique un problème.
- Cliquez avec le bouton droit sur le périphérique problématique et sélectionnez Mettre à jour le pilote .

- Choisissez Rechercher automatiquement le pilote mis à jour et suivez les instructions.
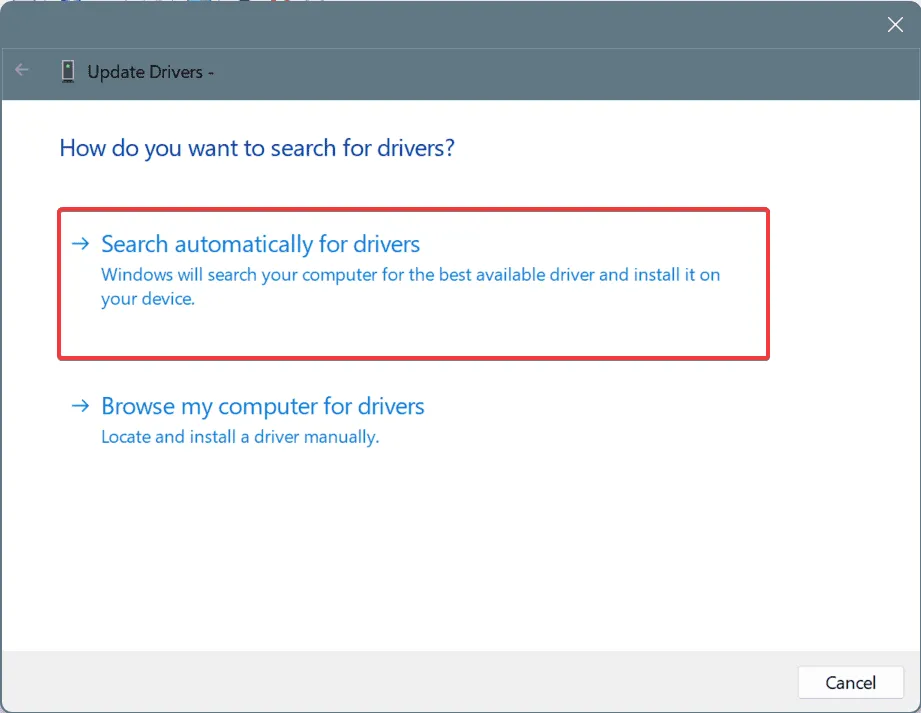
Vous pouvez également télécharger le pilote depuis le site Web du fabricant, car Windows ne propose pas toujours les pilotes les plus récents.
2. Désactiver le démarrage rapide
- Ouvrez la recherche et saisissez Choisir un plan d’alimentation. Sélectionnez Choisir un plan d’alimentation dans la liste des résultats.
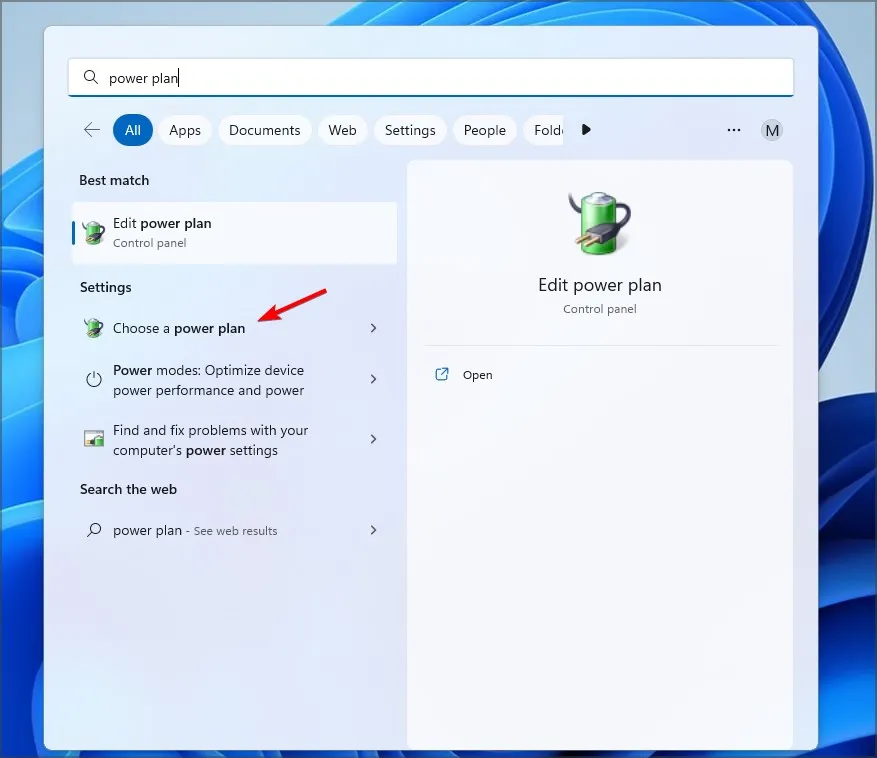
- Sélectionnez Choisissez l’action des boutons d’alimentation dans la barre latérale gauche.
- Cliquez sur Modifier les paramètres actuellement indisponibles .
- Faites défiler jusqu’à la section Paramètres d’arrêt et décochez Activer le démarrage rapide .

- Cliquez sur Enregistrer les modifications et redémarrez votre ordinateur portable.
3. Modifier les paramètres du plan d’alimentation
- Ouvrez les paramètres du plan d’alimentation comme indiqué dans la solution précédente.
- Cliquez sur Modifier les paramètres du plan à côté du plan d’alimentation sélectionné.
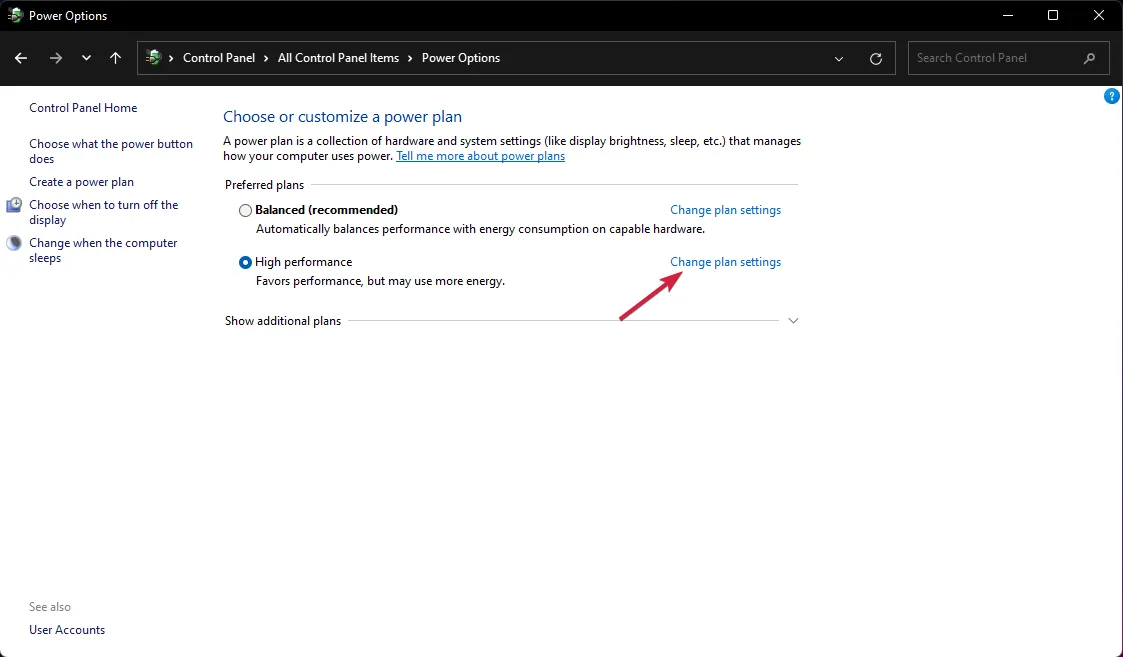
- Cliquez sur Modifier les paramètres d’alimentation avancés .
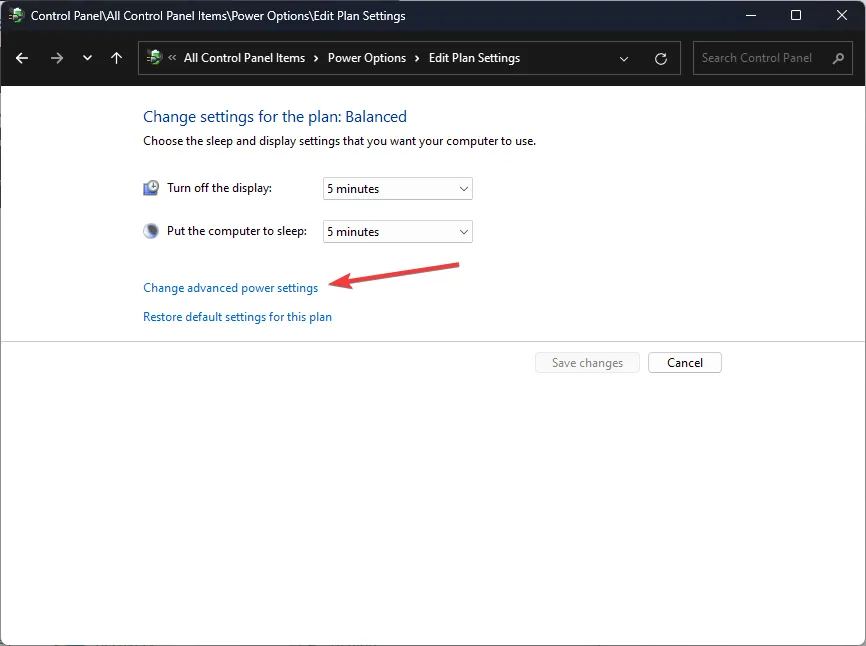
- Développez Veille, puis Autoriser la veille hybride et réglez-la sur Désactivé .
- Développez les paramètres USB, puis le paramètre de suspension sélective USB et définissez-le sur Désactivé .
- Cliquez sur Appliquer et OK , puis redémarrez votre ordinateur portable.
4. Exécutez un démarrage propre
- Appuyez sur Windows + R, tapez msconfig et appuyez sur Enter.
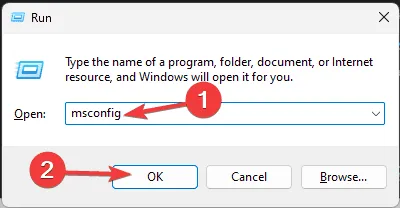
- Dans la fenêtre Configuration système, accédez à l’ onglet Services .
- Cochez Masquer tous les services Microsoft et cliquez sur Désactiver tout .
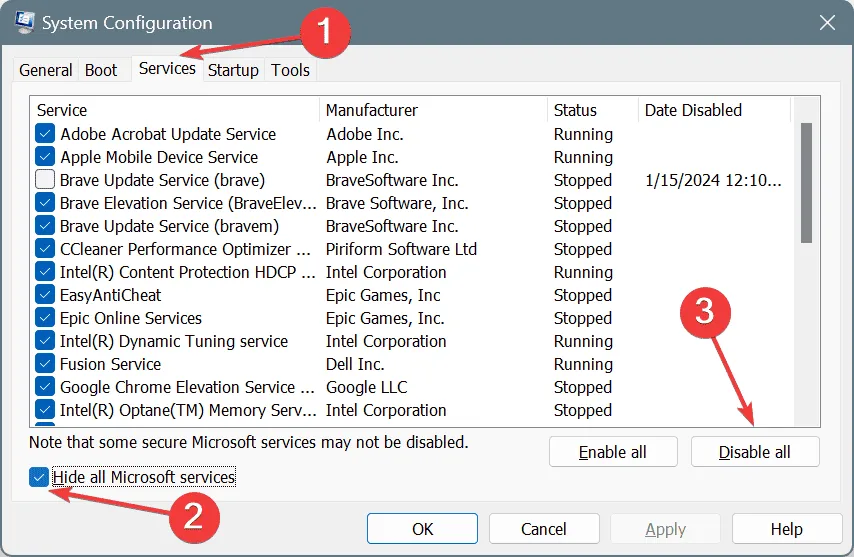
- Ouvrez le Gestionnaire des tâches en appuyant sur Ctrl+ Shift+ Esc.
- Accédez à l’ onglet Démarrage .
- Sélectionnez les programmes inutiles et sélectionnez Désactiver .
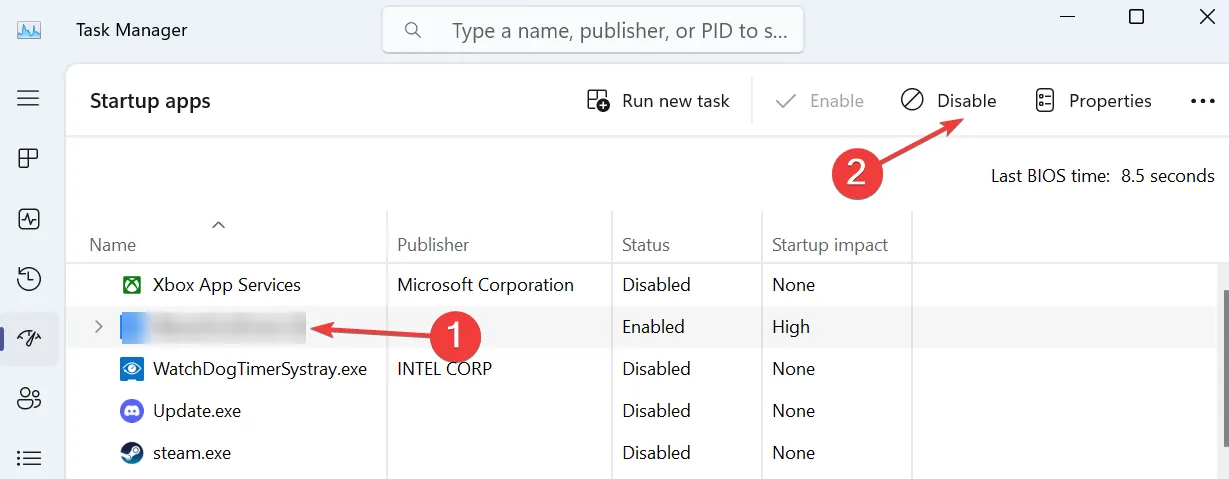
L’exécution d’un démarrage propre permet d’identifier si une application ou un service tiers est à l’origine du problème de mode veille.
Il est important de mentionner que cette erreur a le code suivant 633 (0x279) et selon Microsoft, cela signifie ce qui suit :
En suivant ces étapes, vous devriez pouvoir corriger l’erreur Error_Driver_Failed_Sleep. Vous pouvez également flasher le BIOS si rien d’autre ne fonctionne pour vous.
Nous avons également un guide sur ce qu’il faut faire si BSOD apparaît après l’installation des pilotes ainsi qu’un article sur la façon de réparer BSOD sur Windows 11, alors ne les manquez pas.
{Échec de la mise en veille du système} Le pilote %hs ne prend pas en charge le mode veille. La mise à jour de ce pilote peut permettre au système de passer en mode veille.
Laisser un commentaire