Code d’erreur : PIN-INAPP-INVALIDPIN-8 lors de la tentative d’activation d’Office

Si vous voyez le code d’erreur: PIN-INAPP-INVALIDPIN-8 lorsque vous essayez d’activer Office sur votre PC Windows 11/10, cet article suggère des solutions pour résoudre le problème. Cette erreur peut se produire si l’utilisateur a entré une clé d’activation incorrecte. Généralement, il s’agit d’un problème lié au statut de l’abonnement Office. Heureusement, vous pouvez suivre quelques étapes simples pour corriger cette erreur.
Pourquoi ne puis-je pas activer mon compte Office?
Microsoft Office est une collection d’applications avec un objectif et des exigences uniques. Certains d’entre eux incluent Word, Excel, PowerPoint, etc. Récemment, les utilisateurs ont rencontré des problèmes lors de l’activation de leurs comptes Office. Voici quelques raisons possibles pour lesquelles cette erreur peut se produire lors de la tentative d’activation d’Office:
- Clé d’activation invalide
- Limite d’installation atteinte
- Abonnement Office expiré
Correction du code d’erreur PIN-INAPP-INVALIDPIN-8 lors de la tentative d’activation d’Office
Vous pouvez corriger le code d’erreur: PIN-INAPP-INVALIDPIN-8 lorsque vous essayez d’activer Office en suivant ces suggestions:
- Désinstaller plusieurs copies d’Office de votre appareil
- Bureau de réparation
- Vérifier l’état de l’abonnement Office
- Activer Office en état de démarrage minimal
- Exécuter Office en tant qu’administrateur
- Utiliser l’assistant d’assistance et de récupération
- Réinstaller Office
Voyons maintenant ceux-ci en détail.
1] Désinstallez plusieurs copies d’Office de votre appareil
Avant de commencer avec différentes méthodes de dépannage, vérifiez si plusieurs versions d’Office sont installées sur votre appareil. Si plusieurs versions de bureau sont installées sur votre appareil, cela pourrait être la raison pour laquelle ce code d’erreur se produit. Désinstallez-les et vérifiez si le code d’erreur PIN-INAPP-INVALIDPIN-8 est corrigé.
2] Bureau de réparation
L’erreur peut probablement se trouver dans les fichiers principaux de l’application. Pour résoudre ce problème, réparez Microsoft Office. Voici comment procéder:
- Appuyez sur la touche Windows + I pour ouvrir Paramètres.
- Accédez à Applications > Applications installées > Office.
- Faites défiler vers le bas et cliquez sur Réparer.
3] Vérifiez l’état de l’abonnement Office
Si vous avez un abonnement à Office 365, assurez-vous qu’il est toujours actif. Sinon, renouvelez votre abonnement et réessayez. Voici comment vous pouvez le faire:
- Fermez toutes les applications Office sur votre appareil Windows.
- Accédez à la page de votre compte Microsoft.
- Si vous êtes invité à vous connecter, entrez les informations d’identification de votre compte.
- Accédez à Services et abonnements et vérifiez l’état de l’abonnement Office.
4] Activer Office en état de démarrage minimal
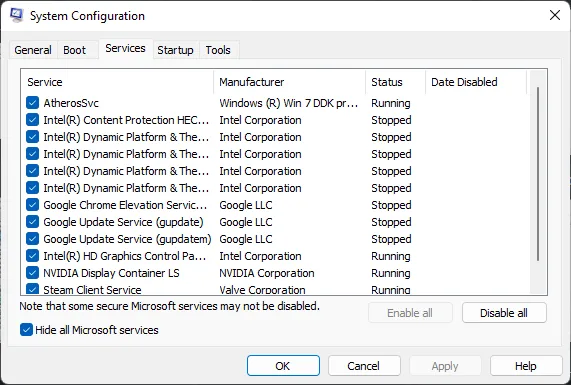
Les applications tierces installées sur votre appareil peuvent être responsables de l’apparition du code d’erreur PIN-INAPP-INVALIDPIN-8 lors de l’activation d’Office. Effectuez un démarrage minimal de votre PC pour restreindre toutes les applications tierces. Voici comment effectuer un démarrage minimal:
- Cliquez sur Démarrer, recherchez Configuration système et ouvrez-le.
- Accédez à l’ onglet Général et cochez l’ option Démarrage sélectif et l’option Charger les services système en dessous.
- Accédez ensuite à l’ onglet Services et cochez l’option Masquer tous les services Microsoft.
- Cliquez sur Désactiver tout dans le coin inférieur droit et appuyez sur Appliquer, puis sur OK pour enregistrer les modifications.
Si l’erreur n’apparaît pas dans l’état de démarrage minimal, vous devrez peut-être activer manuellement un processus après l’autre et voir qui est le coupable. Une fois que vous l’avez identifié, désactivez ou désinstallez le logiciel.
5] Exécutez Office en tant qu’administrateur
L’exécution d’Office en tant qu’administrateur garantit qu’il ne se bloque pas en raison d’un manque d’autorisations. Voici comment procéder:
- Cliquez sur Démarrer et recherchez Office.
- Faites un clic droit sur Office et sélectionnez Exécuter en tant qu’administrateur.
6] Utiliser l’assistant d’assistance et de récupération
- Téléchargez et installez l’assistant de support et de récupération Microsoft.
- Une fois l’assistant de support et de récupération ouvert, acceptez d’accepter le contrat de services Microsoft et sélectionnez Oui pour autoriser l’application à apporter des modifications à votre appareil.
- Suivez maintenant les instructions à l’écran pour résoudre votre problème d’activation d’Office. L’assistant résoudra le problème.
7] Réinstaller Office
Si aucune de ces étapes ne peut vous aider, envisagez de réinstaller Office. Cela a été connu pour aider la plupart des utilisateurs à surmonter cette erreur.
Correction: code d’erreur Office 30045-29, quelque chose s’est mal passé
Pourquoi ma clé de produit Microsoft Office ne fonctionne-t-elle pas?
Microsoft Office est une collection d’applications avec un objectif et des exigences uniques. Certains d’entre eux incluent Word, Excel, PowerPoint, etc. Récemment, les utilisateurs ont rencontré des problèmes lors de l’activation de leurs comptes Office. Certaines raisons pour lesquelles cela peut se produire sont une clé d’activation non valide, une limite d’installation atteinte, un abonnement Office expiré, etc.
Comment réparer l’échec de l’activation du produit Excel?
Vérifiez si plusieurs versions d’Office sont installées sur votre appareil. Si plusieurs versions de bureau sont installées sur votre appareil, cela peut expliquer pourquoi la clé de produit Microsoft Office peut ne pas fonctionner.



Laisser un commentaire