Code d’erreur 45 sur l’imprimante – 14 solutions éprouvées et testées
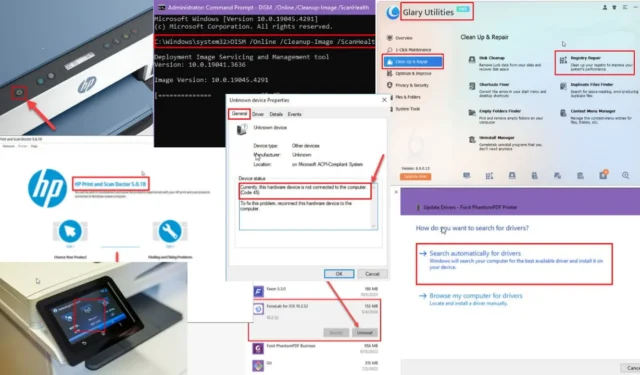
Le code d’erreur 45 sur votre imprimante peut nuire à votre productivité et vous empêcher d’imprimer des documents importants pour le travail ou l’école.
Heureusement, j’ai découvert plusieurs raisons pour lesquelles les imprimantes sur un PC Windows 10 peuvent rencontrer cette erreur. J’ai minutieusement testé ces causes et leurs solutions respectives et compilé tous les correctifs fonctionnels pour vous. Continuez à lire pour résoudre rapidement vos problèmes d’imprimante Windows 10.
Et si vous utilisez un PC Windows 11, soyez assuré que ces conseils de dépannage s’appliqueront également à vous.
Qu’est-ce que le code d’erreur 45 sur l’imprimante ?
Le code d’erreur 45 apparaît généralement lorsqu’un appareil précédemment connecté n’est plus branché . Ainsi, si vous essayez d’envoyer une commande d’impression ou de sélectionner une imprimante pour la configurer, vous recevrez ce message si elle est déconnectée :
Currently, this hardware device is not connected to the computer. (Code 45)
Pour résoudre ce problème, reconnectez ce périphérique matériel à l’ordinateur.
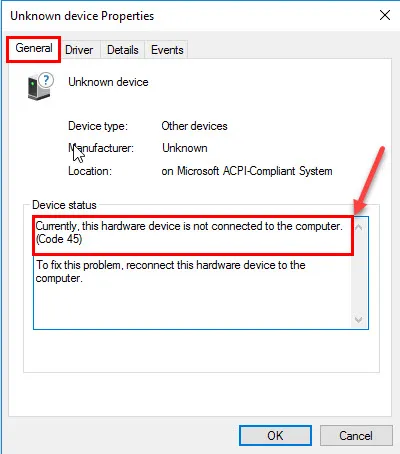
Cet avertissement peut signifier l’un des éléments suivants :
- L’appareil est effectivement déconnecté, aucune connexion par câble Wi-Fi ou USB n’existe entre l’imprimante et le PC.
- L’imprimante est peut-être hors tension.
- Les fichiers du système d’exploitation ou du registre Windows sont défectueux.
- Une mise à jour récente de Windows a peut-être mal tourné.
- Un logiciel tiers récemment installé interfère avec le pilote d’imprimante.
Comment réparer le code d’erreur 45 sur l’imprimante
Tout d’abord, vous devriez essayer ces solutions rapides qui résolvent généralement le problème :
- Vérifiez si l’imprimante est connectée – Allumez l’imprimante à l’aide du bouton dédié. Connectez-le via le câble USB ou Ethernet et assurez-vous que l’autre extrémité du câble est connectée au PC via des ports USB ou des ports série. Pour les imprimantes sans fil, utilisez l’écran de configuration de l’imprimante pour accéder à l’écran Accueil > Wi-Fi ou Configuration sans fil . Choisissez le bon réseau Wi-Fi dans la liste et entrez le mot de passe pour établir une connexion.
- Redémarrez votre imprimante et votre PC – Cliquez sur le drapeau Windows du menu Démarrer sur le PC. Vous devriez voir le bouton d’alimentation dans le coin inférieur gauche de la boîte de dialogue du menu Démarrer. Cliquez dessus et choisissez Redémarrer dans le menu contextuel. Sur l’imprimante, appuyez sur le bouton d’alimentation pour l’éteindre. Après 10 secondes, appuyez à nouveau dessus pour l’allumer.
- Mettre à jour Windows – Appuyez sur Alt + I pour afficher l’ application Paramètres Windows . Cliquez sur l’ option Mise à jour et sécurité . Ensuite, cliquez sur l’une de ces options : Reprendre les mises à jour , Télécharger et installer les mises à jour ou Rechercher les mises à jour . Attendez la fin du processus et redémarrez votre PC.
Si cela ne fonctionne pas, essayez les instructions de dépannage suivantes dans l’ordre dans lequel elles apparaissent pour que votre imprimante fonctionne à nouveau.
Désactivez puis réactivez l’appareil
Si vous savez pertinemment que l’imprimante n’est pas déconnectée ou éteinte, essayez d’abord ces étapes :
- Cliquez sur l’ icône du menu Démarrer située dans le coin inférieur droit du bureau Windows ou de l’écran d’accueil .
- Tapez Appareil .
- Cliquez sur l’ outil Gestionnaire de périphériques dans la section Meilleure correspondance .
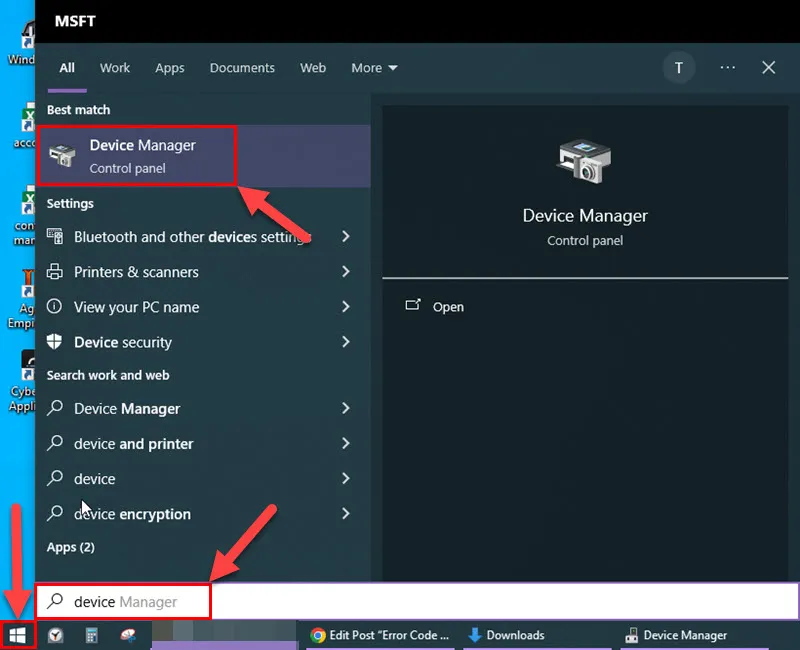
- Vous devriez maintenant voir la boîte de dialogue Gestionnaire de périphériques .
- Faites défiler la liste jusqu’à ce que vous trouviez des en-têtes tels que Imprimantes ou Files d’attente d’impression .
- Cliquez sur la petite flèche à gauche pour développer sa liste d’appareils.
- Recherchez le nom du matériel de l’imprimante qui ne fonctionne pas.
- Cliquez avec le bouton droit et choisissez Désactiver le périphérique dans le menu contextuel.
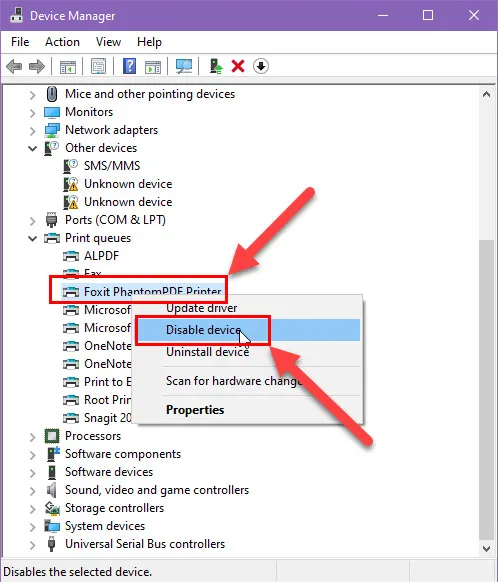
- Après quelques minutes, répétez les étapes.
- Mais cette fois, choisissez Activer l’appareil .
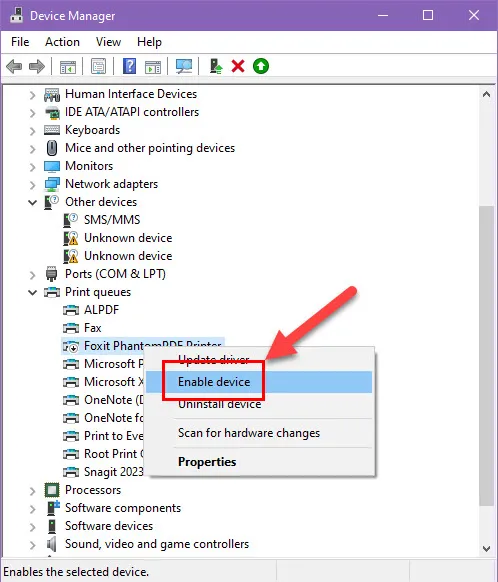
Maintenant, essayez à nouveau d’imprimer votre document et voyez si le problème est résolu.
Essayez un autre port USB
Le port USB que vous utilisez est peut-être défectueux ou fonctionne par intermittence. Dans ce cas, suivez ces étapes pour résoudre le problème d’imprimante du code d’erreur 45 :
- Débranchez le connecteur USB du port USB existant.
- Branchez-le sur un autre port USB à l’arrière du boîtier du PC.
Suivez maintenant les étapes mentionnées dans la première méthode de dépannage. Cela poussera l’imprimante et Windows à se synchroniser rapidement.
De plus, si vous utilisez un port USB avant pour connecter le PC et l’imprimante, essayez plutôt un port arrière. Les ports USB avant sont connectés à la carte mère via des câbles en cuivre normaux.
D’un autre côté, ceux à l’arrière sont intégrés directement dans le PCB de la carte mère, ils sont donc souvent plus durables et fonctionnent plus rapidement.
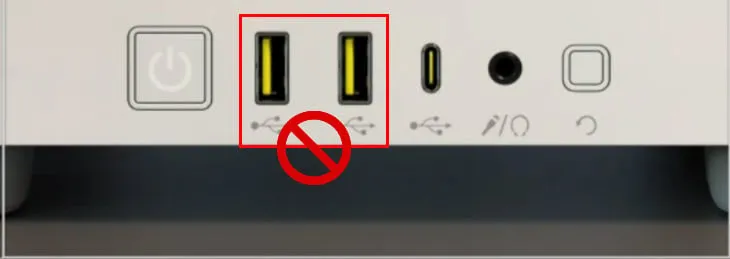
Redémarrer le service de spouleur d’impression
Un bug temporaire peut obstruer le service Print Spooler sur le PC. Procédez comme suit pour résoudre ce problème :
- Cliquez sur le drapeau du menu Démarrer et tapez Services .
- L’ outil Services devrait apparaître sous la section Meilleure correspondance . Cliquez dessus.
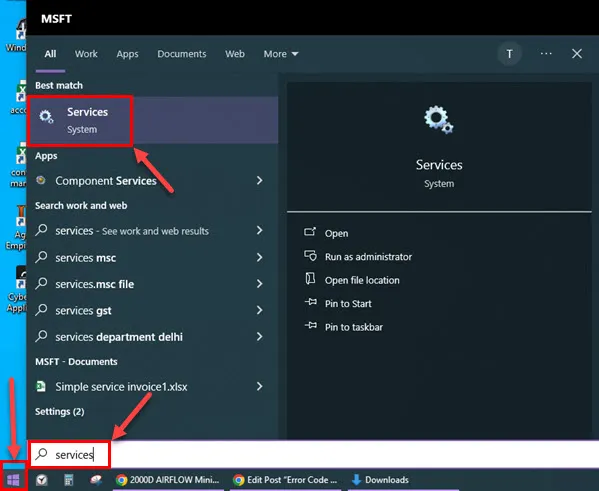
- Dans la boîte de dialogue Services , appuyez sur P pour parcourir rapidement la liste.
- Recherchez le service Print Spooler et cliquez avec le bouton droit sur .
- Choisissez Redémarrer dans le menu contextuel.
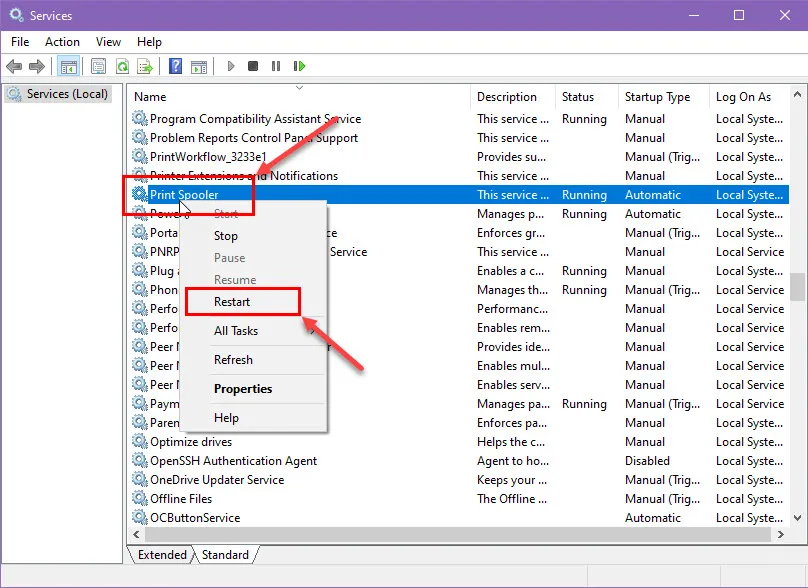
- La boîte de dialogue Contrôle des services apparaîtra et actualisera les services du spouleur d’impression .
Testez maintenant si vous obtenez le code d’erreur 45 avec l’imprimante.
Téléchargez l’outil de diagnostic du fabricant
Les fabricants d’imprimantes comme HP développent et publient des logiciels de dépannage dédiés. Ces applications sont livrées avec des pilotes et des packages de programmes essentiels pour détecter et dépanner les erreurs, y compris le code d’erreur 45. Pour HP, cela s’appelle l’ application HP Print and Scan Doctor . Voici comment cela fonctionne:
- Téléchargez et installez l’ application HP Print and Scan Doctor .
- L’icône de l’outil HP devrait apparaître sur votre bureau Windows ou sur votre écran d’accueil . Double-cliquez dessus pour voir l’écran suivant :
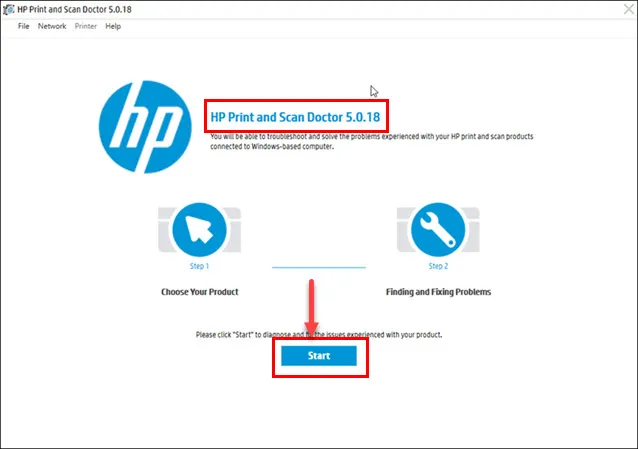
- L’outil affichera une vignette appropriée pour le matériel d’imprimante détecté.
- Cliquez dessus, puis appuyez sur Suivant .
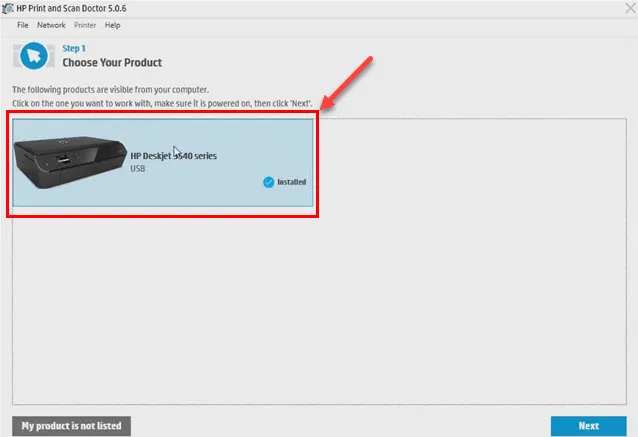
- L’outil testera d’abord l’état de la communication avec l’imprimante.
- Ensuite, il identifiera et résoudra automatiquement les problèmes.
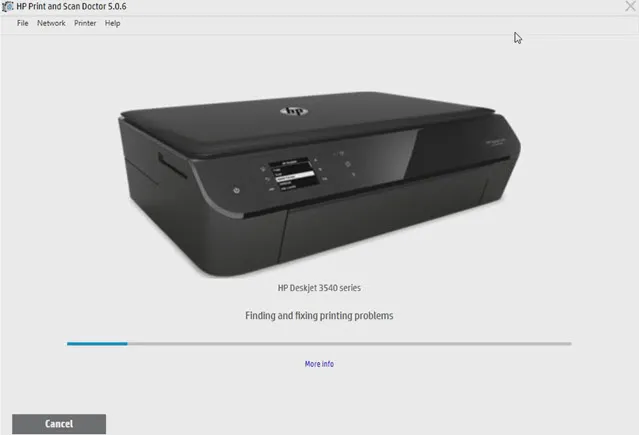
- Vous pourriez être invité à imprimer une page de test plusieurs fois au cours du processus.
Si vous n’avez pas d’imprimante HP, pas de soucis. Retrouvez ci-dessous une liste d’outils de dépannage d’imprimante spécifiques à la marque. Ils fonctionnent de la même manière que celui que je viens de décrire :
- Epson Imprimer et numériser
- Outil Assistant d’imprimante Canon IJ
- Diagnostic d’imprimante Samsung
- Utilitaire d’imprimante Ricoh
- Centre d’impression KYOCERA
- Moniteur d’état de l’imprimante Sharp .
Désactiver le démarrage rapide
La fonctionnalité de démarrage rapide interfère souvent avec les pilotes matériels de l’imprimante. Vous devez désactiver cette fonctionnalité pour vérifier s’il s’agit de la cause première du problème d’imprimante Code d’erreur 45. Suivez ces étapes:
- Appuyez sur la touche Windows + R pour ouvrir la boîte de dialogue Exécuter .
- Tapez powercfg.cpl et appuyez sur Enter .
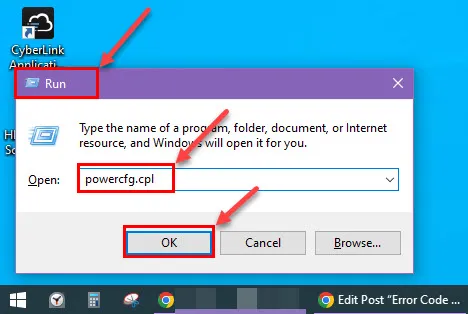
- Cliquez sur « Choisir l’action des boutons d’alimentation » dans le menu de gauche.
- Si l’ option « Activer le démarrage rapide » est grisée, vous devrez activer la modification de ces paramètres.
- Cliquez sur « Modifier les paramètres actuellement indisponibles » .
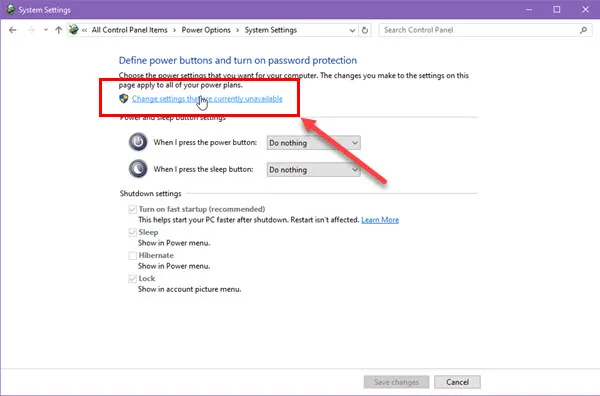
- Sous « Paramètres d’arrêt » , décochez la case « Activer le démarrage rapide (recommandé) » .
- Cliquez sur « Enregistrer les modifications » pour appliquer les nouveaux paramètres.
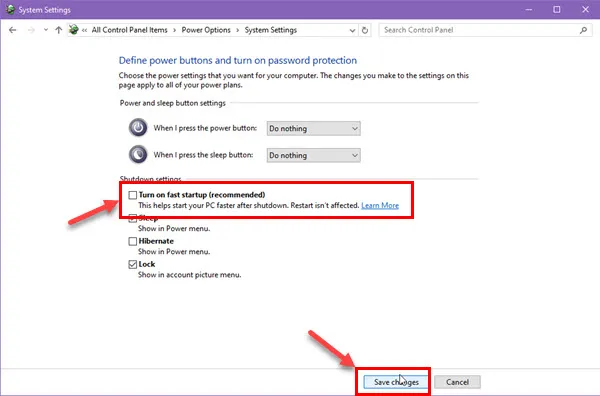
- Redémarrez votre PC.
Maintenant, voyez si vous pouvez imprimer une page de test avec votre imprimante. Si vous le pouvez, félicitations ! Vous avez résolu le problème.
Réparer la connectivité Wi-Fi
Si vous êtes confronté au code d’erreur 45 avec une imprimante sans fil qui se connecte au Wi-Fi, procédez comme suit. Cependant, cela ne fonctionnera que si vous connaissez le nom du réseau Wi-Fi ou son mot de passe.
Réinitialiser la configuration Wi-Fi
- Mettez l’imprimante hors tension.
- Localisez le bouton Wi-Fi ou la combinaison de boutons (bouton Wi-Fi + Alimentation) sur le panneau de commande de votre imprimante.
- Appuyez et maintenez enfoncé le bouton Wi-Fi ou la combinaison de boutons ( boutons Wi-Fi + Alimentation ) pendant 3 à 10 secondes.
- Relâchez le(s) bouton(s) une fois le temps imparti écoulé.
- L’imprimante devrait redémarrer automatiquement après la réinitialisation.
Reconfigurer le Wi-Fi
- Allumez votre imprimante.
- Assurez-vous qu’il se trouve à portée du routeur Wi-Fi .
- Accédez au menu des paramètres réseau ou sans fil sur le panneau de commande de votre imprimante .
- Vous devrez peut-être naviguer dans les menus à l’aide de boutons ou d’un écran tactile.
- Ensuite, recherchez des options telles que « Assistant de configuration sans fil » ou « Configuration Wi-Fi » .
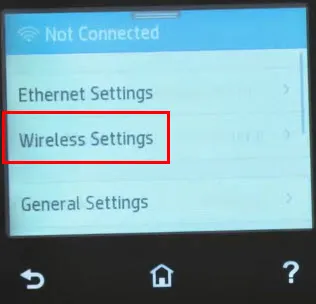
- Maintenant, sélectionnez le nom de votre réseau Wi-Fi (SSID) dans la liste de ceux disponibles.
- Lorsque vous y êtes invité, entrez votre mot de passe Wi-Fi .
- L’imprimante doit se connecter à votre réseau.
- Vous pouvez voir une confirmation à l’écran ou un voyant d’état indiquant une connexion réussie.
Réparer la connectivité Ethernet
Lorsque votre imprimante se trouve dans un réseau pour une utilisation partagée, elle utilise une adresse IP pour communiquer avec tous les PC du réseau.
Tout problème avec cette allocation d’adresse IP peut empêcher l’imprimante de communiquer avec le PC.
Finalement, l’outil Gestionnaire de périphériques affiche le code d’erreur 45 car il pense que l’imprimante n’est pas connectée. Vous devrez donc rétablir la configuration IP pour annuler tout problème lié à la configuration du réseau. Voici comment:
- Accédez au menu Démarrer de Windows et recherchez Imprimantes et scanners .
- Sélectionnez Ajouter une imprimante ou un scanner .
- Lorsque la fenêtre s’ouvre, cliquez sur « L’imprimante que je souhaite n’est pas répertoriée ».
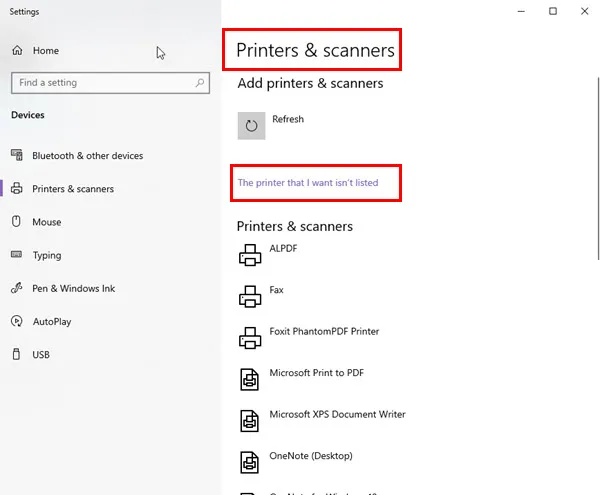
- Choisissez « Ajouter une imprimante à l’aide d’une adresse IP ou d’un nom d’hôte ».
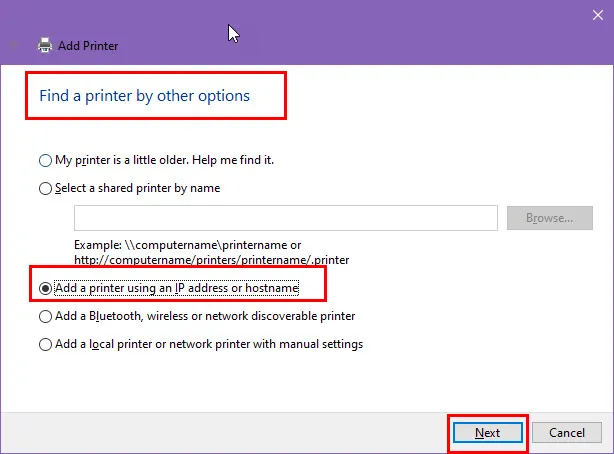
- Cliquez sur Suivant .
- Sélectionnez Périphérique TCP/IP dans la liste Type de périphérique .
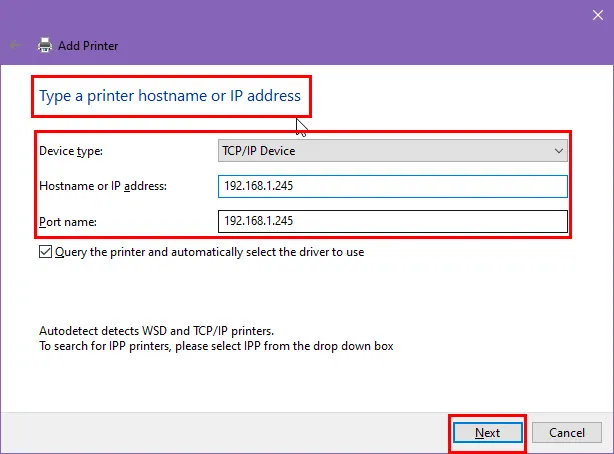
- Dans le champ « Nom d’hôte ou adresse IP » , saisissez une adresse IP qui n’est pas déjà utilisée dans votre réseau Ethernet .
- Laissez le champ Nom du port vide, sauf si vous disposez d’un numéro de port spécifique désigné par le manuel de votre imprimante.
- Alternativement, le système d’exploitation Windows peut utiliser automatiquement l’ adresse IP comme nom de port .
- Cochez la case « Interroger l’imprimante et sélectionner automatiquement le pilote à utiliser ».
- Cliquez sur Suivant .
- Le système d’exploitation Windows configurera automatiquement la configuration réseau maintenant.
Essayez d’imprimer une page de test sur l’imprimante.
Mettre à jour le pilote d’imprimante
- Ouvrez l’ application Gestionnaire de périphériques .
- Recherchez l’imprimante qui affiche le code d’erreur dans l’ arborescence Imprimante ou Files d’attente d’imprimante .
- Faites un clic droit dessus et choisissez Mettre à jour le pilote .
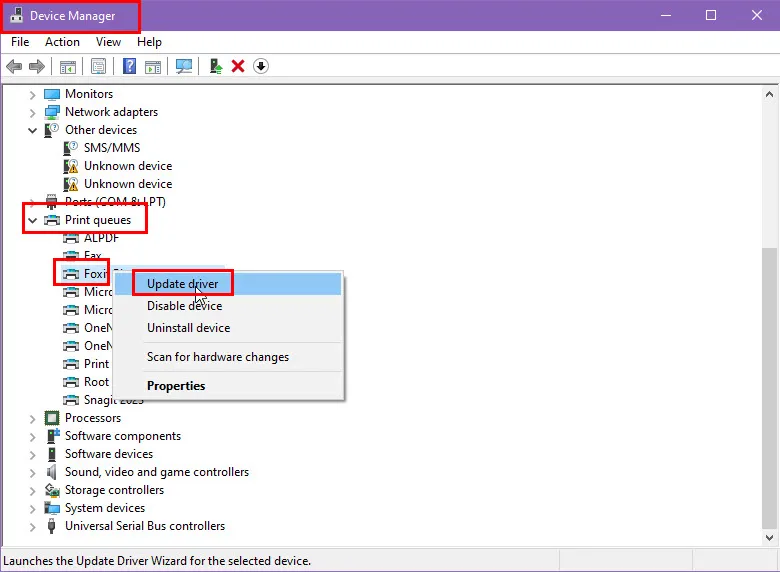
- Dans la boîte de dialogue qui s’ouvre, cliquez sur l’option « Rechercher automatiquement les pilotes ».
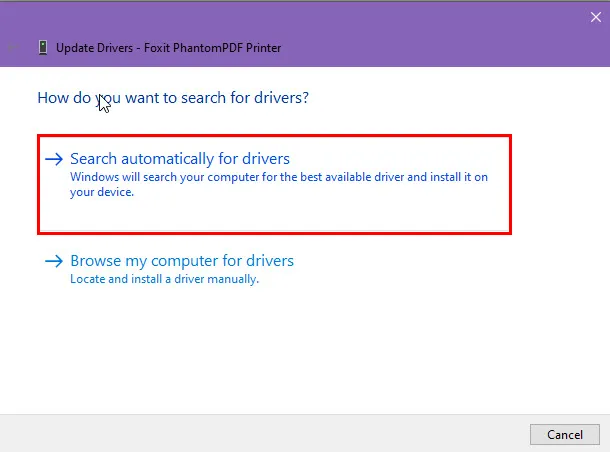
- Le Gestionnaire de périphériques doit maintenant installer le dernier pilote d’imprimante à partir des serveurs des fabricants ou de Microsoft.
- Si cela ne fait rien, vous pouvez également cliquer sur le lien « Rechercher des pilotes mis à jour sur Windows Update ».
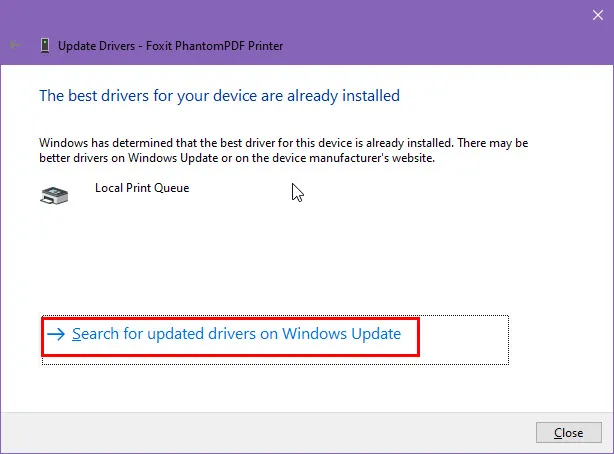
Une fois cela fait, redémarrez le PC et essayez d’imprimer une page.
Exécutez l’utilitaire de résolution des problèmes d’imprimante
- Cliquez sur le menu Démarrer et tapez Dépanner .
- Vous devriez voir l’ option Paramètres de dépannage ci-dessous Meilleure correspondance . Cliquez dessus.
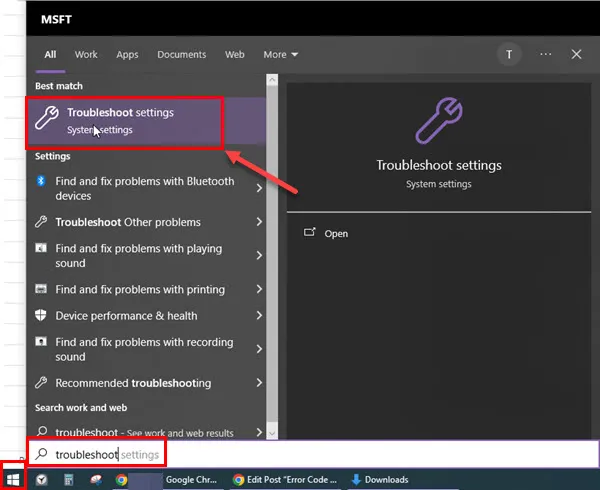
- Dans la boîte de dialogue Dépannage , cliquez sur le lien hypertexte Dépanneurs supplémentaires .
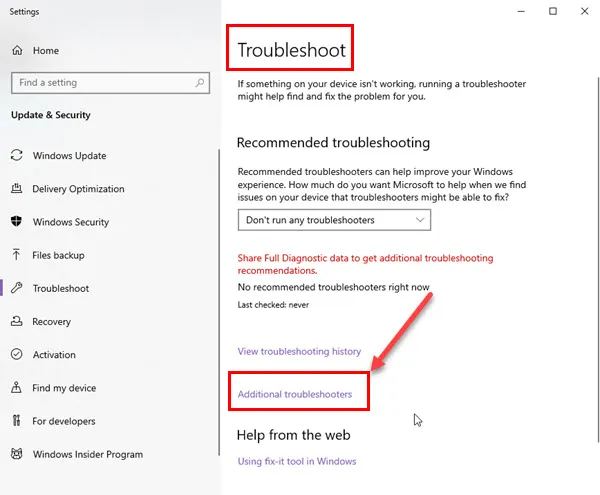
- Cliquez sur l’ option Imprimante dans la boîte de dialogue suivante.
- Le menu se développera et vous verrez le bouton Exécuter l’utilitaire de résolution des problèmes . Cliquez dessus.
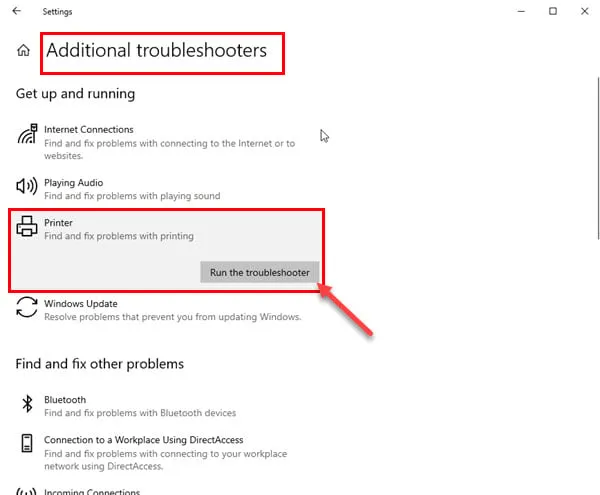
- Dans la boîte de dialogue Imprimante , choisissez la marque et le modèle de l’imprimante qui affichent l’erreur.
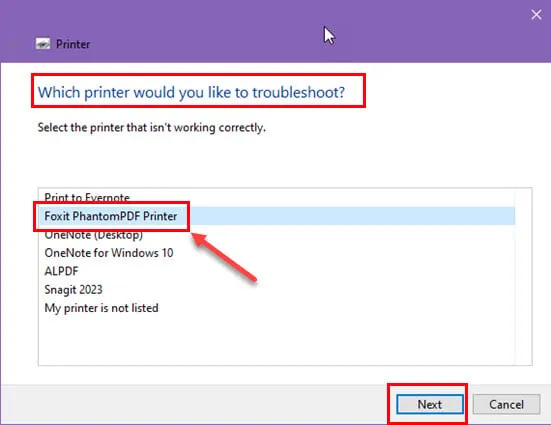
- Désormais, l’ utilitaire de résolution des problèmes de Microsoft Windows recherchera les problèmes et tentera de les résoudre.
- Suivez les instructions à l’écran jusqu’à ce que l’application indique que le problème a été résolu.
Utiliser l’analyse du vérificateur de fichiers système (SFC)
Essayez d’effectuer une analyse SFC pour savoir si le problème d’imprimante du code d’erreur 45 est dû à des problèmes d’intégrité des fichiers système :
- Ouvrez l’invite de commande en tant qu’administrateur.
- Lorsque vous y êtes invité par le contrôle de compte d’utilisateur (UAC) , cliquez sur Oui .
- Dans la fenêtre d’invite de commande , tapez la commande sfc /scannow et appuyez sur Entrée .
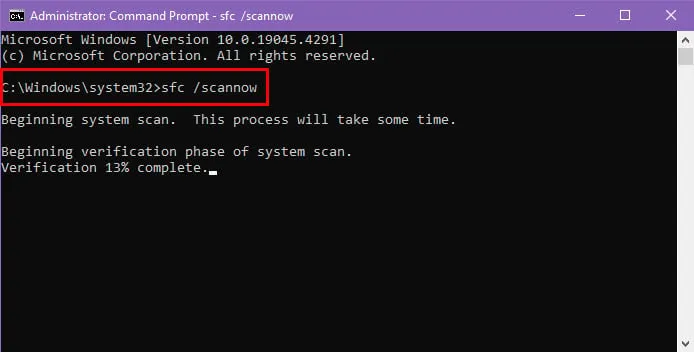
- L’analyse SFC démarrera et peut prendre un certain temps.
- Les résultats vous montreront que Windows Resource Protection a trouvé…
- …fichiers corrompus et réparés avec succès.
- …fichiers corrompus mais n’a pas pu réparer certains d’entre eux.
- …aucune violation de l’intégrité.
- Si vous voyez le deuxième résultat, continuez à lire pour effectuer une analyse DISM .
Effectuer une analyse DISM
- Lancez l’invite de commande avec des privilèges élevés.
- Entrez la commande suivante dans le terminal et appuyez sur Entrée :
DISM /Online /Cleanup-Image /ScanHealth
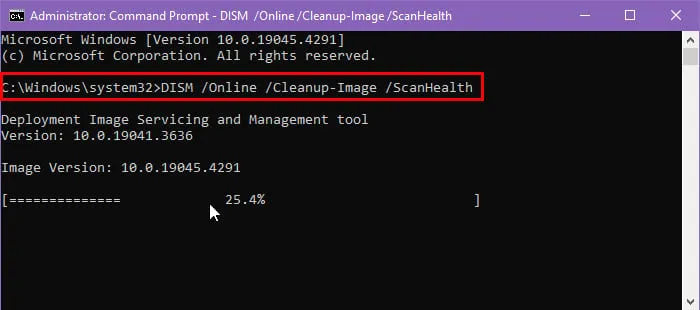
S’il y a effectivement un problème avec les fichiers système, le terminal vous montrera le résultat qui indique que vous devez suivre le processus de réparation DISM. Voici comment:
- Dans les fenêtres du terminal, entrez le code de commande suivant :
DISM /Online /Cleanup-Image /RestoreHealth
- Appuyez sur Entrée pour lancer le processus de correction des fichiers système.
Réparer le registre Windows
Parfois, des problèmes de répertoire du registre Windows peuvent provoquer des erreurs d’imprimante. Dans un tel cas, vous devez restaurer le registre à sa dernière configuration de fonctionnement connue. Si vous avez créé un fichier de sauvegarde du registre Windows, vous pouvez facilement le restaurer avec celui-ci.
Si ce n’est pas le cas, vous pouvez essayer un outil de réparation du registre Windows tiers tel que l’ application Glary Utilities Pro . Téléchargez-le et installez-le sur votre PC et suivez ces étapes :
- Cliquez sur le menu Nettoyer et réparer dans l’application Glary.
- Appuyez sur le bouton Réparation du registre dans le menu de droite.
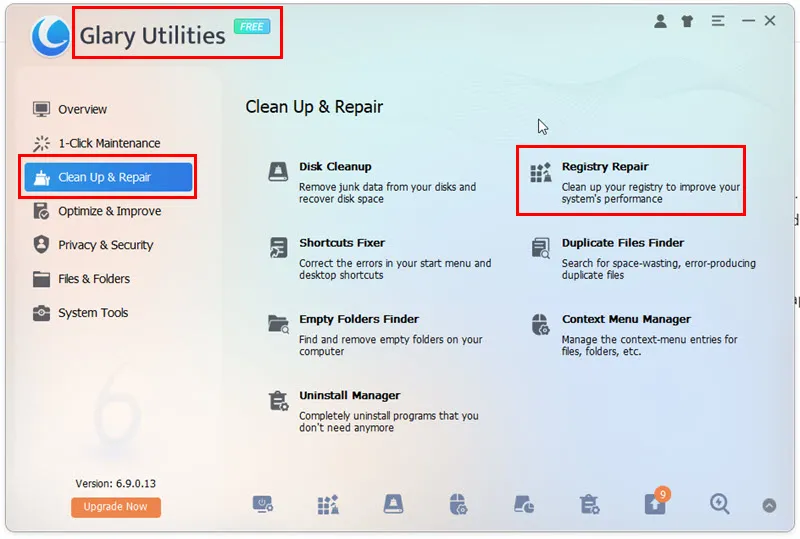
- L’outil analysera rapidement le répertoire de registre existant pour vérifier son état.
- Une fois l’analyse terminée, cliquez sur le bouton Réparer votre registre .
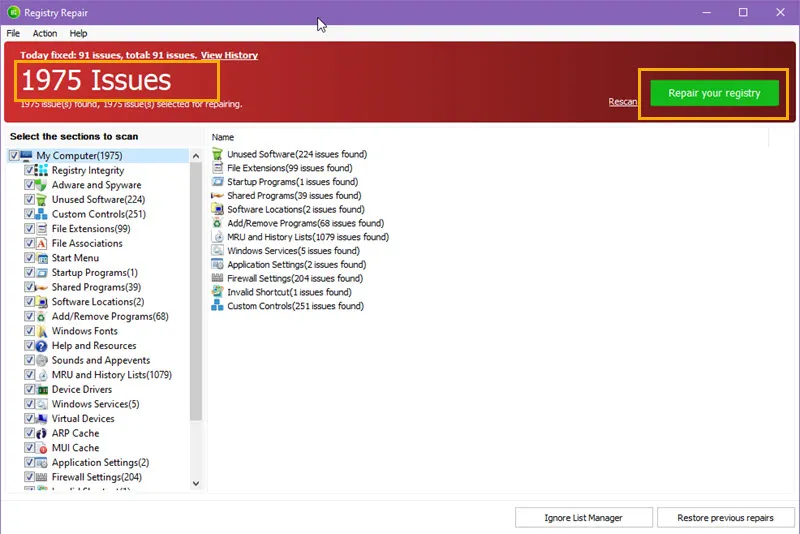
- Attendez que la réparation soit terminée.
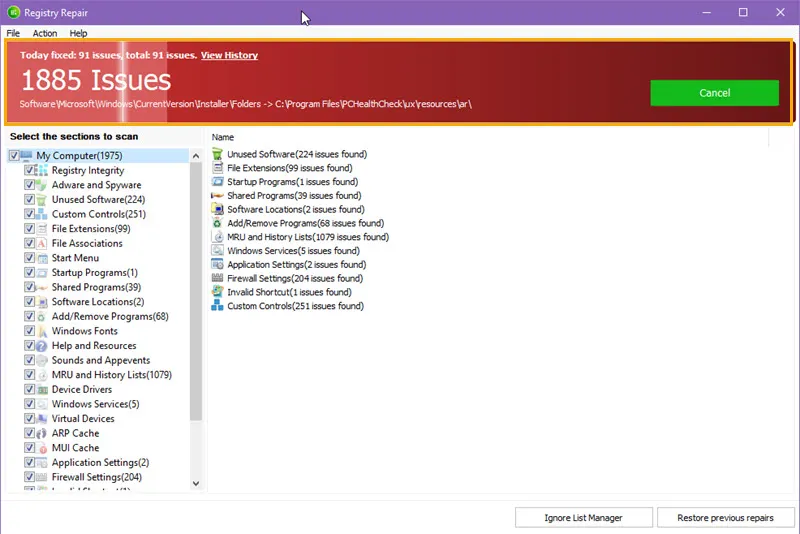
Restaurez votre PC à l’état précédent
Désinstaller les applications tierces
Si vous voyez le code d’erreur 45 sur votre imprimante après l’installation d’une application tierce, procédez comme suit :
- Tapez Applications dans le menu Démarrer et cliquez sur l’ option Applications et fonctionnalités .
- Vous devriez voir tous les services installés dans la boîte de dialogue Applications et fonctionnalités .
- Faites défiler vers le bas jusqu’à ce que vous trouviez celui que vous venez d’installer. Avant de supprimer l’application, sauvegardez d’abord votre travail.
- Cliquez dessus pour trouver le bouton Désinstaller .
- Appuyez sur le bouton Désinstaller pour supprimer l’application.
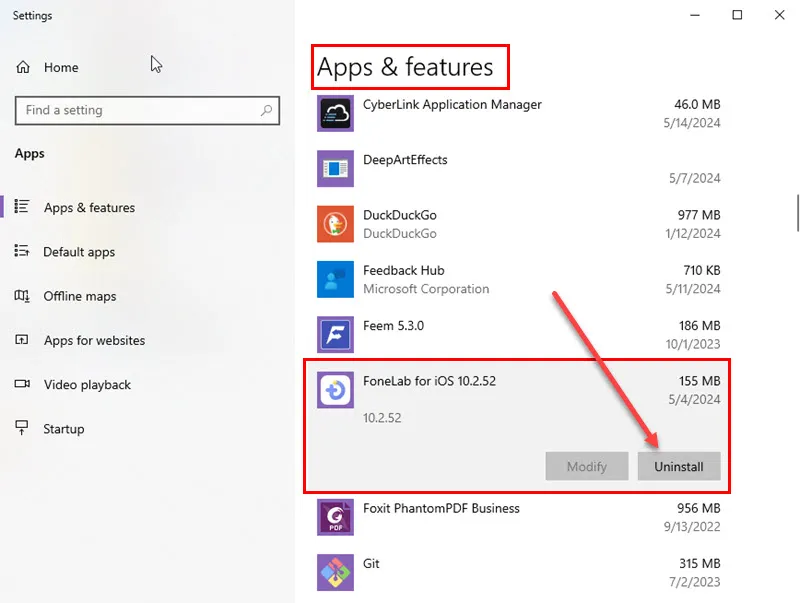
- Redémarrez le PC.
Restaurer les mises à jour Windows
Si l’erreur a commencé à apparaître après un événement Windows Update récent, vous pouvez désinstaller ces modifications en suivant ces étapes :
- Appuyez sur Windows + I pour ouvrir l’ application Paramètres .
- Cliquez sur l’ option Mise à jour et sécurité en bas de l’ application Paramètres .
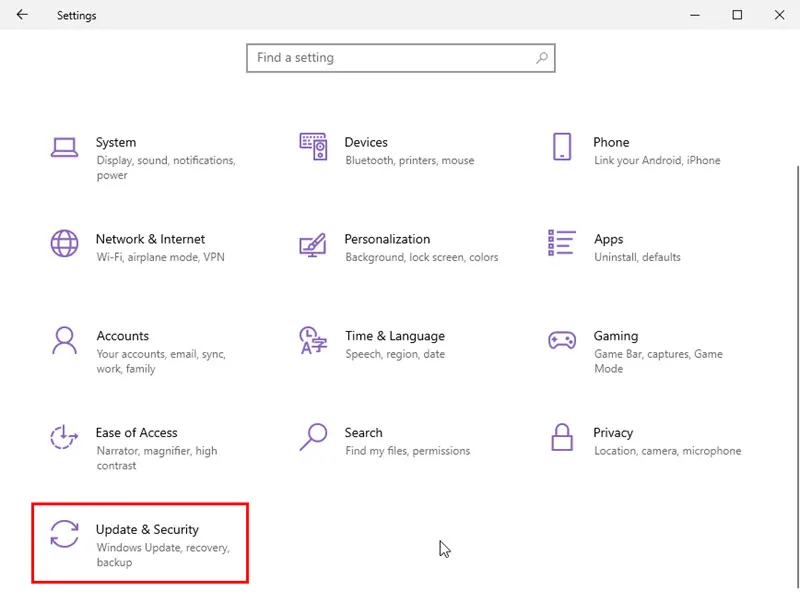
- Choisissez l’ option Afficher l’historique des mises à jour dans la boîte de dialogue Windows Update .
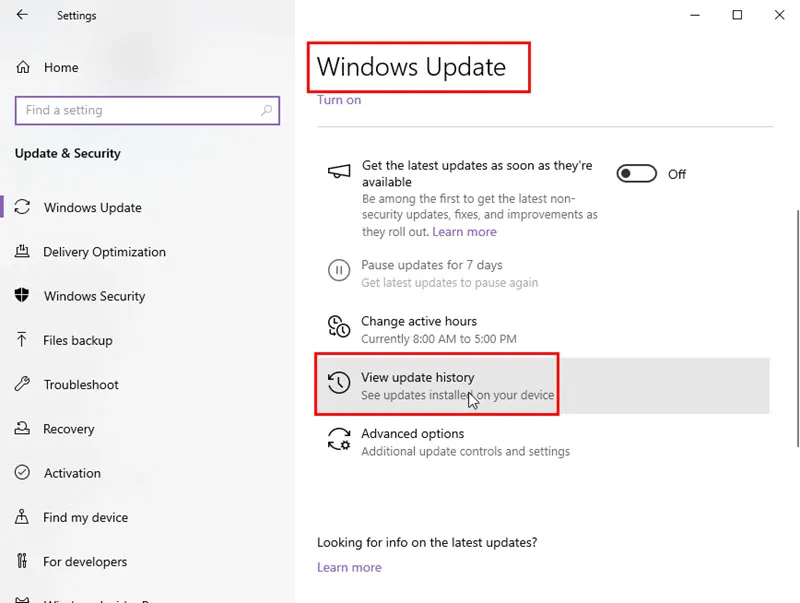
- Cliquez sur le lien Désinstaller les mises à jour dans le bouton Afficher l’historique des mises à jour .
- Une nouvelle boîte de dialogue s’ouvrira affichant toutes les mises à jour Windows récemment installées.
- Faites un clic droit sur un élément et appuyez sur le bouton Désinstaller dans le menu contextuel.
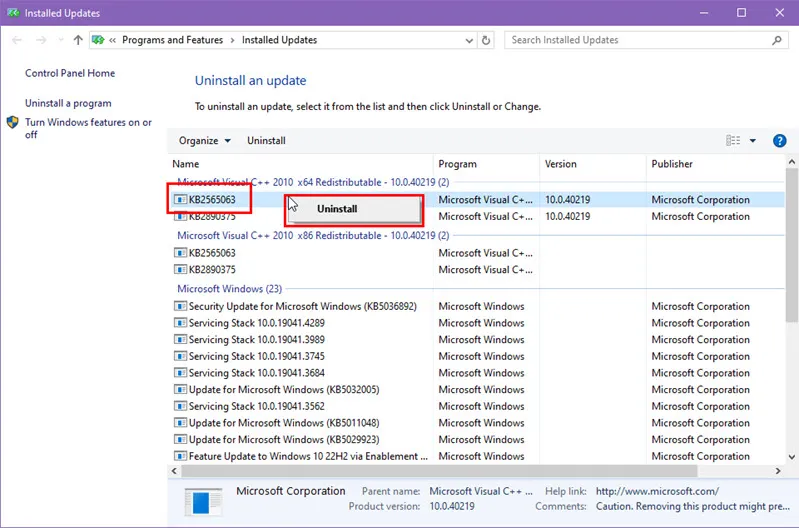
- Répétez les étapes pour le reste des mises à jour récentes.
- Redémarrez le PC.
N’oubliez pas de vérifier si l’erreur persiste en imprimant une page de test sur votre imprimante.
Utilisez l’outil de restauration du système
Si vous ne parvenez pas à corriger le code d’erreur en suivant l’une des méthodes mentionnées ci-dessus, essayez de rétablir la dernière bonne configuration connue du PC. Voici comment:
- Tapez Restaurer dans le menu Démarrer et cliquez sur l’ option Créer un point de restauration .
- La boîte de dialogue Propriétés système s’ouvrira.
- Cliquez sur le bouton Restauration du système dans l’ onglet Protection du système .
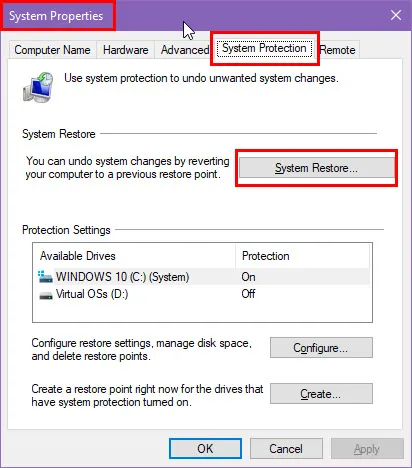
- Vous devriez maintenant voir l’ assistant de restauration du système . Cliquez sur Suivant .
- L’écran suivant répertoriera tous les points de restauration système disponibles pour votre PC.
- Choisissez celui le plus proche de la date de votre dernière utilisation de l’imprimante.
- Cliquez sur Suivant .
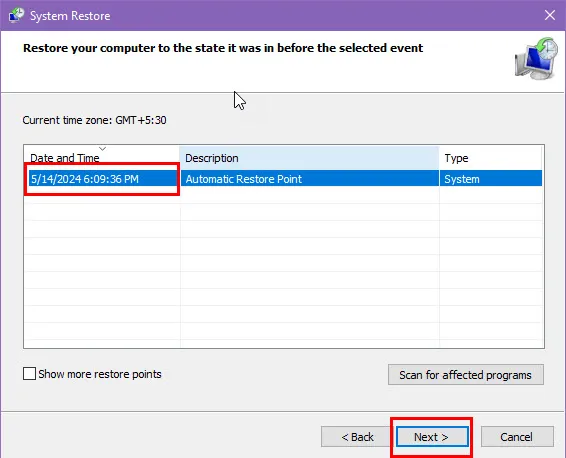
- Choisissez Terminer sur l’écran suivant.
- L’ outil de restauration du système démarrera le processus.
- Suivez les instructions à l’écran pour terminer.
Contacter le support technique
Si rien d’autre ne fonctionne, contactez le service d’assistance technique du fabricant de l’imprimante pour obtenir une assistance avancée à ce sujet. Retrouvez ci-dessous le lien d’aide et de support pour toutes les grandes marques d’imprimantes :
- Assistance pour imprimante HP (Il vous demandera le numéro de série de l’appareil pour procéder à l’assistance en direct. Gardez donc ce numéro de modèle à proximité.)
- Assistance Canon
- Assistance Epson
- Service client Brother .
Le problème d’imprimante du code d’erreur 45 ne devrait pas vous empêcher d’être productif à la maison, à l’école ou au travail. Suivez simplement ce guide de dépannage pour résoudre ce problème. De plus, si vous rencontrez la même erreur sur votre partition de disque, je suis également là pour vous.
Si l’article vous a aidé ou si vous souhaitez laisser des commentaires, commentez ci-dessous. Si vous connaissez une meilleure façon de résoudre ce problème, n’hésitez pas à le mentionner dans votre commentaire.



Laisser un commentaire