Code d’erreur 45 sur la partition de disque – Guide de dépannage simple
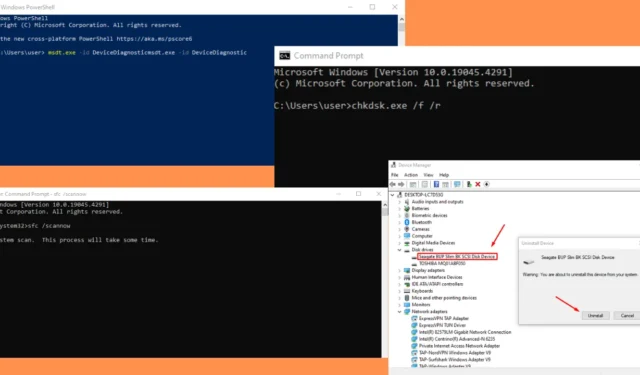
Rencontrez-vous le code d’erreur 45 sur votre partition de disque ? Je sais à quel point cela peut être frustrant, surtout lorsque cela interfère avec les performances de votre système. Cet article vous aidera à comprendre ce que signifie cette erreur et vous fournira un guide étape par étape pour la corriger. J’utiliserai la version Windows 10 pour la démonstration.
Commençons!
Qu’est-ce que le code d’erreur 45 sur votre partition de disque ?
Le code d’erreur 45 apparaît généralement lorsque Windows ne peut pas se connecter au périphérique matériel car il n’est pas physiquement connecté à votre ordinateur. Cependant, même lorsque l’appareil est connecté, cette erreur peut se produire en raison de fichiers système corrompus, de pilotes obsolètes, de problèmes de registre , etc.
Le message d’erreur indique généralement : « Actuellement, ce périphérique matériel n’est pas connecté à l’ordinateur. (Code 45) » .
Alors, comment résoudre le problème ?
Comment réparer le code d’erreur 45 sur votre partition de disque
Avant de faire quoi que ce soit de plus complexe, essayez d’abord ces solutions courantes et rapides :
- Mettre à jour Windows : accédez à Paramètres, cliquez sur Mise à jour et sécurité, puis sélectionnez Windows Update pour rechercher et installer toutes les mises à jour disponibles.
- Redémarrez votre ordinateur : cliquez sur le menu Démarrer, sélectionnez Alimentation et choisissez Redémarrer.
- Vérifiez la connexion : assurez-vous que tous les câbles sont correctement branchés et essayez de reconnecter toutes les connexions desserrées.
- Recherchez les problèmes matériels : essayez le disque sur un autre PC et confirmez qu’il fonctionne.
Si cela ne vous aide pas, poursuivez votre lecture pour résoudre le code d’erreur 45 sur votre partition de disque :
1. Exécutez les dépanneurs Windows
Windows dispose d’utilitaires de résolution des problèmes intégrés qui peuvent détecter et résoudre automatiquement de nombreux problèmes courants, notamment le code d’erreur 45. Cependant, il existe deux manières différentes de résoudre les problèmes, selon que la version de votre système d’exploitation est antérieure ou postérieure à Windows 10 build 1809 .
J’utilise une version postérieure à Windows 10 build 1809 et elle ne dispose pas d’utilitaire de résolution des problèmes de matériel et de périphériques dans le Panneau de configuration. Voici les étapes :
- Tapez Windows PowerShell sur le bouton de recherche à côté de l’icône Windows et appuyez sur Entrée.
- Sélectionnez Exécuter en tant qu’administrateur.
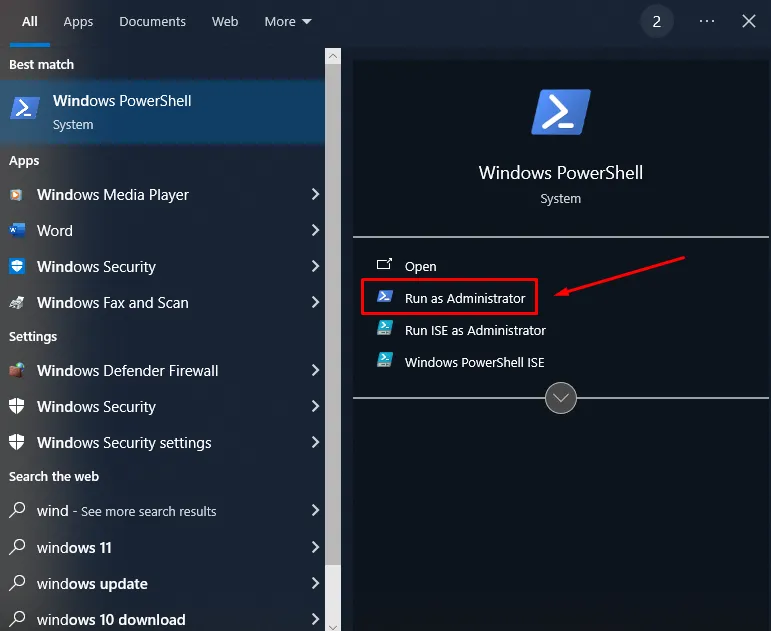
- Tapez msdt.exe -id DeviceDiagnostic pour ouvrir l’utilitaire de résolution des problèmes de matériel et de périphériques.
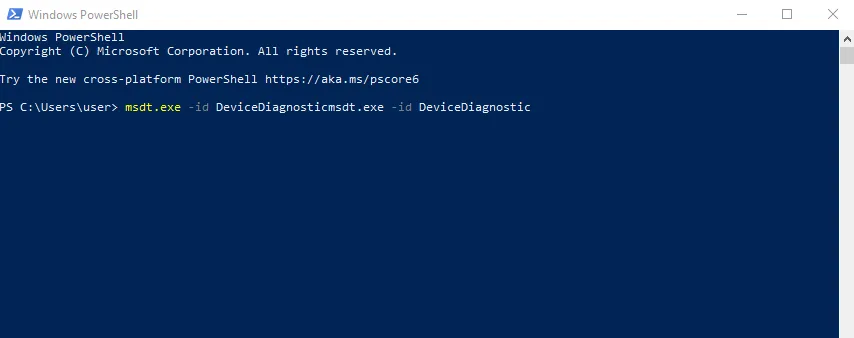
- Appuyez sur « Suivant ». »
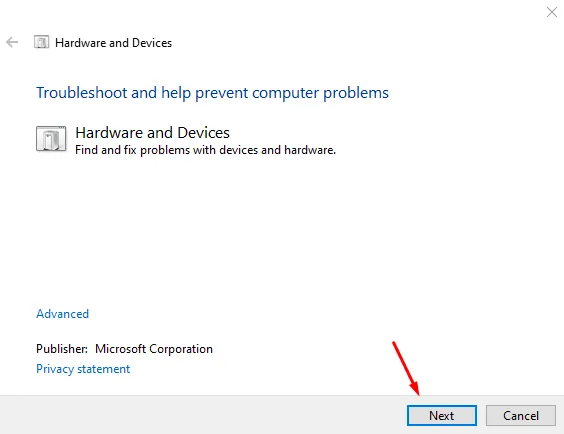
- Attendez la fin du processus, puis suivez les instructions à l’écran.
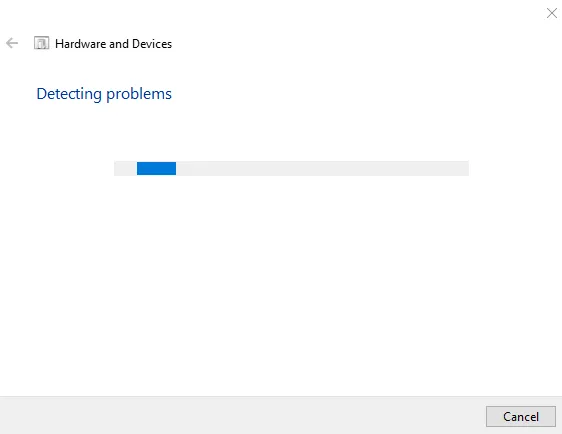
Redémarrez votre PC et vérifiez si le problème est résolu.
Si la version de votre système d’exploitation est AVANT Windows 10 build 1809, suivez les étapes ci-dessous :
- Appuyez simultanément sur les touches de l’icône Windows et de la lettre R, tapez « panneau de configuration » et appuyez sur Entrée.
- Appuyez sur « Dépannage ».
- Cliquez sur « Matériel et son ».
- Cliquez sur « Matériel et périphériques ».
- Vous verrez l’assistant de dépannage. Appuyez sur « Suivant » pour commencer.
- Suivez les instructions sur votre écran pour terminer le processus, puis redémarrez votre PC.
Le correctif a-t-il fonctionné ? En voici un autre.
2. Mettez à jour le pilote de périphérique
Des pilotes obsolètes ou corrompus peuvent souvent provoquer des erreurs matérielles. Leur mise à jour est cruciale pour maintenir la compatibilité et les performances du matériel.
Voici comment procéder :
- Appuyez sur Windows + X et sélectionnez Gestionnaire de périphériques .
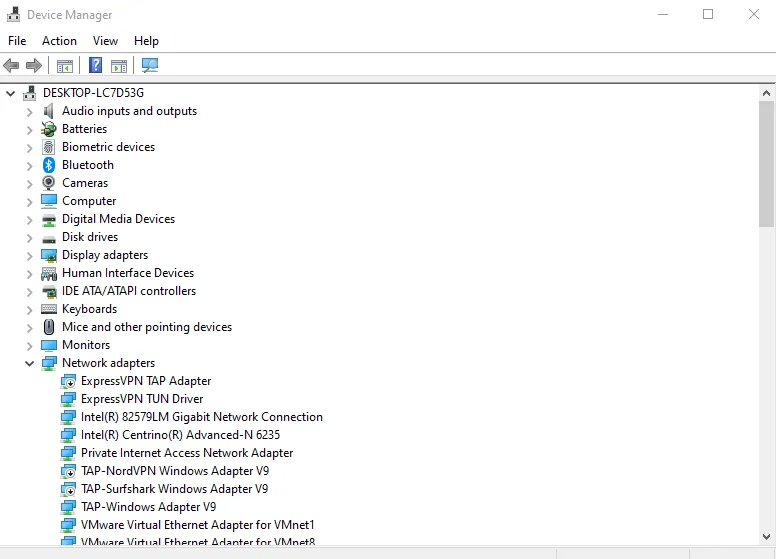
- Recherchez le périphérique à l’origine du problème, cliquez dessus avec le bouton droit et sélectionnez Mettre à jour le pilote .
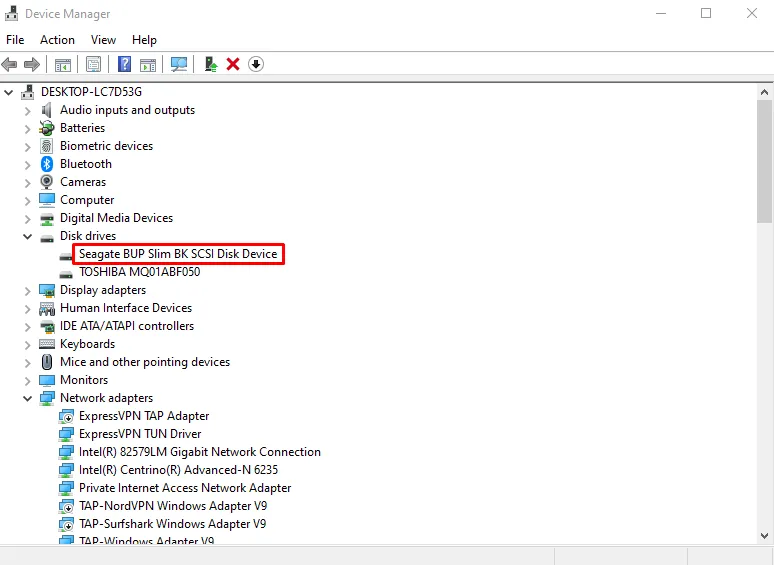
- Choisissez Rechercher automatiquement les pilotes .
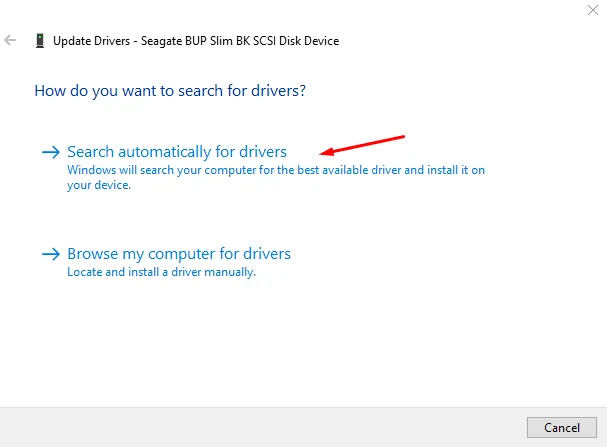
Suivez les invites pour installer les mises à jour disponibles, puis redémarrez votre PC pour vérifier si l’erreur est résolue.
3. Exécutez le vérificateur de fichiers système
Le Vérificateur de fichiers système peut analyser et réparer les fichiers système manquants ou corrompus , ce qui peut empêcher le matériel de se connecter correctement.
Voici les étapes à suivre :
- Appuyez sur la touche Windows de votre PC, tapez cmd puis appuyez sur Entrée.
- Cliquez sur « Exécuter en tant qu’administrateur ». Si vous êtes invité à donner votre autorisation, cliquez sur « Oui ».
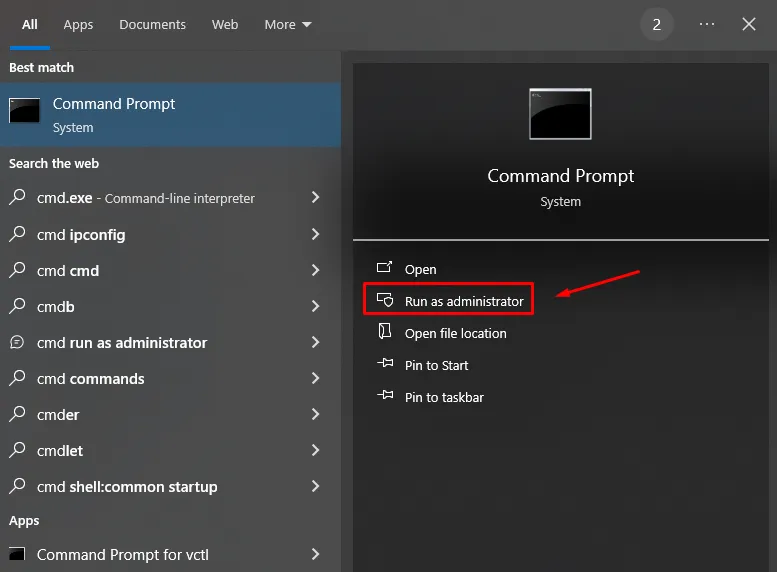
- Tapez sfc /scannow et appuyez sur Entrée.
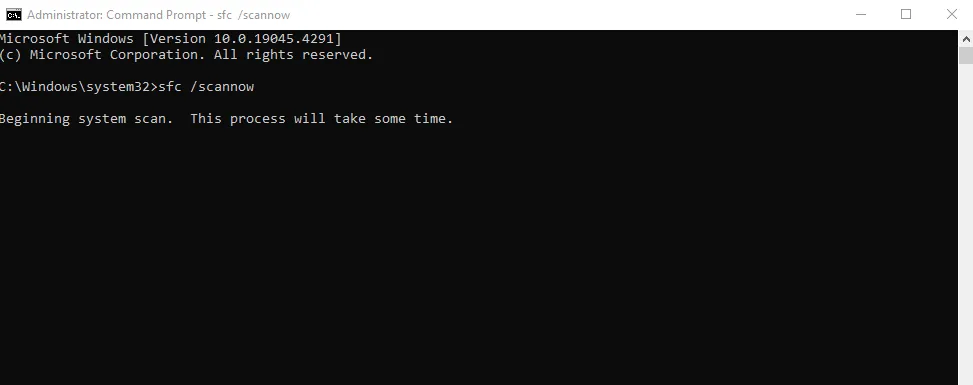
Windows va maintenant vérifier les fichiers système et résoudre automatiquement tous les problèmes détectés. Une fois la vérification terminée, quittez l’invite de commande. Ensuite, reconnectez votre périphérique matériel et vérifiez s’il fonctionne correctement.
4. Exécutez l’analyse DISM
L’outil de gestion et de service d’imagerie de déploiement (DISM) peut réparer une image système corrompue, résolvant potentiellement des problèmes Windows plus profonds que SFC ne peut pas résoudre.
- Tapez cmd sur le bouton de recherche à côté de l’icône Windows et appuyez sur Entrée.
- Choisissez « Exécuter en tant qu’administrateur ». Si vous êtes invité à donner votre autorisation, cliquez sur « Oui ». «
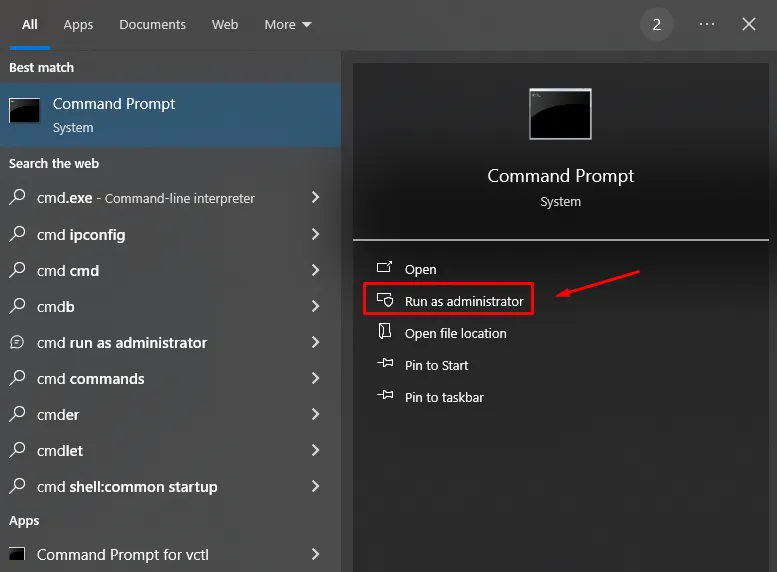
- Tapez DISM /Online /Cleanup-Image /RestoreHealth et appuyez sur Entrée.
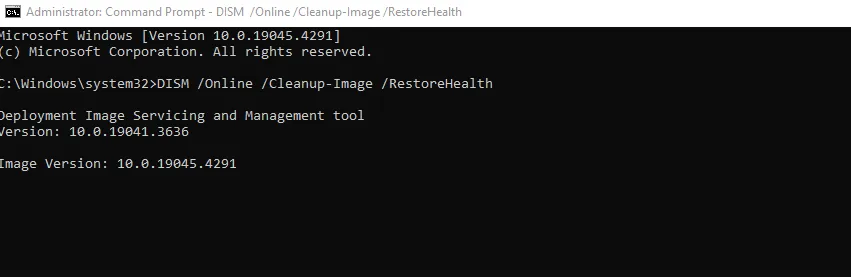
Laissez le processus se terminer.
5. Désinstallez et réinstallez les pilotes
Si la mise à jour du pilote ne fonctionne pas, essayez de le désinstaller puis de le réinstaller pour réinitialiser toute configuration corrompue.
Suivez les étapes ci-dessous :
- Appuyez sur Windows + X et sélectionnez Gestionnaire de périphériques.
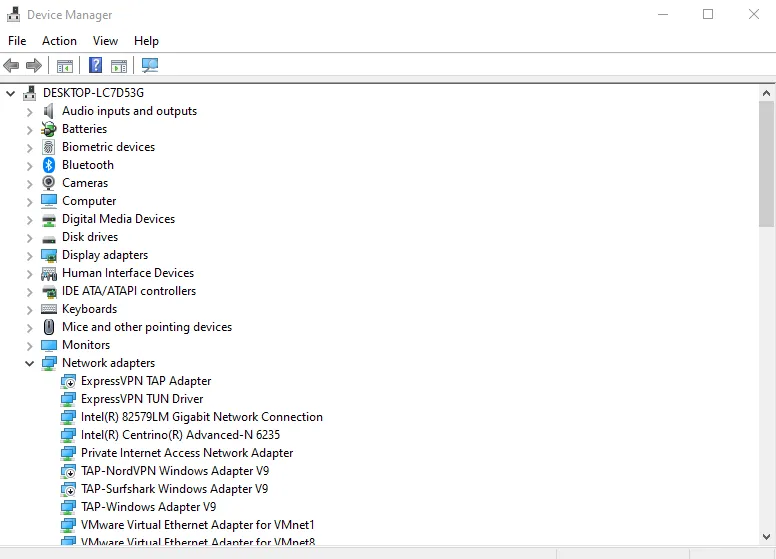
- Cliquez avec le bouton droit sur le périphérique problématique, sélectionnez Désinstaller le périphérique et appuyez sur « Désinstaller ».
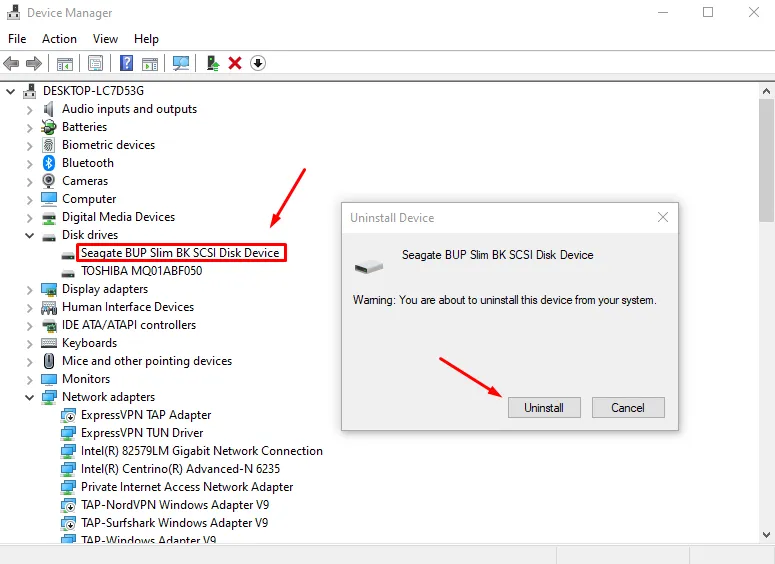
- Redémarrez votre ordinateur. Windows tentera de réinstaller le pilote automatiquement.
6. Exécutez CHKDSK
Cet utilitaire garantit que le disque est exempt d’erreurs.
Suivez ces étapes:
- Appuyez sur la touche Windows, tapez cmd et appuyez sur Entrée.
- Sélectionnez « Exécuter en tant qu’administrateur ». Si vous êtes invité à donner votre autorisation, cliquez sur « Oui ».
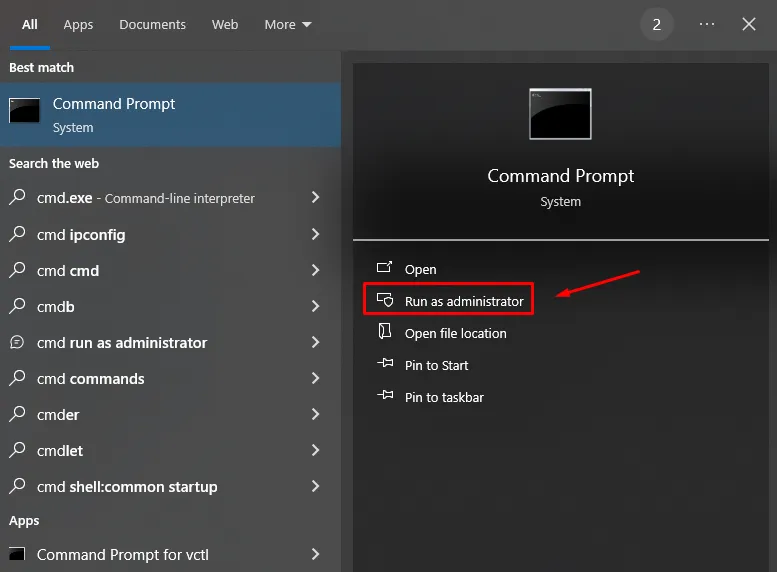
- Tapez chkdsk.exe /f /r et appuyez sur Entrée.
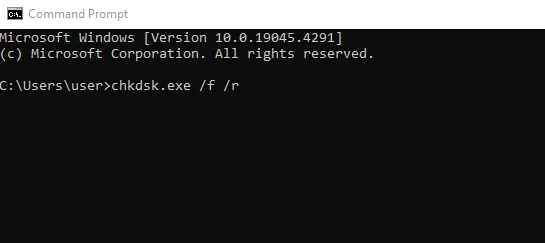
- Si vous êtes invité à planifier l’analyse au prochain redémarrage, tapez Y et appuyez sur Entrée.
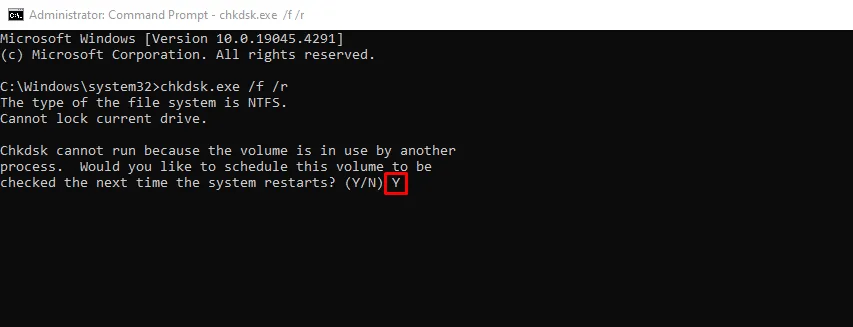
Redémarrez votre ordinateur pour laisser CHKDSK analyser et corriger les erreurs de disque.
Si le dépannage ne résout pas le problème, envisagez de remplacer le composant matériel défectueux par un nouveau.
Conclusion
Rencontrer le code d’erreur 45 sur votre partition de disque peut être frustrant, mais avec ces étapes de dépannage, vous pouvez le résoudre facilement. Une maintenance régulière, comme la mise à jour de vos pilotes et l’exécution de vérifications périodiques du système, peut aider à éviter que de tels problèmes ne surviennent à l’avenir.



Laisser un commentaire