Code d’erreur 0x8DDD0010 – Qu’est-ce que cela signifie et comment y remédier
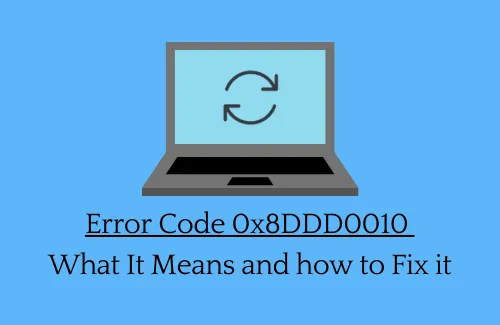
Quelles sont les causes du code d’erreur 0x8DDD0010 sous Windows ?
Le code d’erreur 0x8DDD0010 peut survenir pour une ou plusieurs des raisons suivantes :
- Fichiers système corrompus
- Image Windows 11/10 corrompue
- Composants de mise à jour endommagés
- Pilotes de périphériques obsolètes
- Installation de correctifs bogués
Comment réparer le code d’erreur de mise à jour 0x8DDD0010
Si vous obtenez ce code d’erreur lors de la mise à jour de Windows, essayez les solutions décrites ci-dessous et voyez si elles résolvent le problème.
1] Exécutez l’utilitaire de résolution des problèmes de Windows Update
Avant d’adopter des solutions, assurez-vous d’abord d’exécuter l’utilitaire de résolution des problèmes de mise à jour et de voir s’il résout le problème avec lequel vous rencontrez des difficultés. Contrairement à ses prédécesseurs, cet outil a le potentiel de résoudre les problèmes qu’il juge critiques pour les opérations de base de Windows. Voici comment vous pouvez effectuer cette tâche :
Windows 11 :
- Appuyez sur Windows + I pour lancer les paramètres.
- Accédez à Système > Dépannage > Autres dépanneurs.
- Localisez Windows Update sous Les plus fréquents et appuyez sur le bouton Exécuter disponible à l’extrémité droite.
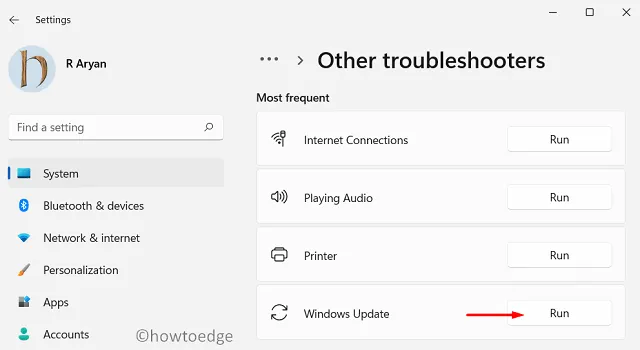
- Attendez que l’utilitaire de résolution des problèmes se lance et lorsqu’il s’ouvre, cliquez sur Suivant .
- Vous pouvez maintenant suivre les instructions à l’écran pour terminer les étapes de dépannage.
Windows 10 :
- Appuyez d’abord sur « Touche Windows et I » pour lancer l’application Paramètres.
- Sélectionnez Système, puis Mise à jour et sécurité .
- Dans le volet de gauche, appuyez sur Dépanner.
- Rendez-vous dans le volet de droite et cliquez sur le lien – Dépanneurs supplémentaires .
- Cliquez sur la mise à jour Windows dans la section « Être opérationnel ».
- Vous pouvez trouver ici une option nommée « Exécuter l’utilitaire de résolution des problèmes ». Eh bien, cliquez dessus.
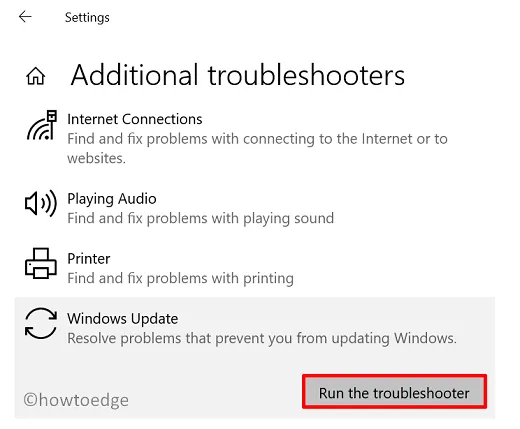
- Suivez les instructions à l’écran suivantes pour terminer les étapes restantes.
Maintenant que vous avez exécuté cet outil, vérifiez si vous pouvez désormais mettre à jour votre système d’exploitation sans tomber sur un code d’erreur 0x8DDD0010.
2] Exécutez l’analyse SFC
La présence de fichiers système corrompus ou simplement manquants peut également provoquer ce code d’erreur 0x8DDD0010 sur votre appareil. Il serait donc préférable que vous les répariez ou les répariez à l’aide du programme utilitaire de vérification des fichiers système. Voici comment utiliser cet outil sous Windows –
- Faites un clic droit sur l’ icône Windows et sélectionnez Windows PowerShell (Administrateur) .
- Sur la console bleue, tapez ce qui suit et appuyez sur Entrée .
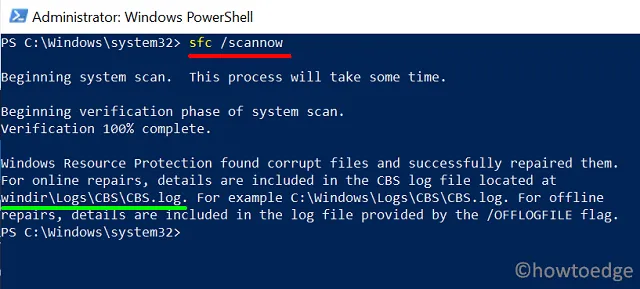
- Le système commence immédiatement à rechercher tout fichier corrompu ou manquant sur votre ordinateur. S’il en trouve, le problème est automatiquement résolu. Vous n’avez donc pas à vous soucier de corriger manuellement les erreurs.
- L’ensemble de ce processus peut prendre 15 à 20 minutes en fonction de la taille de votre disque et du nombre de volumes.
- Attendez patiemment et une fois cette opération terminée, redémarrez votre PC pour que les modifications apportées prennent effet.
3] Effectuer une analyse DISM
Semblable à cette analyse SFC, vous pouvez résoudre les problèmes d’image Windows à l’aide d’un outil intégré appelé DISM. Voici comment lancer une analyse DISM sur votre ordinateur –
- Appuyez sur Ctrl + Shift + Esc pour démarrer le Gestionnaire des tâches.
- Accédez à Fichier et appuyez sur Exécuter une nouvelle tâche.
- Dans la boîte de dialogue Exécuter, tapez CMD et appuyez complètement sur Ctrl + Maj + Entrée.
- Lorsque la fenêtre UAC apparaît à l’écran, appuyez sur Oui .
- Effectuer cette opération invoquera une invite de commande ayant des droits d’administrateur .
- Sur la console élevée, tapez ce qui suit et appuyez sur Entrée :
DISM /Online /Cleanup-Image /RestoreHealth
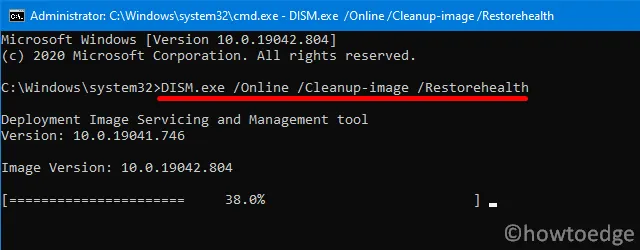
DISM/En ligne/Cleanup-Image/ScanHealth
DISM/En ligne/Cleanup-Image/CheckHealth
- L’exécution des codes ci-dessus exécutera DISM.exe à la recherche de tout problème sur votre ordinateur.
- S’il y a effectivement un problème avec l’image Windows 11/10 (selon celle installée sur votre PC), DISM réparera le système d’exploitation en réparant les causes sous-jacentes.
- Redémarrez votre PC lorsque vous avez terminé les étapes ci-dessus.
Reconnectez-vous à votre appareil et vérifiez si l’erreur a disparu ou se produit toujours.
4] Réinitialiser les composants de mise à jour
5] Désinstallez les correctifs récemment installés, y compris les correctifs de sécurité ou facultatifs
Parfois, de tels problèmes se produisent simplement parce que vous avez téléchargé une mise à jour boguée et l’avez installée sur votre ordinateur. Une mise à jour cumulative peut devenir défectueuse ou problématique pour plusieurs raisons. Quelques-uns sont décrits ci-dessous –
- Mauvaise connectivité réseau
- Problème de réseau pendant que le système télécharge les mises à jour
- Problèmes de connexion aux serveurs de Microsoft.
Donc, si vous sentez que votre appareil ne fonctionne pas bien après une récente mise à jour du correctif, supprimez cette mise à jour de build via le Panneau de configuration.
6] Téléchargez et installez manuellement les packages autonomes
Si aucune des solutions de contournement ci-dessus ne permet de résoudre ce code d’erreur 0x8DDD0010, visitez le catalogue de mises à jour de Microsoft et téléchargez manuellement la mise à jour cumulative à partir de là.
Étant donné que le fichier que vous avez téléchargé à partir de là est au .msuformat de fichier « », double-cliquez dessus et l’installation du correctif commence peu de temps après.
Pour ceux qui ne savent pas comment télécharger ou installer manuellement des packages autonomes, cet article vous aidera à suivre les étapes requises. J’espère que vous trouverez cet article utile et facile à suivre. Les utilisateurs de Windows 11 peuvent plutôt suivre ce guide .



Laisser un commentaire