Code d’erreur 0x80070659 : qu’est-ce que c’est et comment y remédier

Dans ce guide, nous discuterons des causes du code d’erreur 0x80070659, du moment où il se produit et des moyens possibles de le corriger sous Windows 11/10.
Qu’est-ce qui peut causer le code d’erreur 0x80070659 dans Windows ?
Le code d’erreur 0x80070659 se produit généralement lorsque votre appareil remplit une ou plusieurs des conditions suivantes :
- Problèmes de réseau
- Composants de mise à jour corrompus
- Cache énorme accumulé ou fichiers temporaires
- Logiciel buggy exécuté sur votre appareil
Comment réparer le code d’erreur de mise à jour 0x80070659
Si vous obtenez un code d’erreur 0x80070659 lors de la mise à jour de votre système d’exploitation Windows, suivez ces solutions dans le même ordre que celui présenté ci-dessous :
1] Exécutez à nouveau Windows Update
Une erreur de mise à jour peut survenir de nulle part et ne signifie pas nécessairement que vous devez en rechercher et corriger les raisons. Cela peut être dû à des problèmes de réseau ou à des services essentiels qui ne fonctionnaient pas à ce moment-là. Donc, avant d’appliquer les solutions, redémarrez votre PC pour une fois.
Lorsque votre appareil recharge, vérifiez si vous pouvez télécharger/installer les mises à jour maintenant –
- Windows 10 : Paramètres (Win+I) > Mise à jour et sécurité > Windows Update
- Windows 11 : Paramètres (Win+I) > Windows Update
Après avoir atteint le chemin ci-dessus sur votre version respective de Windows, cliquez sur Rechercher les mises à jour.
Correctif : la recherche des mises à jour ne fonctionne pas sous Windows 10
2] Dépanner Windows Update
L’utilitaire de résolution des problèmes Windows Update est l’outil le plus efficace lorsque vous rencontrez une erreur lors de la mise à jour de votre appareil. Cet outil a toujours été là, cependant, ses capacités ont considérablement augmenté avec l’arrivée de Windows 10. Vous le trouverez également très utile sur Windows 11. Voici comment effectuer cette tâche –
- Tout d’abord, appuyez sur Windows + I .
- Sélectionnez Système dans le volet de gauche.
- Déplacez-vous vers la droite adjacente, faites défiler vers le bas et appuyez sur Dépanner .
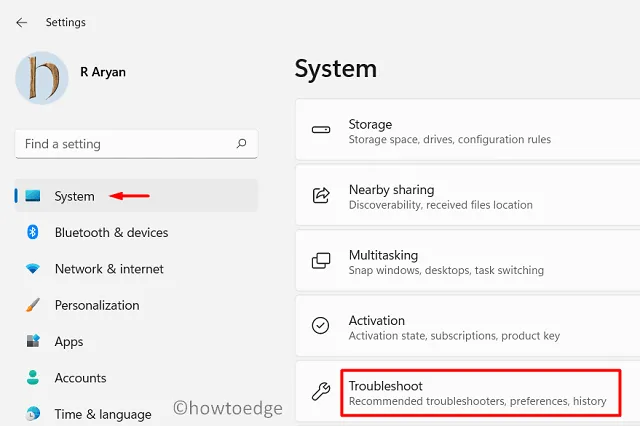
- Trois options apparaîtront ensuite ; choisissez Autres dépanneurs .
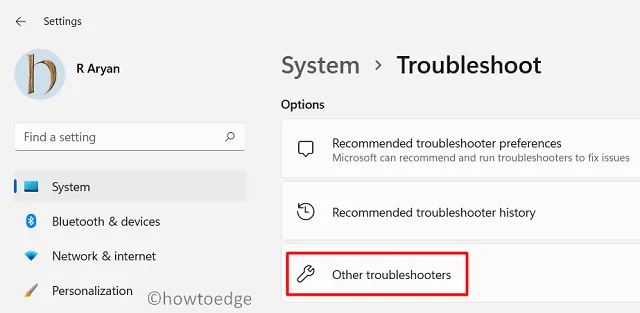
- Vous pouvez maintenant voir un bouton Exécuter à côté de Windows Update. Ceci est disponible dans la section « Les plus fréquents ».
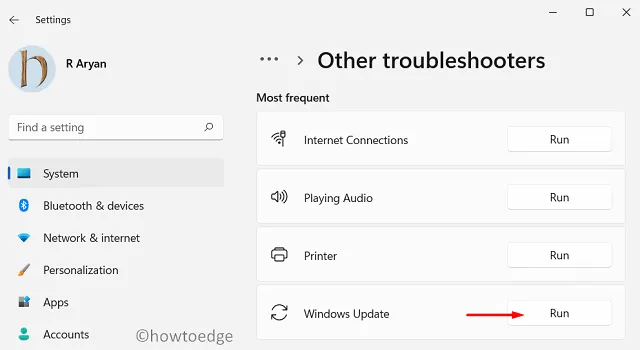
- Eh bien, cliquez dessus une fois et suivez les instructions qui apparaissent à côté.
Redémarrez le PC une fois le dépannage terminé et vérifiez si cela résout le problème auquel vous étiez confronté.
3] Supprimer les fichiers temporaires
Les fichiers générés par le système ou le cache des applications continuent d’augmenter chaque jour qui passe sous Windows 11/10. Au fil du temps, ces fichiers commencent à attirer des bugs ou des problèmes indésirables sur votre appareil.
Comme ces fichiers sont de nature temporaire et n’affectent pas le fonctionnement principal de Windows ou de ses applications, vous devez les supprimer manuellement. Disk Cleanup est un outil intégré que vous pouvez utiliser pour vous débarrasser du cache inutilement stocké, des fichiers de mise à niveau, des installations précédentes, etc.
De nos jours, vous pouvez également activer Storage Sense sur votre système d’exploitation. L’activation de ce paramètre recherchera automatiquement les fichiers qu’il peut supprimer lorsque l’espace disque est faible.
Comment vider le cache de Windows 11 – Supprimer les fichiers temporaires
4] Réinitialiser les composants de mise à jour
Le processus de réinitialisation comprend principalement trois éléments :
Voyons comment réinitialiser les composants de mise à jour via l’invite de commande –
- Tout d’abord, ouvrez CMD en tant qu’administrateur .
- Sur la console élevée, exécutez ce code plusieurs fois :
taskkill /f /fi "SERVICES eq wuauserv"
- Maintenant que vous avez terminé toutes les tâches ou processus sur votre PC, exécutez ces commandes les unes après les autres.
net stop cryptSvc
net stop bits
net stop msiserver
- Après avoir arrêté les services essentiels, renommez le dossier Windows Cache. Pour ce faire, exécutez ce code –
ren C:\Windows\SoftwareDistribution SoftwareDistribution.old
ren C:\Windows\system32\catroot2 catroot2.old
- Redémarrez ensuite votre PC et redémarrez les services que vous avez arrêtés précédemment.
net start cryptSvc
net start bits
net start msiserver
Vérifiez si vous pouvez maintenant mettre à jour votre appareil sans entrer dans le code d’erreur 0x80070659.
5] Utiliser les points de restauration du système
Si vous recevez toujours le code d’erreur 0x80070659 lors de la mise à jour de Windows et que vous avez accès à un point de restauration, vous devez rétablir votre système d’exploitation à ce point. Effectuer cette tâche est très simple ; voici comment procéder sur un PC Windows 11 ou 10 –
- Utiliser le point de restauration système sur Windows 11
- Utiliser le point de restauration système sur Windows 10
Si aucun point de restauration n’est enregistré sur votre PC ou si la restauration n’a pas lieu, vous pouvez envisager une nouvelle installation de Windows 11.



Laisser un commentaire