Erreur AADSTS90100, le paramètre de connexion est vide ou non valide
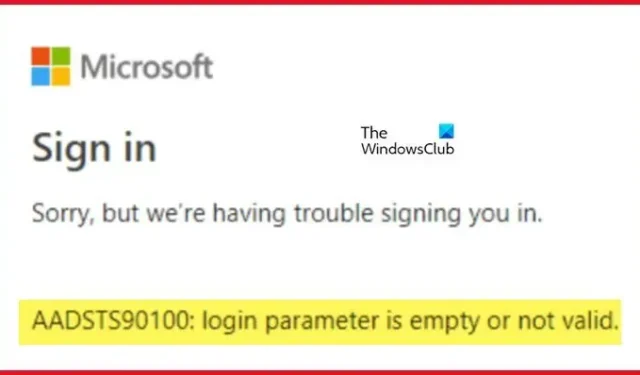
Certains utilisateurs de Microsoft rencontrent une erreur AADSTS90100 lors de la connexion à leurs comptes Microsoft , tels que Outlook, Teams, etc. On obtiendra cette erreur si les cookies et le cache du navigateur sont corrompus. Dans cet article, nous verrons ce que vous pouvez faire si vous obtenez l’erreur de compte Microsoft AADSTS90100, le paramètre de connexion est vide ou non valide .
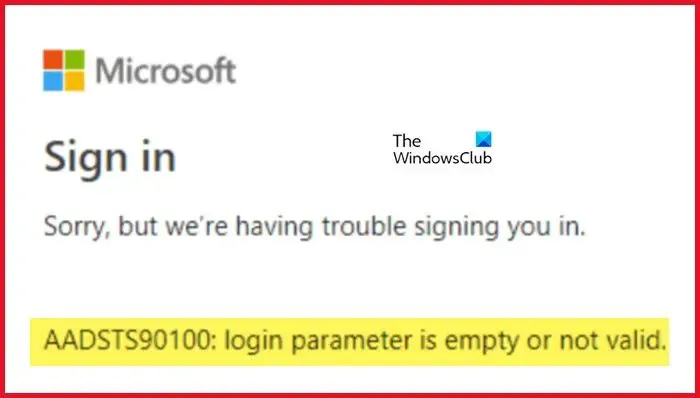
Désolé, mais nous rencontrons des difficultés pour vous connecter. AADSTS90100 : le paramètre de connexion est vide ou non valide
Correction de l’erreur de compte Microsoft AADSTS90100, le paramètre de connexion est vide ou non valide
Si vous obtenez l’erreur de compte Microsoft AADSTS90100 et que le paramètre de connexion est vide ou non valide, suivez les solutions mentionnées ci-dessous pour résoudre le problème.
- Effacer le cache du navigateur et les cookies
- Réinitialiser le cache Outlook
- Réinitialiser les paramètres réseau
- Utilisez le Web ou l’application pour vous connecter
- Contactez votre administrateur
Avant de commencer, nous vous suggérons de redémarrer votre PC et votre routeur, puis d’essayer depuis et de voir si cela fonctionne.
1] Effacer le cache du navigateur et les cookies
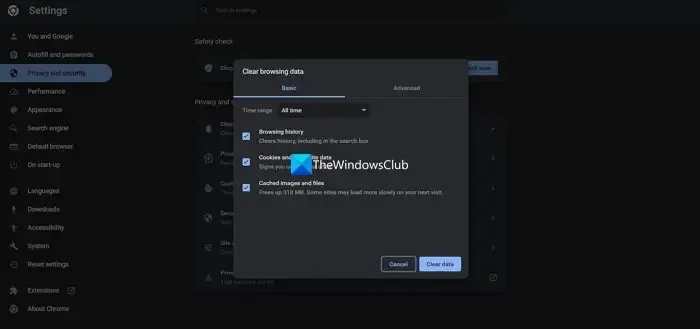
Vous ne pourrez pas vous connecter si les caches de votre navigateur sont corrompus. Pour le vérifier, nous vous recommandons d’utiliser votre navigateur en mode InCognito ou InPrivate . Ouvrez simplement votre navigateur dans ce mode et connectez-vous. Si vous vous êtes connecté avec succès à votre compte MS, vous devez vider le cache du navigateur .
Dans le cas de Google Chrome .
- Lancez Google Chrome.
- Cliquez sur les trois points verticaux dans le coin supérieur droit.
- Ici, sélectionnez Paramètres dans le menu déroulant.
- Sous l’onglet Confidentialité et sécurité, vous devez cliquer sur Effacer les données de navigation
- Une fenêtre contextuelle apparaîtra, sélectionnez la plage de temps selon vos besoins (par exemple, « Dernière heure », « Dernières 24 heures », « Tout le temps » pour effacer toutes les données) et assurez-vous que « Cookies et autres données de site » et « Images et fichiers mis en cache » sont cochés.
- Enfin, cliquez sur le bouton Effacer les données .
Dans le cas de Microsoft Edge :
- Lancez MicrosoftEdge.
- Dans le coin supérieur droit de l’écran, cliquez sur les trois points horizontaux et sélectionnez Paramètres.
- Maintenant, dans la barre latérale gauche, cliquez sur l’option Confidentialité, recherche et services.
- Faites défiler l’écran et cliquez sur Choisir ce qu’il faut effacer sous Effacer les données de navigation.
- « Cookies et autres données de site » et « Images et fichiers mis en cache » les deux options doivent être cochées, et la plage de temps doit être changée en Tout le temps
- Enfin, cliquez sur le bouton Effacer maintenant .
Après avoir vidé le cache et les cookies du navigateur, essayez à nouveau de vous connecter.
2] Supprimer le cache Outlook et Teams
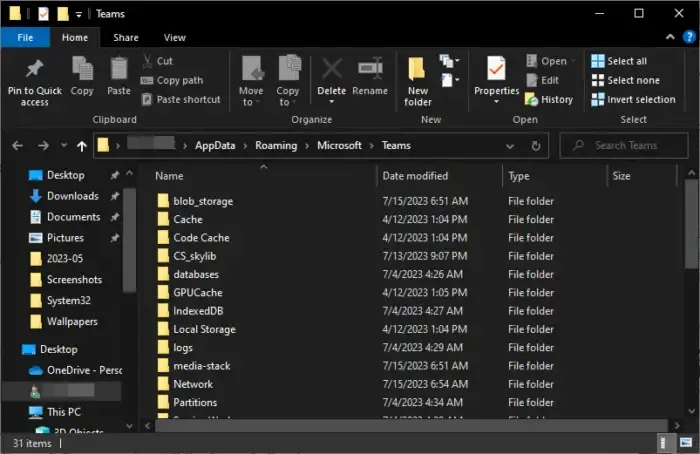
Si vous obtenez la même erreur dans Outlook, pour résoudre ce problème, nous supprimerons ses caches. Les caches sont stockés localement sur votre ordinateur et sont différents de vos fichiers et pièces jointes personnels.
Pour réinitialiser le cache Outlook , suivez les étapes prescrites :
- Assurez-vous que Microsoft Outlook est fermé avant de continuer.
- Appuyez sur la touche Windows + R pour ouvrir la boîte de dialogue d’exécution.
- Tapez %localappdata%\Microsoft\Outlook et appuyez sur le bouton Entrée.
- Cela ouvrira le dossier de cache Outlook.
- Sélectionnez tous les fichiers et dossiers et appuyez sur le bouton Maj + Suppr pour les supprimer définitivement. Après avoir vidé le cache, rouvrez Outlook. Il commencera à reconstruire le cache à partir de zéro.
Si vous obtenez l’erreur de connexion Microsoft dans Teams, suivez les étapes ci-dessous pour vider le cache Teams .
- Fermez toutes les instances de Teams à partir du gestionnaire de tâches.
- Appuyez sur Win + R et tapez %appdata%\Microsoft\Teams dans la boîte de dialogue Exécuter.
- Maintenant, sélectionnez les dossiers Cache , Code Cache et GPUCache et supprimez-les. Si vous souhaitez sélectionner plusieurs dossiers à la fois, appuyez simplement sur Ctrl, puis sélectionnez-les.
Une fois que vous avez supprimé ces dossiers, redémarrez votre ordinateur, puis vérifiez si le problème est résolu.
3] Réinitialiser les paramètres réseau
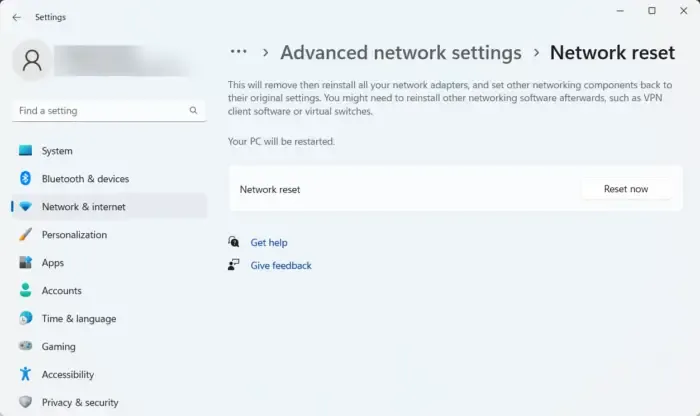
Cette erreur peut également se produire en raison de problèmes de réseau. La solution à ce problème consiste donc à réinitialiser le réseau. Nous faisons cela pour nous assurer qu’il n’y a pas de mauvaises configurations en raison desquelles il y a un obstacle dans le processus de connexion.
Pour réinitialiser les paramètres réseau dans Windows 11, suivez ces étapes :
- Appuyez sur la touche Windows + I pour ouvrir l’application Paramètres.
- Sur le côté gauche de la fenêtre, cliquez sur Réseau et Internet.
- Cliquez maintenant sur l’option Paramètres réseau avancés.
- Faites défiler vers le bas pour atteindre Plus, puis cliquez sur l’ option de réinitialisation du réseau .
- Cliquez maintenant sur le bouton Réinitialiser maintenant.
- Une invite apparaîtra, vous demandant de confirmer l’action. Cliquez sur le bouton Oui pour continuer.
Lorsque vous cliquez sur le bouton Oui, Windows procédera alors à la réinitialisation des paramètres réseau et cela prendra quelques minutes pour terminer le processus. Après cela, le PC redémarrera automatiquement.
4] Utilisez le Web ou l’application pour vous connecter
Ce n’est pas une solution mais plutôt une solution de contournement que vous pouvez essayer. Si auparavant, vous vous connectiez à la version Web d’Outlook ou de Teams, passez à l’application et vice-versa. N’oubliez pas que vous n’êtes pas obligé d’utiliser toujours l’alternative, une fois que Microsoft publie un chemin de mise à jour, vous pouvez revenir à votre support préféré.
5] Contactez votre administrateur
Si rien ne fonctionne, votre dernier recours est de contacter votre administrateur informatique et de lui demander de résoudre le problème car il est possible qu’il ait modifié les privilèges de votre compte. En outre, cela peut être un problème de leur côté Microsoft, et ils peuvent leur demander de fournir une solution de travail.
Comment corriger l’erreur de connexion à Office 365 ?
Les problèmes de connexion à Office 365 peuvent être résolus en vidant le cache du navigateur si l’on essaie de se connecter à l’aide du navigateur. Si l’application ne répond pas, vous devez réparer Office . Si rien n’a fonctionné, contactez votre administrateur et demandez-lui d’examiner les autorisations de votre compte.
Pourquoi Microsoft continue-t-il à me demander de réparer mon compte ?
Si Microsoft continue de vous demander de réparer votre compte, vous pouvez faire certaines choses. Tout d’abord, déconnectez-vous puis reconnectez-vous. Si cela ne fonctionne pas, modifiez les informations d’identification de votre compte. Enfin, si rien ne fonctionne, votre dernier recours consiste à supprimer les informations d’identification de Windows Credentials Manager, puis à les ajouter à nouveau.



Laisser un commentaire