Erreur 80180002, le serveur de gestion des appareils mobiles (MDM) n’a pas pu authentifier l’utilisateur
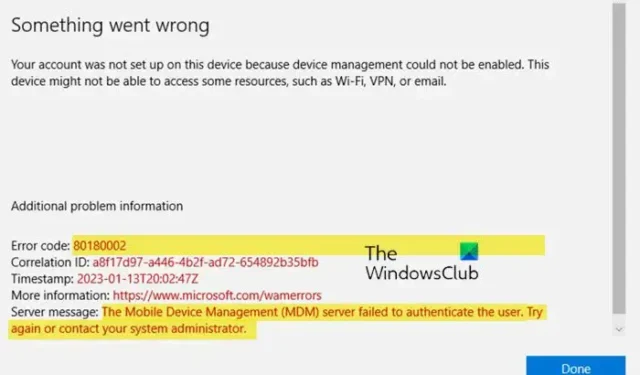
Lors de l’enregistrement d’un appareil Windows sur un réseau scolaire ou professionnel, certains utilisateurs ont reçu l’erreur 80180002, le serveur de gestion des appareils mobiles (MDM) n’a pas pu authentifier l’utilisateur . Cette erreur empêche les utilisateurs de joindre leurs appareils à Azure Active Directory et de s’inscrire à MDM (Mobile Device Management).
Le message d’erreur complet est :
Code d’erreur 80180002
Le serveur de gestion des appareils mobiles (MDM) n’a pas réussi à authentifier l’utilisateur. Réessayez ou contactez votre administrateur système.
Si vous faites partie des utilisateurs qui ont rencontré cette erreur, les solutions fournies dans cet article vous aideront.
Qu’est-ce que l’authentification MDM ?
MDM ou Mobile Device Management, permet aux administrateurs informatiques de gérer les appareils mobiles. Il dispose de différentes méthodes d’authentification que les administrateurs peuvent activer pour une connexion sécurisée pour les utilisateurs désignés. Le MDM joue un rôle crucial dans l’environnement de l’entreprise. Lorsqu’une organisation exécute tout à partir du cloud, les employés peuvent accéder au réseau de l’entreprise en toute sécurité. L’authentification MDM est le processus d’authentification d’un utilisateur tout en accédant au réseau de l’entreprise.
Le serveur de gestion des appareils mobiles (MDM) n’a pas pu authentifier l’utilisateur, erreur 80180002
Les solutions suivantes vous aideront à corriger l’erreur 80180002, le serveur de gestion des appareils mobiles (MDM) n’a pas pu authentifier l’erreur de l’utilisateur lors de l’enregistrement de votre appareil sur Azure Active Directory.
- Assurez-vous que votre compte n’est pas désactivé
- Modifier les paramètres MDM et MAM
Ci-dessous, nous avons fourni toutes ces solutions en détail.
1] Assurez-vous que votre compte n’est pas désactivé
Azure Active Directory permet aux utilisateurs de désactiver leurs appareils. Grâce à cette fonctionnalité, vous pouvez désactiver vos appareils perdus et les appareils qui ne sont plus utilisés. Vérifiez si votre appareil est désactivé ou non. Les étapes suivantes vous aideront :
- Connectez-vous à Azure AD.
- Accédez à « Appareils > Gérer les appareils ».
- Développez l’onglet de votre appareil.
S’il affiche le message « L’appareil est désactivé », contactez votre administrateur système pour réactiver votre appareil.
2] Modifier les paramètres MDM et MAM
Si votre appareil est déjà activé, le message d’erreur s’affiche en raison de paramètres MDM ou MAM incorrects dans Microsoft Intune. Seul votre administrateur peut modifier les paramètres MDM ou MAM. De plus, l’administrateur doit avoir un abonnement à Microsoft Intune. Si vous êtes un administrateur, suivez les instructions ci-dessous pour résoudre le problème. Sans abonnement à Intune, vous ne pourrez pas modifier les paramètres MDM ou MAM.
- Connectez-vous au portail Azure et accédez à Azure Active Directory.
- Sélectionnez Mobilité (MDM et MAM) sur le côté gauche.
- Sélectionnez Microsoft Intune .
- Définissez les options Étendue de l’utilisateur MDM et Étendue de l’utilisateur MAM sur Aucun .
- Sauvegarder les modifications.
Quel est le code d’erreur 0x80180003 ?
Le code d’erreur 0x80180003 se produit lorsqu’un utilisateur n’est pas autorisé à s’inscrire à Microsoft Intune ou Azure AD. Lorsque cette erreur se produit, vous verrez le message suivant :
Quelque chose s’est mal passé. Cet utilisateur n’est pas autorisé à s’inscrire. Vous pouvez réessayer ou contacter votre administrateur système avec le code d’erreur 80180003.
Cette erreur peut survenir pour de nombreuses raisons, telles que l’utilisateur dispose de l’édition familiale de Windows 11/10, l’appareil de l’utilisateur est bloqué par l’administrateur, il a déjà inscrit le nombre maximal d’appareils autorisés sur Intune, etc.
J’espère que les solutions fournies dans cet article vous ont aidé à résoudre le problème.



Laisser un commentaire