Erreur 1317, une erreur s’est produite lors de la tentative de création du répertoire
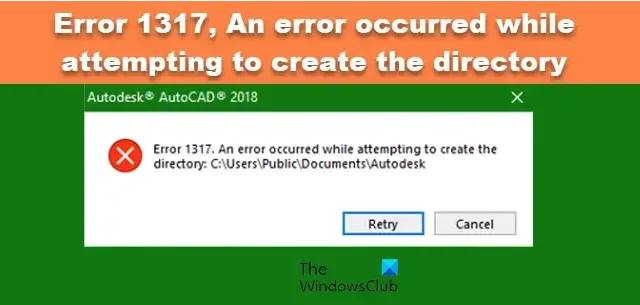
L’Erreur 1317 est un problème courant ; les utilisateurs peuvent rencontrer cette erreur lors de l’installation d’un logiciel sur un ordinateur Windows. Ce message d’erreur indique généralement qu’un processus d’installation de logiciel n’a pas été terminé en raison d’autorisations insuffisantes.
Erreur 1317, une erreur s’est produite lors de la tentative de création du répertoire
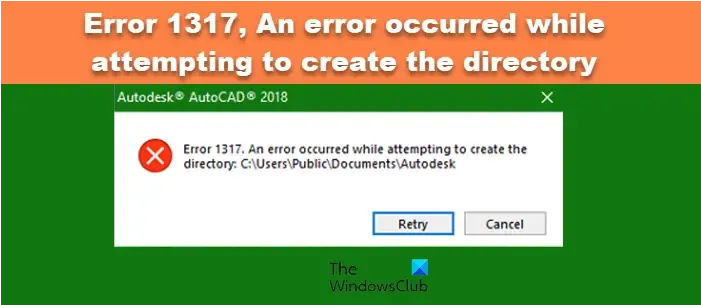
Qu’est-ce que le code d’erreur 1317 ?
Le code d’erreur 1317 apparaît lorsque quelqu’un tente d’installer une application sur un ordinateur Windows. Le code d’erreur signifie que l’utilisateur n’est pas autorisé à installer le programme. Souvent, le pare-feu ou le logiciel de sécurité identifie à tort le processus d’installation en cours comme malveillant et le bloque. Cependant, ce n’est pas la seule raison, nous discuterons ci-après de toutes les solutions nécessaires pour résoudre le problème.
Correction de l’erreur 1317, une erreur s’est produite lors de la tentative de création du répertoire
Si vous obtenez l’erreur 1317, Une erreur s’est produite lors de la tentative de création du répertoire lors de l’installation d’une application, suivez les solutions et solutions de contournement mentionnées ci-dessous.
- Désactivez le dossier Accès contrôlé
- Connectez-vous en tant qu’administrateur et exécutez le programme d’installation en tant qu’administrateur
- Désactiver temporairement les services antivirus tiers
- Installez l’application en mode Clean Boot.
Discutons-en en détail.
1] Désactivez le dossier Accès contrôlé

Même si l’Accès contrôlé aux dossiers vous aide à protéger vos données précieuses contre les applications malveillantes et les menaces, telles que les ransomwares, la politique de sécurité peut entrer en conflit avec services d’installation. Nous devons désactiver la fonctionnalité avant d’essayer d’installer le programme. Pour faire de même, suivez les étapes mentionnées ci-dessous.
- Ouvrez l’application de sécurité Windows en la recherchant dans le menu Démarrer.
- Accédez à Virus & protection contre les menaces.
- Maintenant, cliquez sur Gérer les paramètres depuis la fenêtre Virus & section de protection contre les menaces.
- Accédez ensuite à Gérer l’accès contrôlé aux dossiers.
- Enfin, désactivez la bascule pour désactiver l’accès contrôlé aux dossiers.
Une fois que vous avez désactivé la fonction de sécurité, redémarrez votre ordinateur et exécutez le support d’installation.
2] Connectez-vous en tant qu’administrateur et exécutez le programme d’installation en tant qu’administrateur
Comme mentionné précédemment, vous pouvez obtenir cela en raison d’un manque d’autorisations. Par conséquent, nous devons exécuter la connexion en tant qu’administrateur dans le système d’exploitation. Une fois terminé, exécutez le programme d’installation avec des privilèges administratifs. Pour faire de même, faites un clic droit sur le support d’installation et sélectionnez Exécuter en tant qu’administrateur.
3] Désactivez temporairement les services antivirus tiers
Si vous disposez de programmes de sécurité tiers tels qu’Avast ou Norton, assurez-vous de les désactiver avant d’exécuter le programme d’installation. Ils peuvent entrer en conflit avec les services d’installation et déclencher ce problème.
4] Installez l’application en Clean Boot
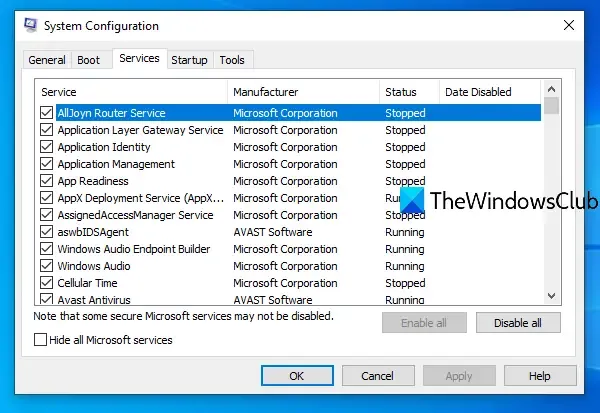
Le Démarrage minimal est une méthode de dépannage dans laquelle vous pouvez démarrer votre ordinateur avec un ensemble minimal de pilotes et de programmes de démarrage. En utilisant cette méthode, nous pouvons découvrir le problème exact.
Suivez les étapes pour effectuer un démarrage en mode minimal.
- Appuyez sur la touche Windows et tapez msconfig pour ouvrir la configuration système.
- Cliquez sur l’onglet Service et sélectionnez Masquer tous les services Microsoft.
- Dans le coin droit de la fenêtre Configuration du système, cliquez sur le bouton Désactiver tout.
- En haut de la fenêtre Configuration du système, cliquez sur l’onglet Démarrage, puis cliquez sur Ouvrir le Gestionnaire des tâches.
- Désactivez maintenant tous les éléments Activer le démarrage un par un.
- Fermez le Gestionnaire des tâches et redémarrez l’ordinateur.
Espérons que lorsque votre ordinateur démarrera, le problème du système sera résolu.
Quel est le code d’erreur en cas de panne du processeur ?
En cas de panne de processeur, nous obtenons un BSOD ou Blue Screen of Death. BSOD apparaît non seulement en cas de panne du processeur, mais également en cas de panne de la RAM système. Si vous en obtenez un, consultez notre guide pour récupérer votre ordinateur de l’état BSOD et résoudre l’écran bleu de la mort.



Laisser un commentaire