Erreur 1067 : le processus s’est terminé de manière inattendue [Correctif]
![Erreur 1067 : le processus s’est terminé de manière inattendue [Correctif]](https://cdn.thewindowsclub.blog/wp-content/uploads/2023/11/error-1067-the-process-terminated-unexpectedly-1-640x375.webp)
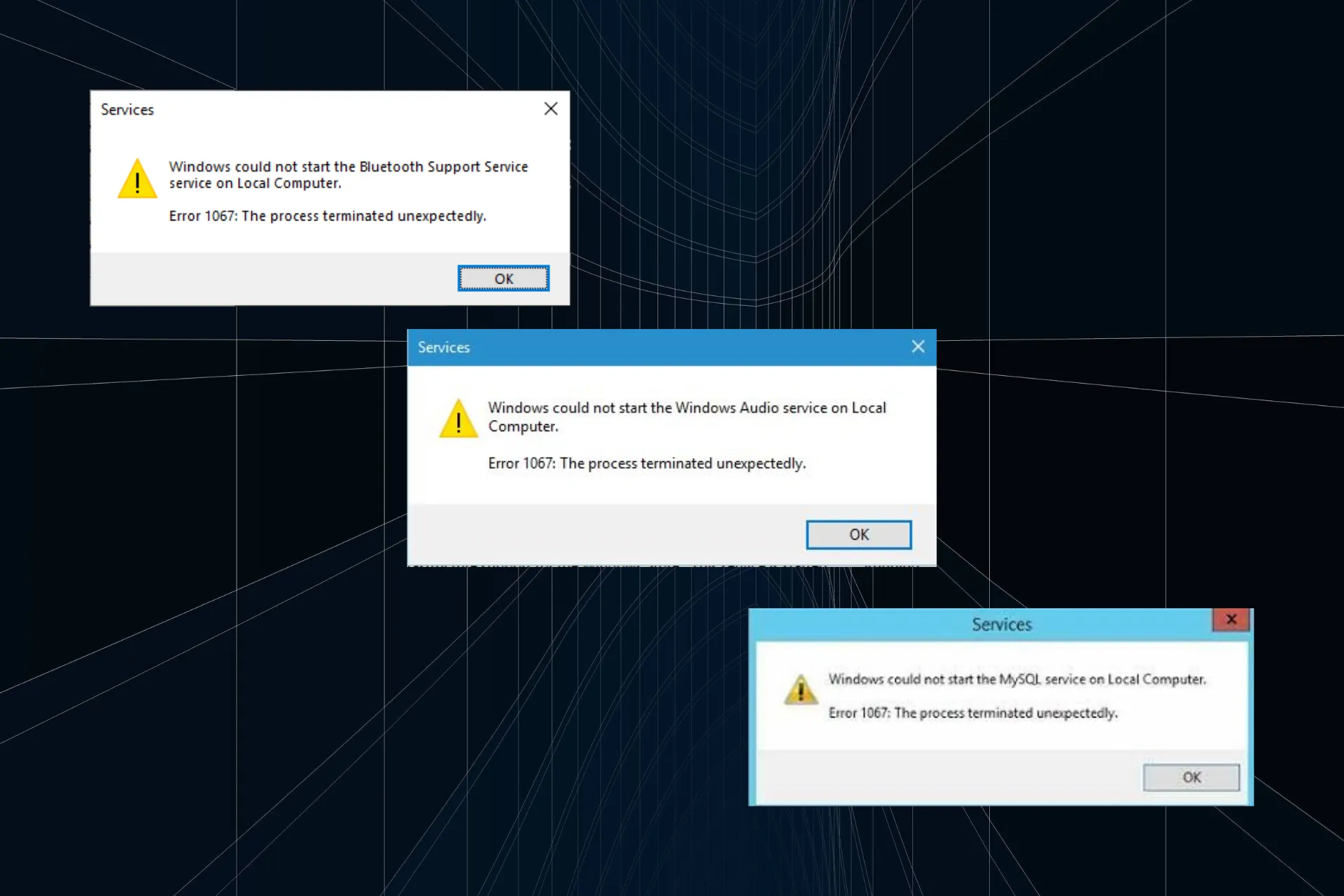
Erreur 1067 : Le processus s’est terminé de manière inattendue. Il s’agit d’une erreur système affectant plusieurs services Windows, notamment le service de support Bluetooth et Windows Audio, ainsi que des services tiers, à savoir MySQL et Autodesk Desktop Licensing Service, sur l’ordinateur local.
Le problème a été signalé sur toutes les itérations du système d’exploitation, y compris Windows 7, Windows 10 et Windows 11. Et d’après nos conclusions, il s’agissait généralement d’un problème ou d’une mauvaise configuration du côté de l’utilisateur.
Qu’est-ce que l’erreur 1067 : le service de processus s’est terminé de manière inattendue ?
Il s’agit généralement d’une erreur liée au système d’exploitation résultant de fichiers système corrompus ou d’autorisations manquantes. Pour les services liés aux fonctionnalités matérielles, les pilotes obsolètes pourraient être à blâmer. De plus, s’il s’agit d’un service tiers, une installation incorrecte du logiciel peut déclencher l’erreur.
Comment puis-je corriger l’erreur 1067 : le processus s’est terminé de manière inattendue ?
Avant de commencer avec les changements légèrement complexes, essayez ces changements rapides :
- Vérifiez l’espace de stockage faible sur le lecteur sur lequel l’application/le service est installé. Si tel est le cas, exécutez le nettoyage de disque.
- Si l’utilisation de la RAM est élevée, terminez quelques programmes gourmands en ressources.
- Pour l’erreur 1067 : le processus s’est terminé de manière inattendue avec des services tiers, désactivez l’antivirus ou ajoutez l’application associée à la liste blanche dans le pare-feu. De plus, s’il dispose d’un gestionnaire de licences, réinstallez-le.
Conseil
Sur la base de nos recherches, la vérification des journaux d’erreurs permet d’identifier ce qui déclenche l’erreur 1067 et d’éliminer efficacement le problème. Nous vous recommandons donc de le faire d’abord et de vous diriger directement vers le correctif concerné. Sinon, essayez-les tous dans l’ordre indiqué.
1. Réparez les fichiers système corrompus
- Appuyez sur Windows + S pour ouvrir la recherche, tapez Invite de commandes dans le champ de texte, cliquez avec le bouton droit sur le résultat concerné et sélectionnez Exécuter en tant qu’administrateur.
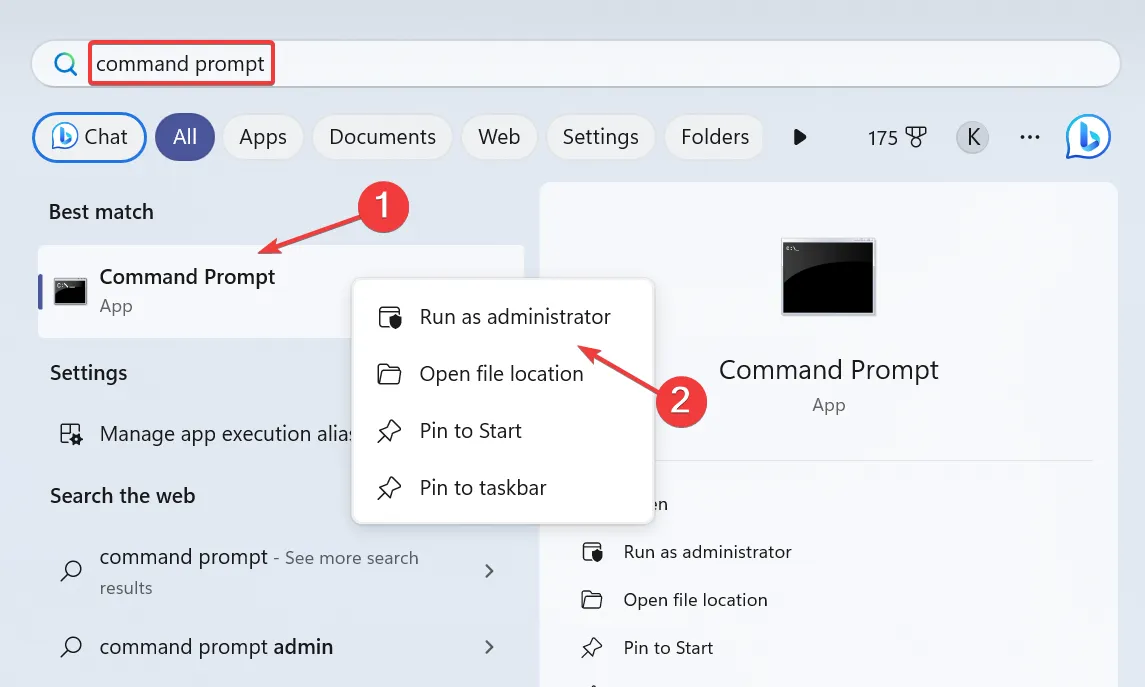
- Cliquez sur Oui dans l’invite UAC.
- Collez les commandes DISM suivantes individuellement et appuyez sur Enter après chacune :
DISM /Online /Cleanup-Image /CheckHealthDISM /Online /Cleanup-Image /ScanHealthDISM /Online /Cleanup-Image /RestoreHealth - Maintenant, exécutez cette commande pour exécuter l’analyse SFC :
sfc /scannow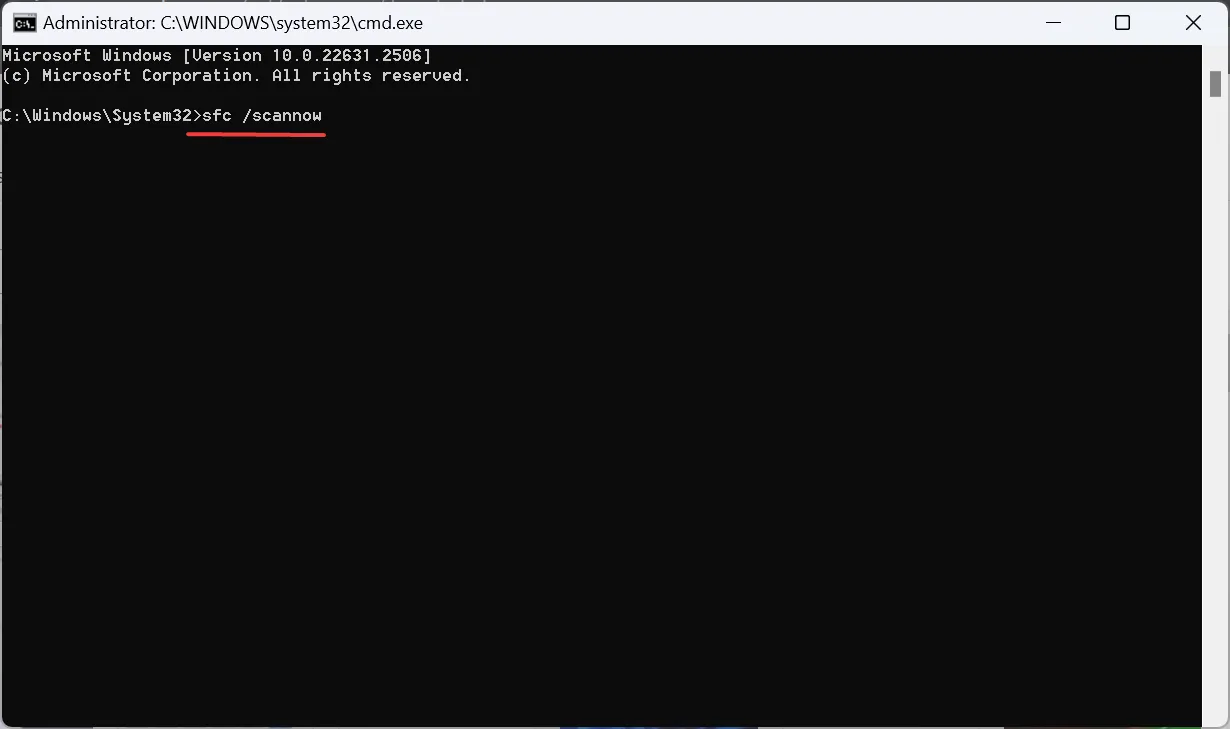
- Enfin, redémarrez l’ordinateur et vérifiez les améliorations.
Si ce sont les fichiers système corrompus qui sont responsables de l’erreur 1067 : le processus s’est terminé de manière inattendue, l’exécution des commandes DISM et l’analyse SFC devraient permettre aux choses de fonctionner.
Cela aide également avec l’erreur STATUS_SYSTEM_PROCESS_TERMINATED.
2. Modifiez les paramètres de connexion du service
- Appuyez sur Windows + R pour ouvrir Exécuter, tapez services.msc dans le champ de texte, puis appuyez sur Enter .
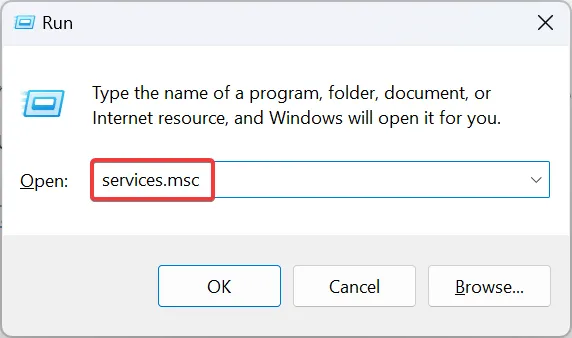
- Localisez le service concerné, cliquez dessus avec le bouton droit et sélectionnez Propriétés.
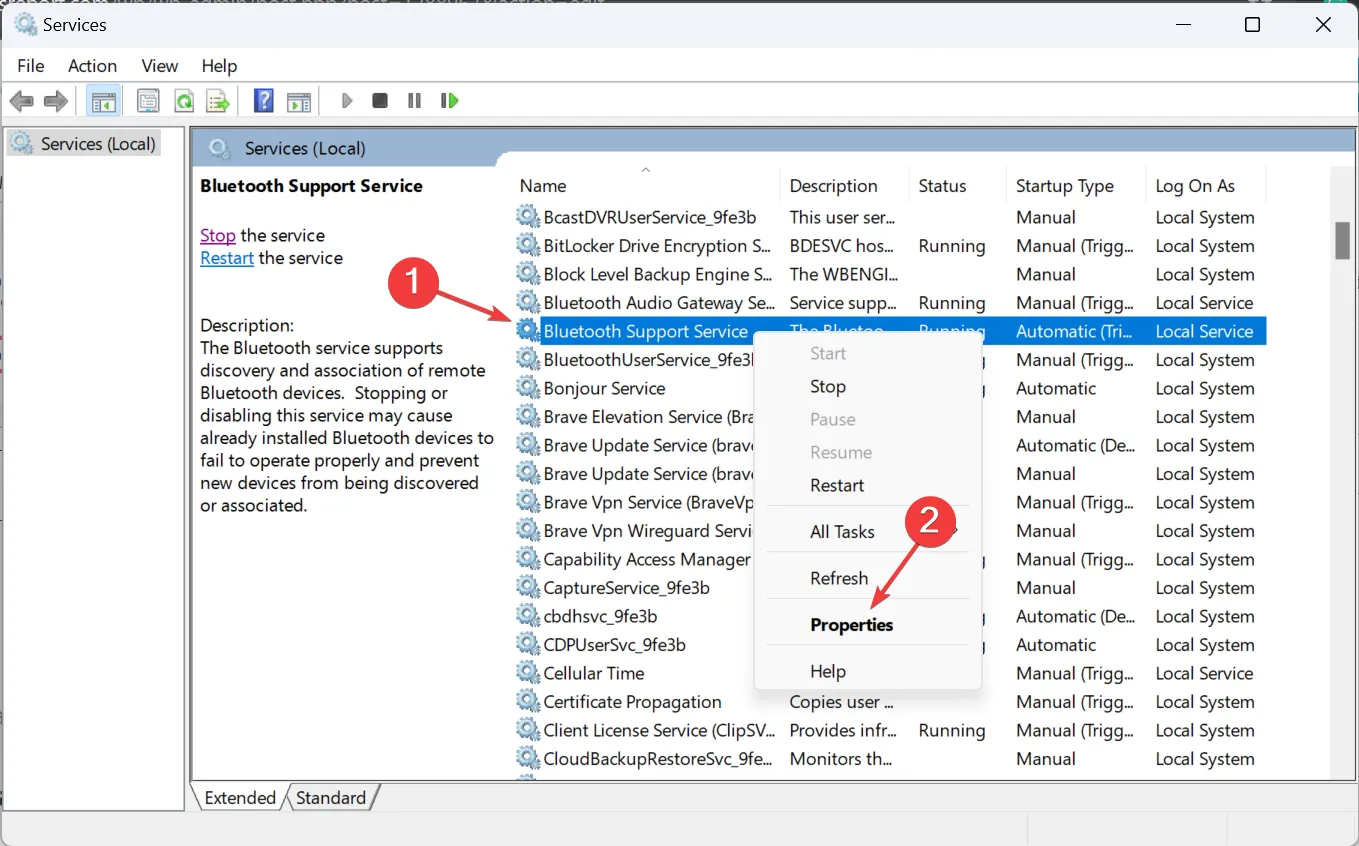
- Maintenant, sélectionnez Automatique dans le menu déroulant Type de démarrage.
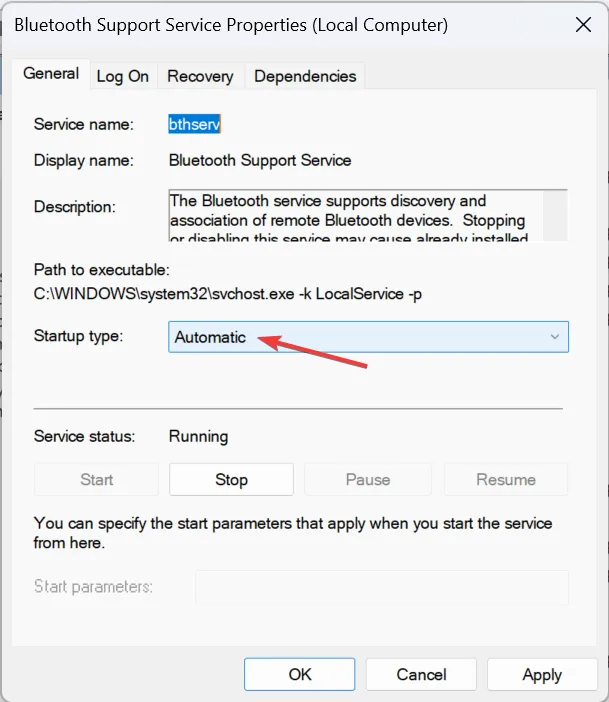
- Accédez à l’onglet Connexion, choisissez Compte système local, puis cochez la case Autoriser le service à interagir avec le bureau.
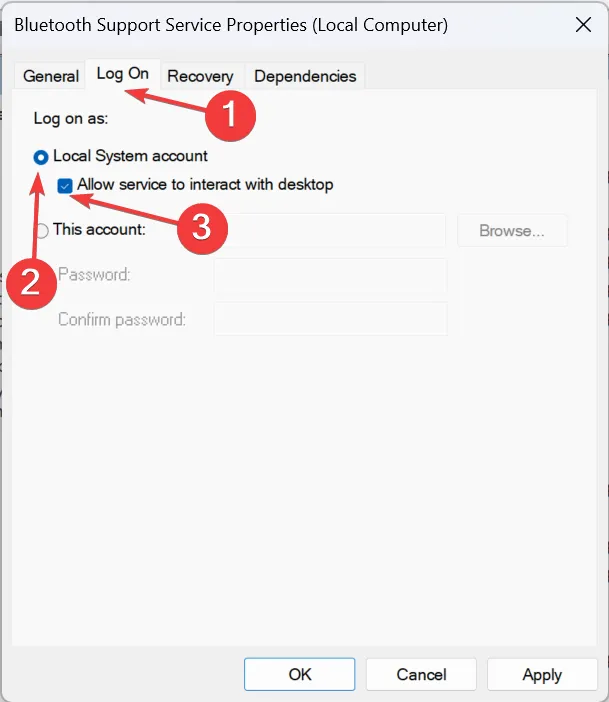
- Enfin, cliquez sur Appliquer et OK pour enregistrer les modifications, puis redémarrez le PC et vérifiez les améliorations.
La modification du type de connexion est utile lorsque vous obtenez l’erreur 1067 : le processus s’est terminé de manière inattendue avec le service de licences de bureau Autodesk, MySQL et les services Windows.
Si cela ne fonctionne pas ou si le compte système local est déjà sélectionné, choisissez plutôt Ce compte, saisissez le mot de passe correspondant et confirmez la modification.
3. Mettez à jour les pilotes associés
- Appuyez sur Windows + X pour ouvrir le menu Power User, puis sélectionnez Gestionnaire de périphériques< a i=4> dans la liste des options.
- Localisez le périphérique associé au service concerné, cliquez dessus avec le bouton droit et sélectionnez Mettre à jour le pilote.
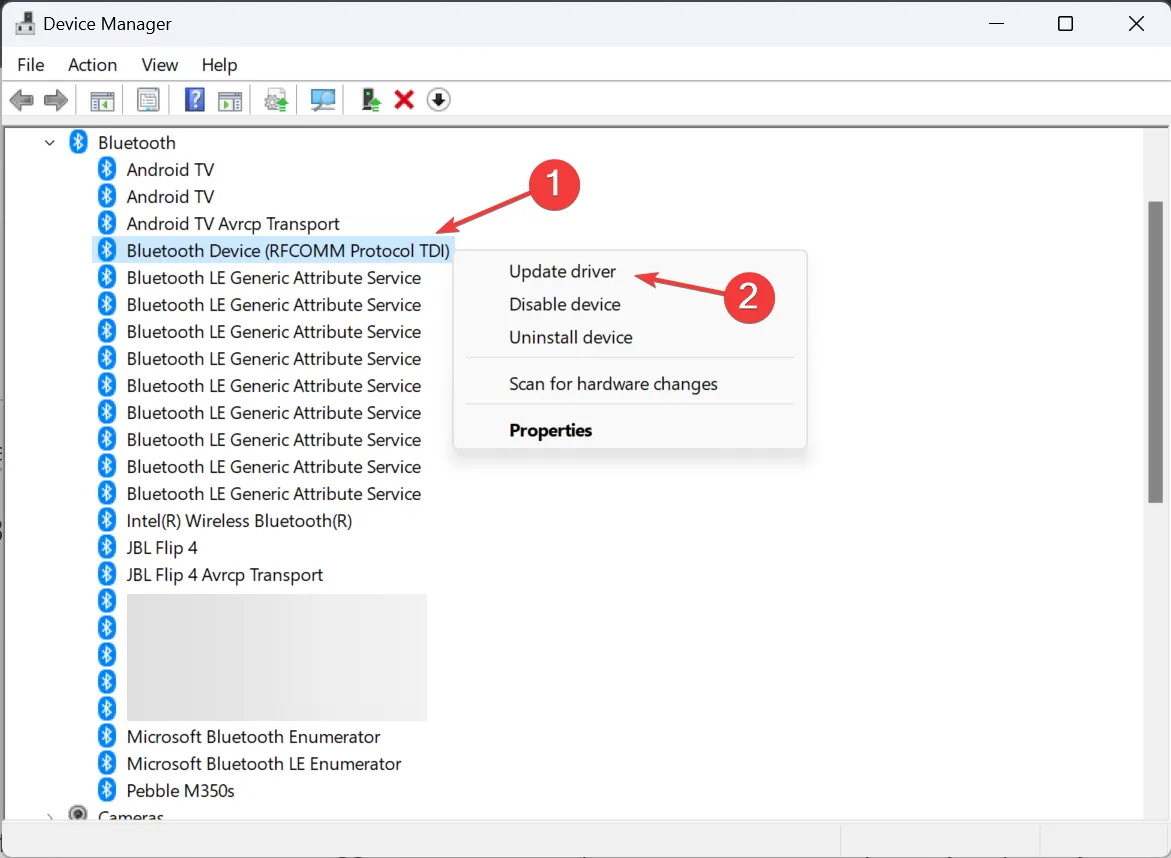
- Choisissez Rechercher automatiquement les pilotes et laissez Windows installer la meilleure version disponible localement.
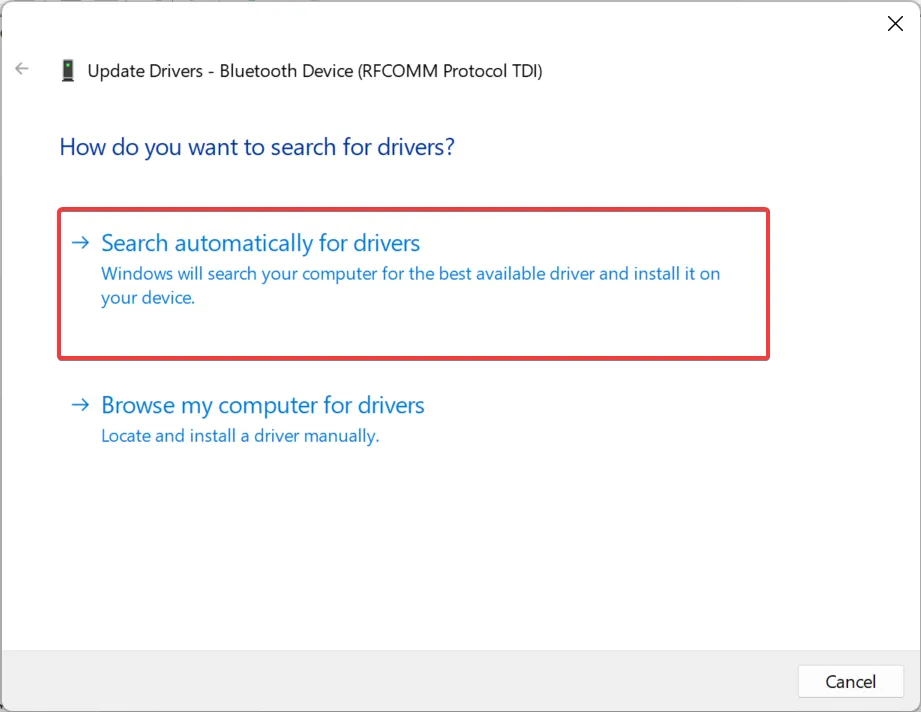
- Une fois terminé, redémarrez l’ordinateur.
Souvent, des pilotes obsolètes peuvent déclencher l’erreur 1067 : le processus s’est terminé de manière inattendue, en particulier avec le service d’assistance Bluetooth ou le service Windows Audio. Alors, mettez à jour les pilotes pour le périphérique concerné.
Si Windows ne trouve pas de meilleure version, rendez-vous sur le site Web officiel du fabricant et installez manuellement le dernier pilote.
4. Supprimez le cache (uniquement pour le service MySQL)
- Ouvrez la fenêtre Services, cliquez avec le bouton droit sur le service MySQL et sélectionnez Arrêter dans le menu contextuel.
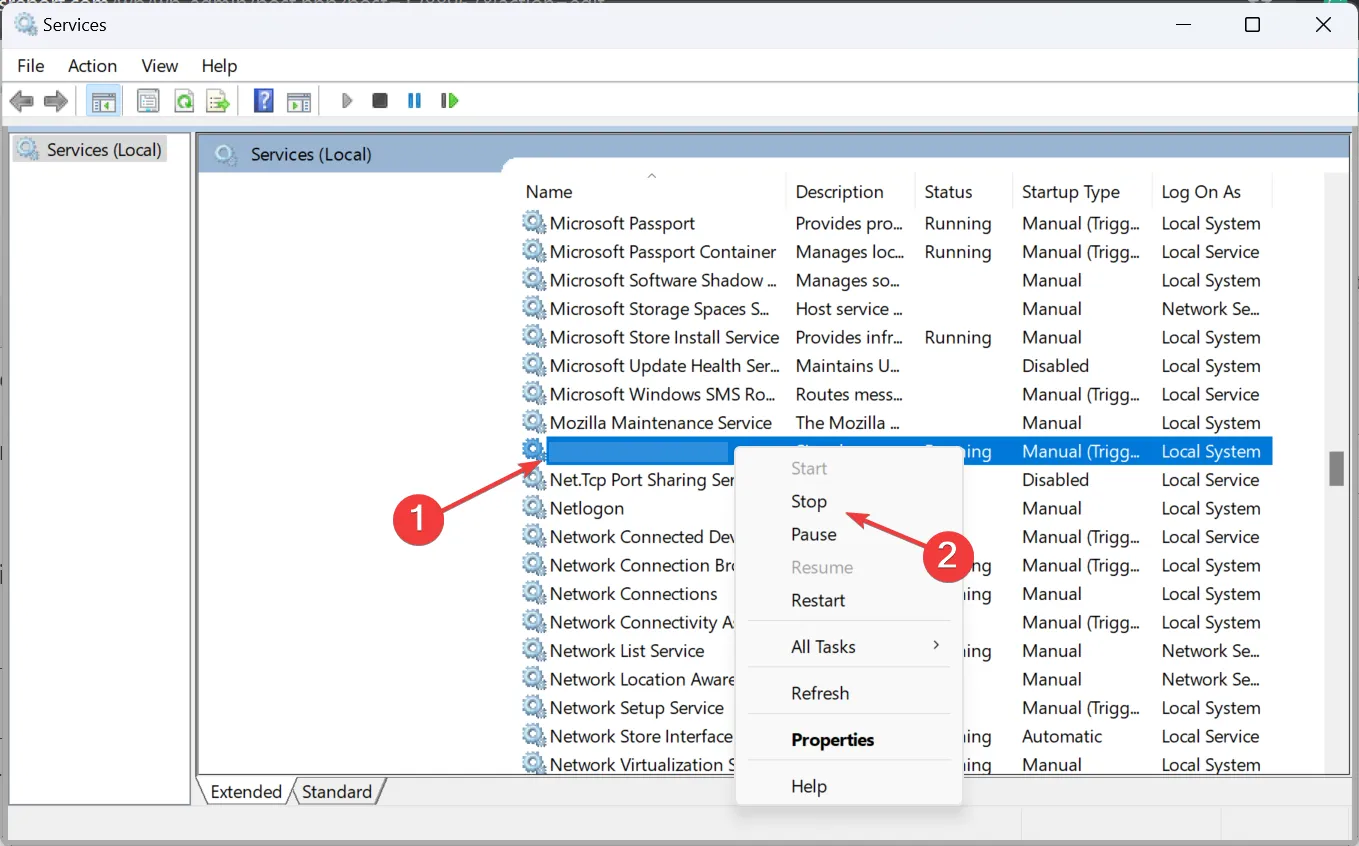
- Une fois terminé, appuyez sur Windows + E pour lancer Explorateur de fichiers , accédez à votre installation MySQL et ouvrez le dossier Data.
- Maintenant, sélectionnez ib_logfile0 et ib_logfile1, puis appuyez sur Delete pour les supprimer.
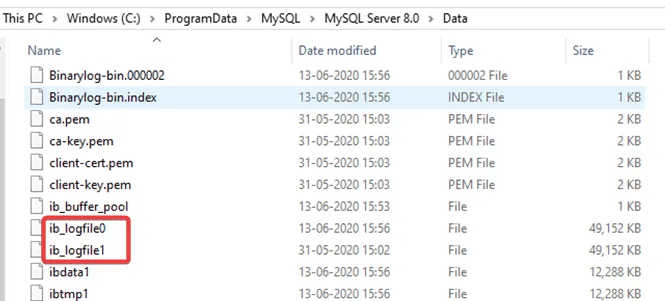
- Retournez à la fenêtre Services, cliquez avec le bouton droit sur le service MySQL et sélectionnez Démarrer .
- Enfin, redémarrez le PC et vérifiez les améliorations. N’oubliez pas qu’au redémarrage, les fichiers seront recréés et vous ne perdrez pas les tables de la base de données.
5. Réinstallez le service via l’éditeur de registre
- Appuyez sur Windows + R pour ouvrir Exécuter, tapez regedit dans le champ de texte, puis cliquez sur OK.
- Cliquez sur Oui dans l’invite qui s’affiche.
- Parcourez le chemin suivant ou collez-le dans la barre d’adresse et appuyez sur Enter :
Computer\HKEY_LOCAL_MACHINE\SYSTEM\CurrentControlSet\Services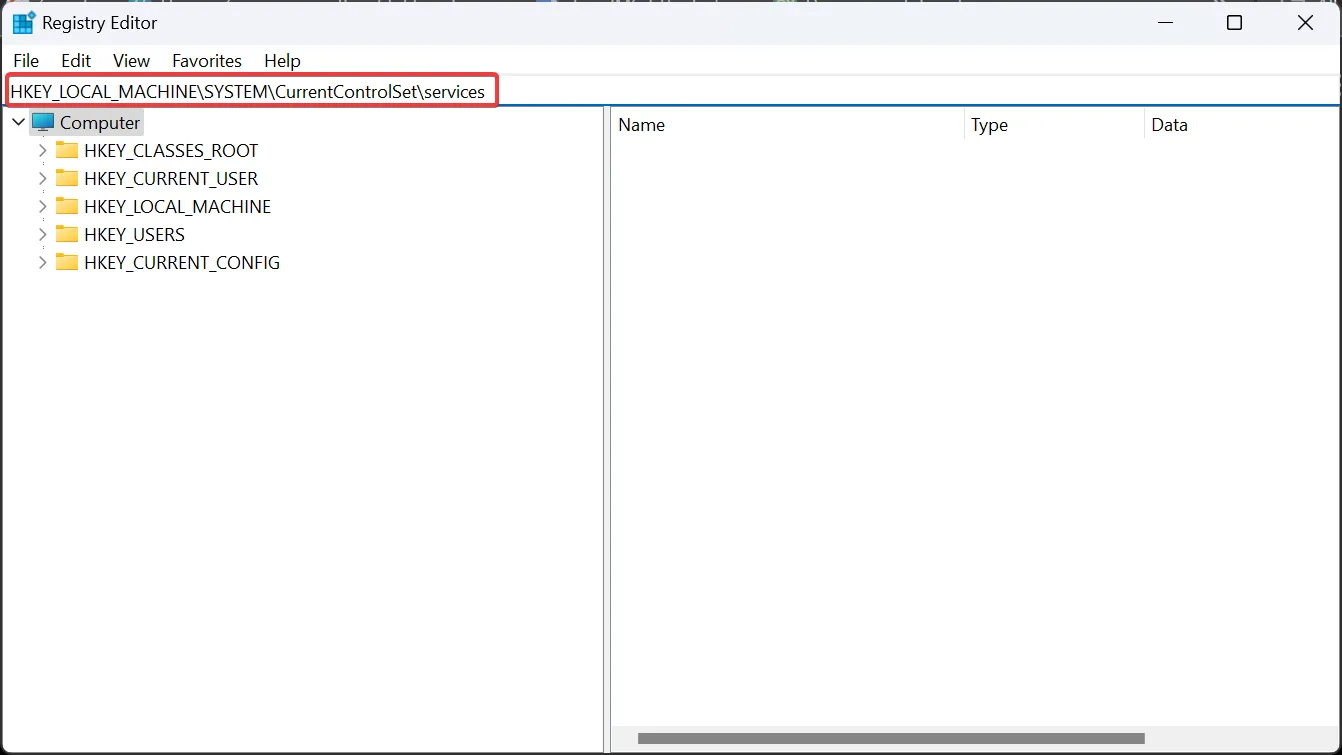
- Cliquez avec le bouton droit sur la clé du service concerné et sélectionnez Exporter (en enregistrant une sauvegarde pour plus de sécurité).
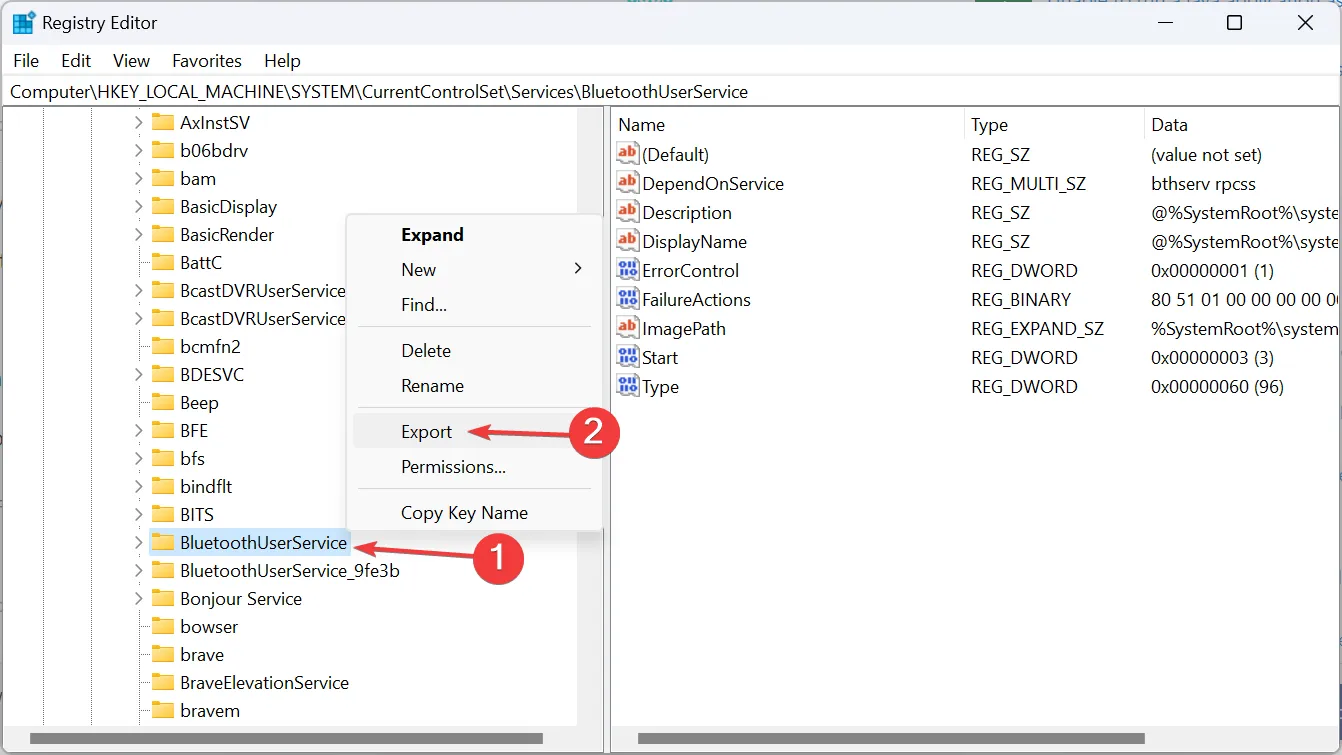
- Allez sur le bureau (notre choix) ou sur un autre chemin de stockage préféré, saisissez un nom de fichier et cliquez sur Enregistrer.
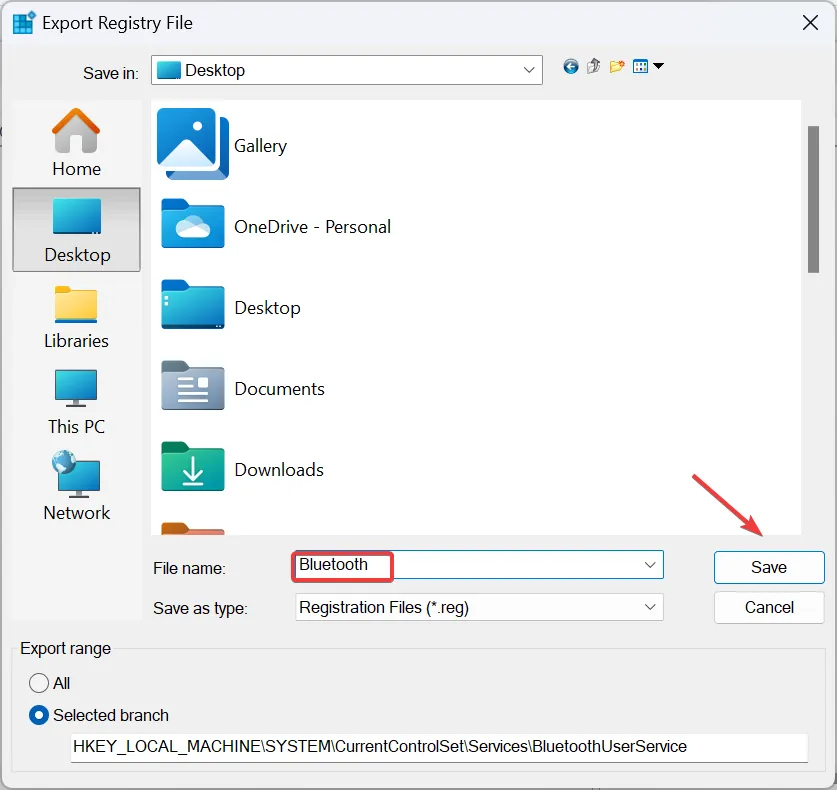
- Maintenant, faites un clic droit sur la clé du service et sélectionnez Supprimer.
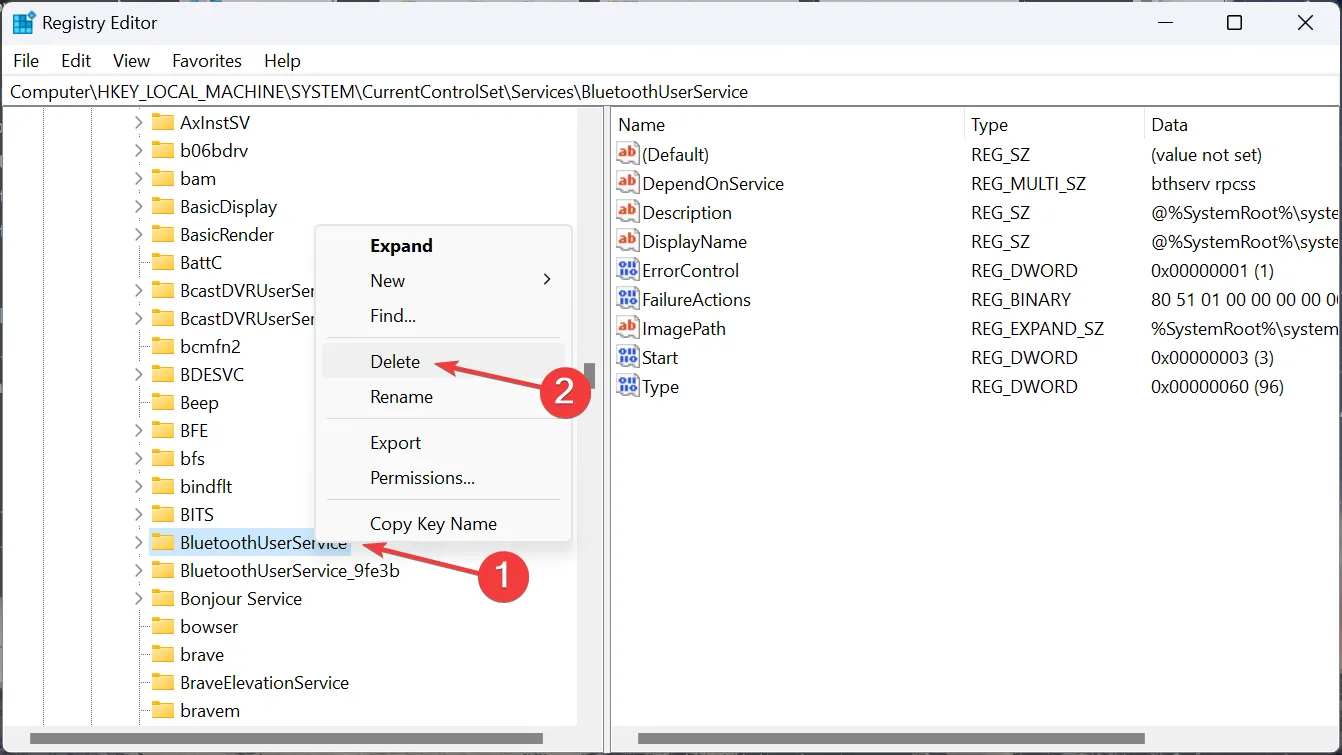
- Cliquez sur Oui dans l’invite de confirmation.
- Enfin, redémarrez l’ordinateur et vérifiez les améliorations.
Si le système d’exploitation ou le logiciel n’ajoute pas automatiquement le service au registre après le redémarrage, exportez-le sur un autre PC en état de marche, déplacez-le vers l’ordinateur concerné, puis importez la clé sous Services.
Pour ce faire, sélectionnez la touche Services > cliquez sur le menu Fichier > choisissez Importer > sélectionnez celui requis. fichier reg > cliquez sur Ouvrir > confirmez le changement.
De plus, si vous ne pouvez pas supprimer la clé, prenez le contrôle total puis continuez. Le processus est similaire à la prise de possession de fichiers et de dossiers.
6. Réinstallez l’application associée
- Appuyez sur Windows + R pour ouvrir Exécuter, tapez appwiz.cpl, et appuyez sur Enter .

- Sélectionnez l’application liée au service (s’il s’agit d’un programme tiers), puis cliquez sur Désinstaller.
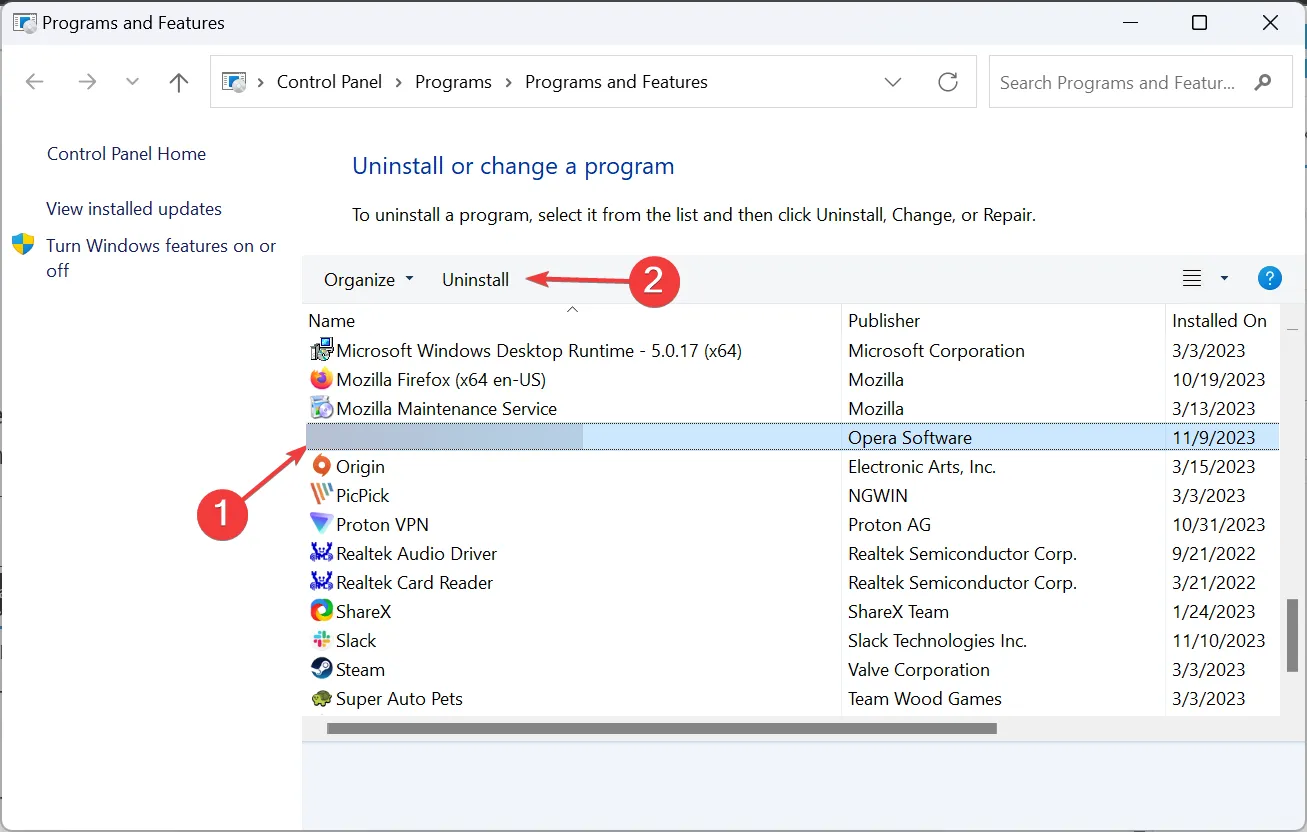
- Suivez les instructions à l’écran pour terminer le processus.
- Maintenant, redémarrez le PC puis téléchargez le programme à partir d’une source officielle.
7. Effectuez une mise à niveau sur place
- Accédez au Site Web officiel de Microsoft, choisissez l’édition du système d’exploitation et la langue du produit, puis téléchargez le ISO Windows 11.
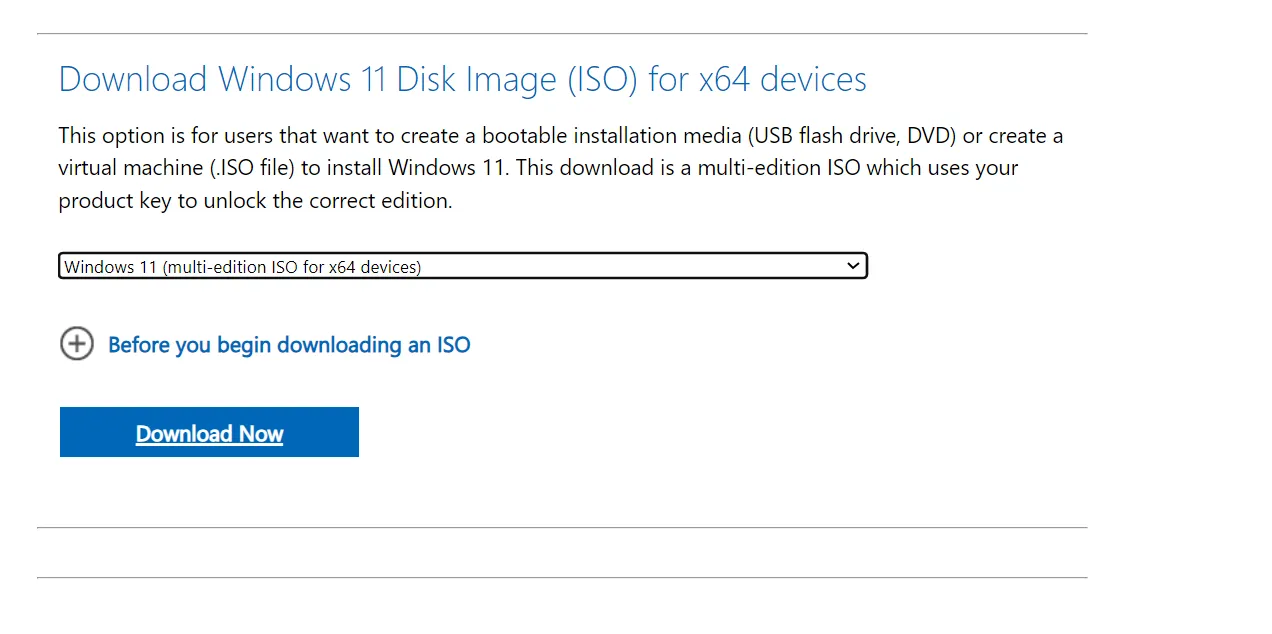
- Double-cliquez sur le fichier ISO et sélectionnez Ouvrir dans l’invite.
- Exécutez le fichier setup.exe.
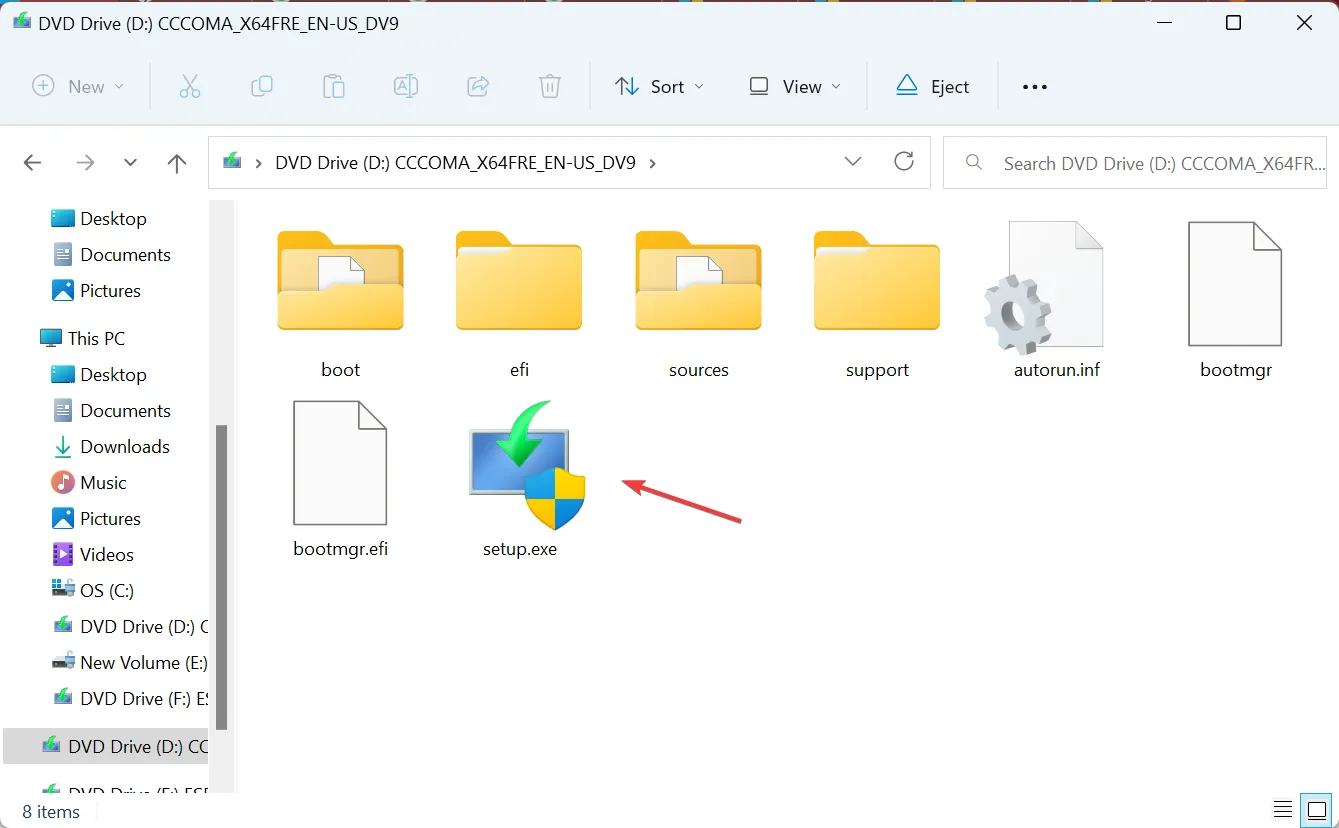
- Cliquez sur Oui dans l’invite UAC.
- Cliquez sur Suivant pour continuer.
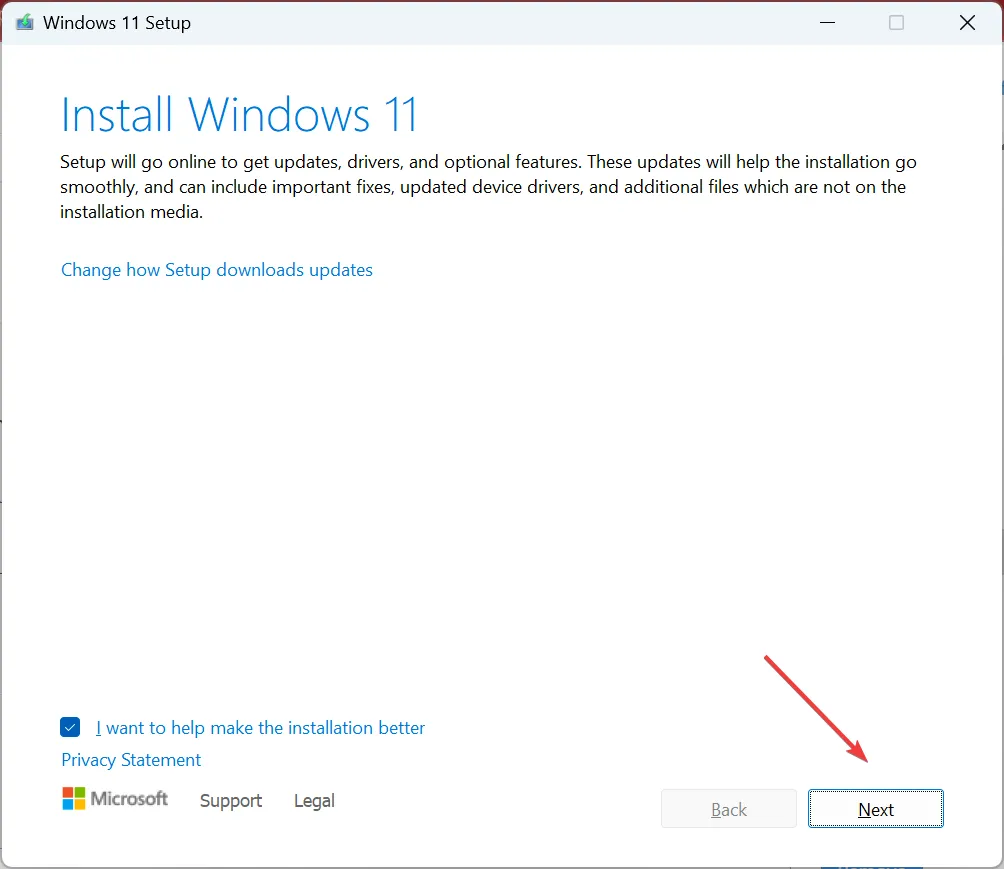
- Vérifiez les termes de la licence, puis cliquez sur Accepter.
- Enfin, vérifiez que la configuration indique Conserver les fichiers et applications personnels, cliquez sur Installer et attendez la fin du processus.
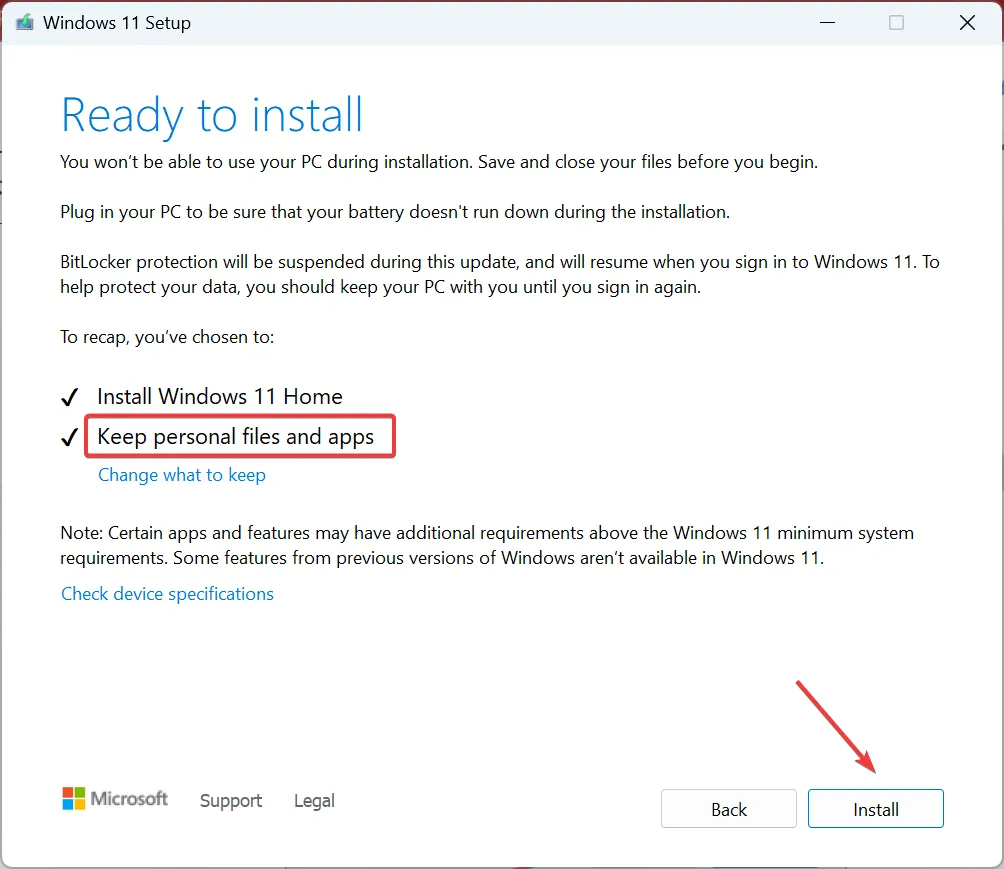
Lorsque rien d’autre ne fonctionne contre l’erreur 1067 : le processus s’est terminé de manière inattendue avec les services Windows, une mise à niveau sur place permettra aux choses de fonctionner. De plus, vous ne perdrez aucun fichier ou application pendant le processus, contrairement à la réinstallation de Windows 11.
N’oubliez pas que pour les services tiers tels que Jenkins, Apache Tomcat Webserver ou MongoDB, vérifiez toujours les autorisations du dossier et accédez-y, libérez de l’espace disque ou réinstallez le programme.
Si le problème n’est toujours pas résolu, vérifiez les correctifs pour Windows n’a pas pu démarrer le service sur l’ordinateur local, car l’un d’eux pourrait fonctionner.
Pour toute question ou pour partager plus de solutions avec nous, déposez un commentaire ci-dessous.
Laisser un commentaire