Erreur 0xc000012d, l’application n’a pas pu démarrer correctement
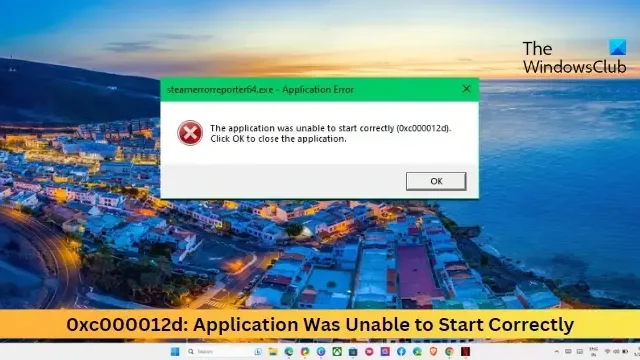
Si l’erreur L’application n’a pas pu démarrer correctement (0xc000012d) continue de vous troubler, alors ce message peut vous aider. L’erreur se produit généralement en cas de problème avec les dépendances de l’application ou en cas de conflit avec d’autres composants du système. Le message d’erreur indique :
L’application n’a pas pu démarrer correctement (0xc000012d). Cliquez sur OK pour fermer l’application.
Heureusement, vous pouvez suivre quelques suggestions simples pour corriger l’erreur.
Correction L’application n’a pas pu démarrer correctement (0xc000012d)
Pour corriger l’erreur 0xc000012d, l’application n’a pas pu démarrer correctement lors du démarrage d’une application sous Windows 11/10, suivez ces suggestions :
- Mettre à jour les pilotes de périphérique
- Exécutez SFC et DISM
- Exécutez l’application en tant qu’administrateur
- Mettre à jour le redistribuable Microsoft Visual C++
- Restaurer la mise à jour de Windows
- Autoriser le contrôle total sur le fichier exe de l’application
- Résoudre les problèmes en mode de démarrage minimal
- Restauration du système à un point antérieur à l’erreur
Voyons maintenant ceux-ci en détail.
1] Mettre à jour les pilotes de périphérique
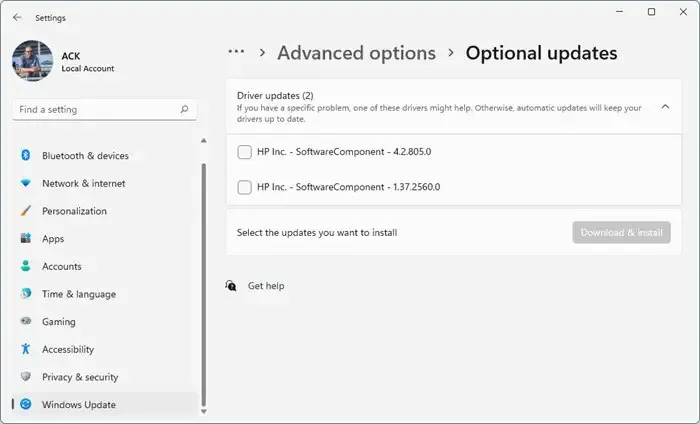
Tout d’abord, commencez par mettre à jour les pilotes de votre périphérique . En effet, des pilotes obsolètes ou corrompus peuvent parfois être à l’origine de l’erreur 0xc000012d.
2] Exécutez SFC et DISM
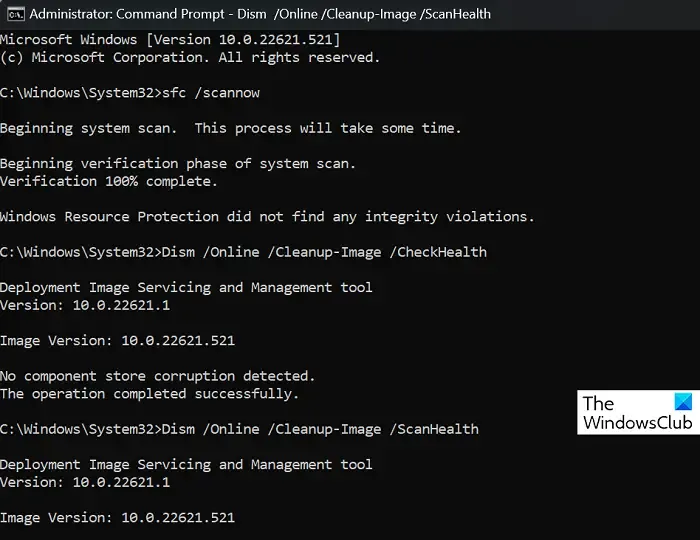
Les fichiers système corrompus sont une autre raison pour laquelle votre application peut avoir des difficultés à démarrer. L’exécution d’analyses SFC et DISM peut analyser et réparer facilement ces fichiers. Voici comment:
- Cliquez sur la touche Windows et recherchez Invite de commandes .
- Cliquez sur Exécuter en tant qu’administrateur .
- Tapez les commandes suivantes une par une et appuyez sur Entrée :
For SFC:
sfc/scannowFor DISM:
DISM /Online /Cleanup-Image /CheckHealth
DISM /Online /Cleanup-Image /ScanHealth
DISM /Online /Cleanup-Image /RestoreHealth - Redémarrez votre appareil une fois terminé et vérifiez si l’erreur est corrigée.
3] Exécutez l’application en tant qu’administrateur
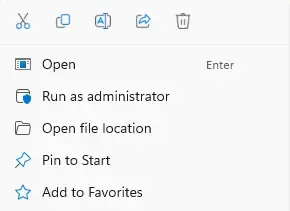
L’erreur 0xc000012d, L’application n’a pas pu démarrer correctement, peut également se produire en raison d’un manque d’autorisations. L’exécution du fichier exécutable en tant qu’administrateur peut aider à corriger l’erreur. Pour ce faire, cliquez avec le bouton droit sur le fichier exe et sélectionnez Exécuter en tant qu’administrateur.
4] Mettre à jour le redistribuable Visual C++
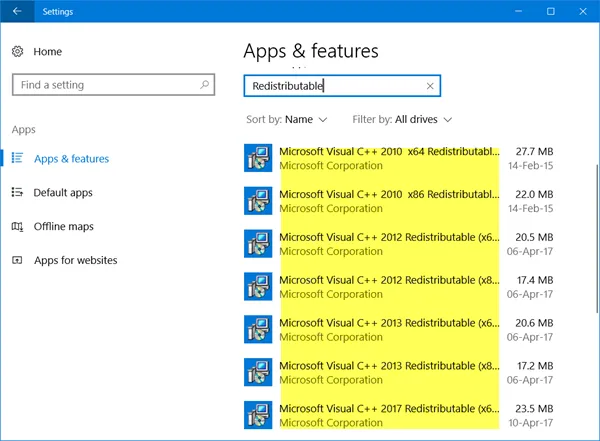
C++ Redistributable sont des fichiers de bibliothèque d’exécution qui permettent d’utiliser du code pré-développé et d’installer plusieurs applications. Si ses packages sont obsolètes ou corrompus, les programmes et les applications peuvent mal fonctionner. Pour résoudre ce problème, vous devrez réinstaller la version requise.
5] Annuler la mise à jour de Windows
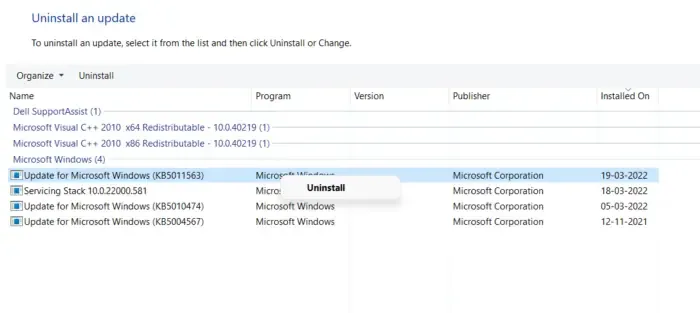
Si l’erreur 0xc000012d a commencé après la mise à jour de Windows, envisagez de désinstaller la mise à jour. Pour désinstaller une mise à jour , procédez comme suit :
- Appuyez sur la touche Windows + R pour ouvrir la boîte de dialogue Exécuter .
- Tapez appwiz.cpl et appuyez sur Entrée .
- Dans la page Désinstaller ou afficher un programme, cliquez sur Afficher les mises à jour installées .
- Faites un clic droit sur la mise à jour récemment installée et sélectionnez Désinstaller .
6] Autoriser le contrôle total sur le fichier exe de l’application
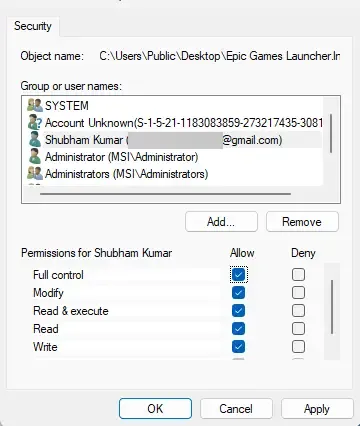
Des autorisations de fichier incorrectes peuvent également expliquer pourquoi l’application n’a pas pu démarrer correctement. Accordez le contrôle total au fichier et voyez si l’erreur se produit. Voici comment:
- Faites un clic droit sur le fichier exe et sélectionnez Propriétés .
- Accédez à l’ onglet Sécurité et cliquez sur Modifier .
- Sélectionnez votre compte d’utilisateur sous Noms de groupe ou d’utilisateur et cochez l’ option Contrôle total ci-dessous.
- Cliquez sur OK pour enregistrer les modifications et fermer Propriétés .
- Essayez d’ouvrir le fichier et voyez si l’erreur est corrigée.
Soyez prudent avant de faire cela et assurez-vous que vous faites entièrement confiance à l’application !
7] Dépannage en mode démarrage propre
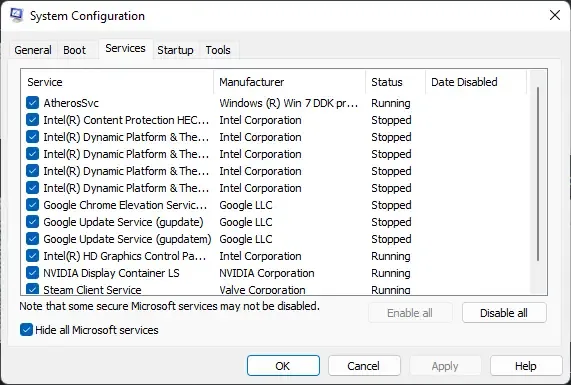
L’exécution d’un démarrage minimal démarrera Windows avec un minimum de pilotes et de programmes de démarrage pour aider à déterminer si un programme d’arrière-plan interfère avec le programme. Si le jeu fonctionne correctement en mode de démarrage minimal, activez manuellement un processus après l’autre et lequel est le coupable. Une fois que vous l’avez identifié, désactivez ou désinstallez ce logiciel.
8] Restauration du système à un point antérieur à l’erreur
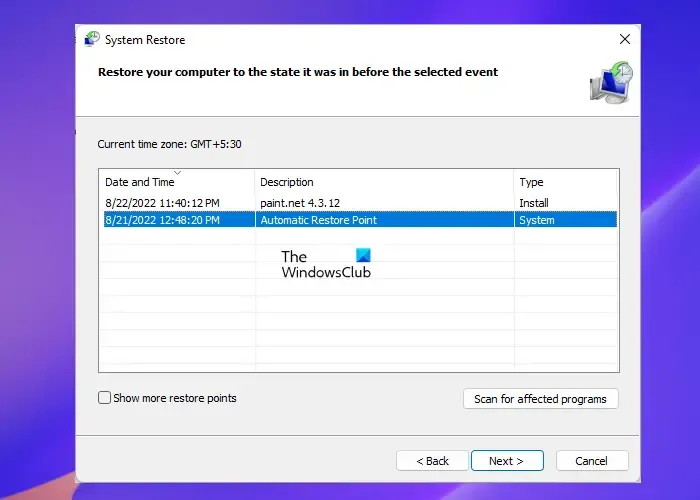
Si l’erreur 0xc000012d n’est toujours pas corrigée, effectuez une restauration du système. Il réparera votre appareil en réinstallant la version précédente de Windows que vous avez enregistrée dans le point de restauration.
Nous espérons que ces suggestions vous ont aidé.
Qu’est-ce que le code d’erreur 0xc000012d sous Windows ?
Le code d’erreur 0xc000012d se produit généralement lors de la tentative d’exécution d’un fichier exécutable Windows non valide. Cela peut se produire si le fichier ne dispose pas des autorisations nécessaires ou a été téléchargé à partir d’une source non fiable.
Comment corriger l’erreur 0xc000012d ?
Pour corriger l’erreur 0xc000012d lors de l’ouverture d’une application, mettez à jour Visual C++ Redistributable et annulez Windows Update. Si cela ne vous aide pas, effectuez une restauration du système au point avant que l’erreur ne se produise.



Laisser un commentaire