Erreur 0x800b010e, Le processus de révocation n’a pas pu continuer
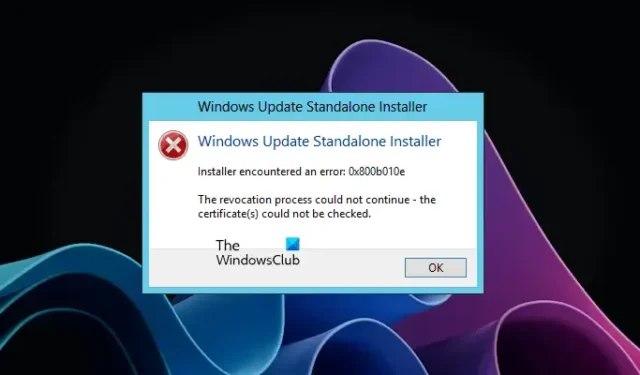
Lors de l’installation des mises à jour Windows à l’aide du programme d’installation autonome de Windows Update , si vous voyez l’erreur 0x800b010e, cet article vous aidera. Cette erreur est généralement associée aux éditions de Windows Server.
Le message d’erreur complet est :
Le programme d’installation a rencontré une erreur : 0x800b010e
Le processus de révocation n’a pas pu continuer – le ou les certificats n’ont pas pu être vérifiés.
Le programme d’installation a rencontré une erreur 0x800b010e
Selon les rapports, après avoir appliqué STIG à Windows Server, lorsque les utilisateurs ont exécuté le programme d’installation autonome de Windows Update, il a affiché le message « Le programme d’installation a rencontré une erreur 0x800b010e » et l’installation de Windows Update a été interrompue.
Le processus de révocation n’a pas pu continuer, Le ou les certificats n’ont pas pu être vérifiés
L’erreur 0x800b010e se produit lors de l’installation des mises à jour Windows via le programme d’installation autonome de Windows Update si la valeur d’état de la clé de registre de publication de logiciels n’est pas correctement définie. Cette valeur correspond au paramètre de sécurité Vérifier la révocation du certificat de l’éditeur .
La valeur par défaut de cet état est 0x00023c00. Ouvrez l’éditeur de registre et vérifiez ceci. Si l’État affiche une valeur autre que la valeur par défaut, remplacez-la par la valeur par défaut et enregistrez les paramètres. Les instructions suivantes vous y aideront.
Les instructions suivantes montrent la modification dans le registre Windows. Toute erreur lors de la modification du registre Windows peut entraîner de graves erreurs dans votre système. Par conséquent, il est suggéré d’effectuer attentivement les étapes ci-dessous.
Appuyez sur les touches Win + R. Cela ouvrira la boîte de commande Exécuter . Tapez regedit et cliquez sur OK . Cliquez sur Oui dans l’invite UAC.
Lorsque l’Éditeur du Registre apparaît, accédez au chemin suivant :
HKEY_CURRENT_USER\Software\Microsoft\Windows\CurrentVersion\WinTrust\Trust Providers\Software Publishing
La méthode la plus simple pour accéder au chemin ci-dessus consiste à le copier et à le coller dans la barre d’adresse de l’éditeur de registre. Après cela, appuyez sur Entrée .
Assurez-vous que la clé de publication de logiciels est sélectionnée sur le côté gauche. Vous verrez l’ entrée de l’État sur le côté droit. Vérifiez s’il affiche ou non la valeur par défaut. Si ce n’est pas le cas, vous devez le modifier.
Pour cela, double-cliquez dessus puis saisissez 23c00 en Hexadécimal ou 146432 en Décimal. Lors de la saisie de la valeur, sélectionnez l’option Hexadécimal ou Décimal en conséquence. Cliquez sur OK pour enregistrer les modifications.
Maintenant, fermez l’Éditeur du Registre et redémarrez votre ordinateur. Maintenant, vous devriez pouvoir installer la mise à jour Windows sans aucun problème.
Comment corriger l’erreur 0x00000000 ?
Le code d’erreur 0x00000000 est une erreur du Microsoft Store. Cela se produit lorsque vous téléchargez et installez une application à partir du Microsoft Store. Tout d’abord, vérifiez si la date, l’heure et le fuseau horaire sont correctement définis sur votre ordinateur ou non. Parfois, un profil utilisateur corrompu cause des problèmes. Créez un nouveau profil d’utilisateur et voyez si cela vous aide.
Quel est le code d’erreur 0x0000011b ?
Le code d’erreur 0x0000011b est une erreur d’imprimante. Lorsque Windows ne peut pas se connecter à l’imprimante, il affiche ce code d’erreur avec le message d’erreur « Windows ne peut pas se connecter à l’imprimante, l’opération d’erreur a échoué avec l’erreur 0x0000011b ». Vérifiez si une mise à jour Windows est disponible. Si oui, installez-le, puis reconnectez votre système à votre imprimante.



Laisser un commentaire