Erreur 0x800713AB, Windows n’est pas connecté à Internet
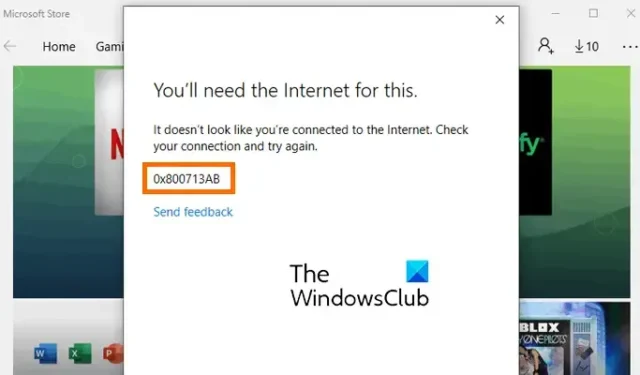
Recevez-vous le code d’erreur 0x800713AB dans le Microsoft Store ou Windows Update ? Certains utilisateurs de Windows ont signalé avoir rencontré ce code d’erreur lors de l’utilisation du Microsoft Store et du téléchargement et de l’installation de mises à jour. Maintenant, quel est ce code d’erreur, pourquoi se produit-il et comment le corriger ? Découvrons-le dans cet article.
Ce code d’erreur est principalement signalé dans le Microsoft Store. Certains ont signalé avoir rencontré cette erreur lors de la connexion à leur compte Microsoft, tandis que beaucoup ont rencontré cette erreur lors de l’utilisation de l’application Store. Lorsque cette erreur se produit, vous recevrez le message d’erreur suivant suivi du code d’erreur 0x800713AB :
Vous aurez besoin d’Internet pour cela.
Il ne semble pas que vous soyez connecté à Internet. Vérifiez votre connexion et réessayez.
0x800713AB
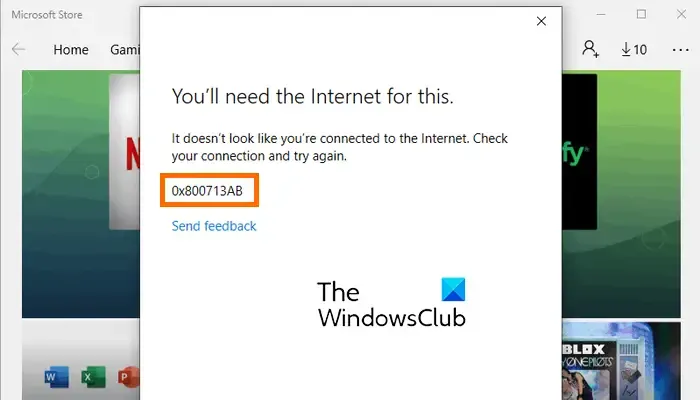
Bien que le message d’erreur indique que cette erreur se produit si vous n’êtes pas connecté à une connexion Internet appropriée, les utilisateurs ont signalé qu’ils voyaient ce code d’erreur même lorsqu’ils disposaient d’une bonne connexion ! Il se peut donc que le cache Store ou le package Store corrompu soit à l’origine de l’erreur.
Correction de l’erreur 0x800713AB du Microsoft Store
La première chose à faire pour résoudre l’erreur est de vérifier votre connexion Internet et de vous assurer que vous êtes bien connecté à une connexion Internet stable. Ouvrez un navigateur Web et vérifiez si vous pouvez naviguer sur Internet sans aucun problème. Si votre connexion Internet semble fonctionner correctement, voici les solutions que vous pouvez utiliser :
- Utilisez ces correctifs génériques.
- Réinitialisez TCP/IP et Winsock.
- Réinitialisez le Microsoft Store.
- Réinstallez le Microsoft Store à l’aide de PowerShell.
1] Utilisez ces correctifs génériques
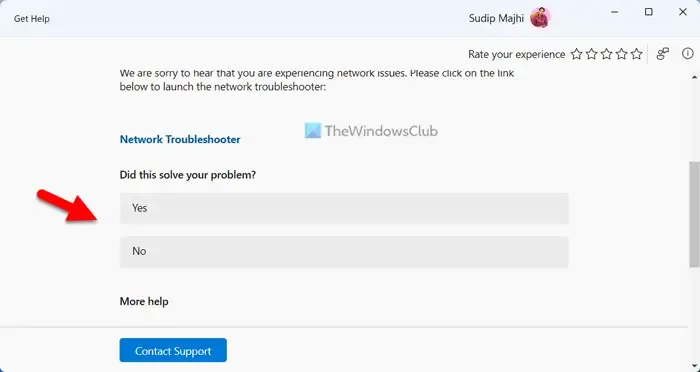
- Exécutez l’utilitaire de résolution des problèmes réseau et Internet dans l’application Obtenir de l’aide pour résoudre les problèmes de connectivité Internet et vérifier si cela aide.
- Utilisez un VPN et essayez. Si vous en utilisez un, désactivez-le puis essayez.
- Si vous utilisez un logiciel de sécurité tiers, notamment un antivirus et un pare-feu, vous pouvez le désactiver temporairement et vérifier si l’erreur est corrigée.
- Si votre version de Windows propose toujours l’ utilitaire de résolution des problèmes des applications du Windows Store , exécutez-le et voyez.
2] Réinitialiser TCP/IP et Winsock
Vous pourriez être confronté à l’erreur 0x800713AB du Microsoft Store en raison de configurations IP incorrectes. Par conséquent, si le scénario s’applique, vous pouvez réinitialiser la pile TCP/IP et réinitialiser Winsock pour corriger cette erreur.
Notre logiciel gratuit portable FixWin vous permet de réinitialiser ce paramètre et la plupart des autres paramètres ou fonctions Windows en un seul clic.
3] Réinitialiser le Microsoft Store
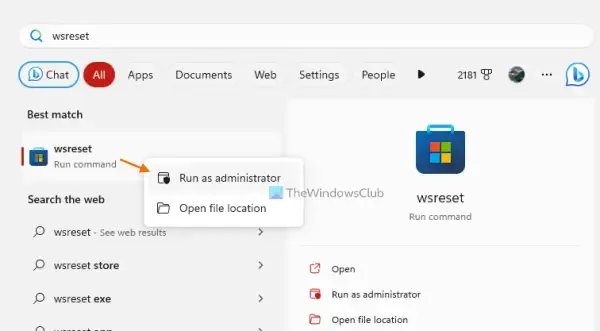
Si la solution ci-dessus ne fonctionne pas, réinitialisez ou videz le cache du Microsoft Store et vérifiez si l’erreur est résolue. Cette méthode s’est avérée efficace pour résoudre la plupart des erreurs du Microsoft Store. Voici comment procéder :
- Tout d’abord, ouvrez la recherche dans la barre des tâches et tapez WSReset.exe dans la zone de recherche.
- Maintenant, passez votre souris sur la commande WSReset.exe dans les résultats de la recherche et sélectionnez l’option Exécuter en tant qu’administrateur.
- Laissez la commande s’exécuter et terminer.
- Une fois cela fait, le Microsoft Store rouvrira. Vous pouvez maintenant vérifier si l’erreur est corrigée.
4] Réinstallez le Microsoft Store à l’aide de PowerShell
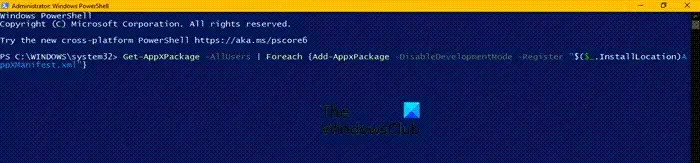
Le dernier recours pour corriger l’erreur consiste à désinstaller et à réinstaller le package Microsoft Store sur votre PC. Vous pouvez le faire en utilisant Windows PowerShell. Voici comment:
Tout d’abord, ouvrez Windows Search et tapez Windows PowerShell dans la zone de recherche. Maintenant, passez la souris sur l’application Windows PowerShell dans les résultats de la recherche et choisissez l’option Exécuter en tant qu’administrateur.
Maintenant, entrez la commande ci-dessous pour désinstaller le Microsoft Store :
Get-AppxPackage -allusers *WindowsStore* | Remove-AppxPackage
Ensuite, réinstallez le Microsoft Store à l’aide de la commande ci-dessous :
Get-AppxPackage -allusers Microsoft.WindowsStore | Foreach {Add-AppxPackage -DisableDevelopmentMode -Register "$($_.InstallLocation)\AppXManifest.xml"}
Une fois terminé, redémarrez votre PC puis vérifiez si l’erreur est corrigée.
Correction de l’erreur de mise à jour Windows 0x800713AB
Si vous rencontrez le code d’erreur 0x800713AB lors de l’installation des mises à jour Windows, voici les solutions que vous pouvez utiliser pour corriger l’erreur :
- Assurez-vous que vous êtes connecté à une connexion Internet stable.
- Exécutez l’utilitaire de résolution des problèmes Windows Update.
- Réinitialisez votre réseau.
- Réinitialisez le dossier SoftwareDistribution.
- Téléchargez et installez manuellement les mises à jour Windows en attente.
1] Assurez-vous que vous êtes connecté à une connexion Internet stable
Votre connexion Internet doit être stable et fiable pour télécharger et installer les mises à jour Windows. Sinon, les mises à jour ne pourront pas être téléchargées. Par conséquent, testez votre connexion Internet et voyez si votre connexion Internet fonctionne correctement.
Vous pouvez essayer de redémarrer votre routeur ou votre modem. Pour cela, éteignez votre routeur et retirez son cordon d’alimentation. Après cela, attendez au moins 30 à 60 secondes, puis branchez les cordons d’alimentation de votre routeur. Maintenant, redémarrez le routeur et connectez votre PC à Internet. Enfin, réessayez d’installer les mises à jour Windows et vérifiez si l’erreur est corrigée.
2] Exécutez l’utilitaire de résolution des problèmes Windows Update
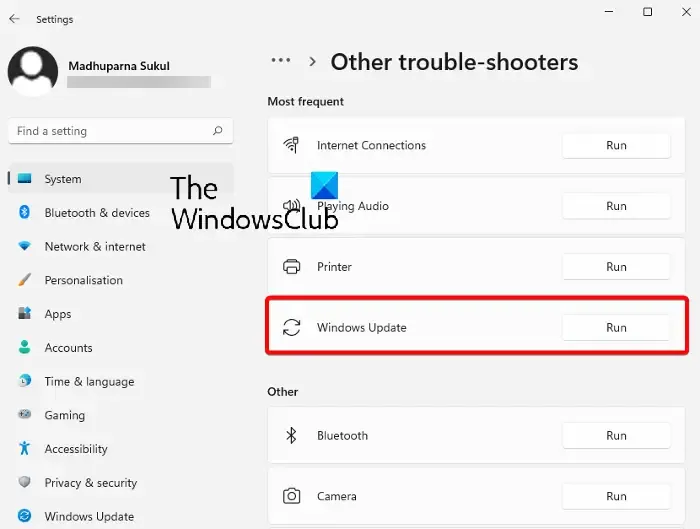
Étant donné que vous êtes confronté au code d’erreur 0x800713AB lorsque vous essayez d’installer les mises à jour Windows, il est recommandé d’exécuter l’ utilitaire de résolution des problèmes Windows Update pour corriger l’erreur. Si certains problèmes génériques sont à l’origine de cette erreur de mise à jour Windows, il résoudra et corrigera l’erreur pour vous.
Voici comment procéder :
- Tout d’abord, lancez Paramètres à l’aide de Win+I et accédez à Système > Dépannage.
- Maintenant, appuyez sur l’ option Autres dépanneurs .
- Ensuite, localisez l’ utilitaire de résolution des problèmes Windows Update dans la liste et appuyez sur le bouton Exécuter présent à côté.
- Laissez l’utilitaire de résolution des problèmes résoudre votre problème et appliquez le correctif recommandé.
- Une fois terminé, vous pouvez réessayer d’installer les mises à jour Windows et voir si l’erreur est corrigée.
3] Réinitialisez votre réseau
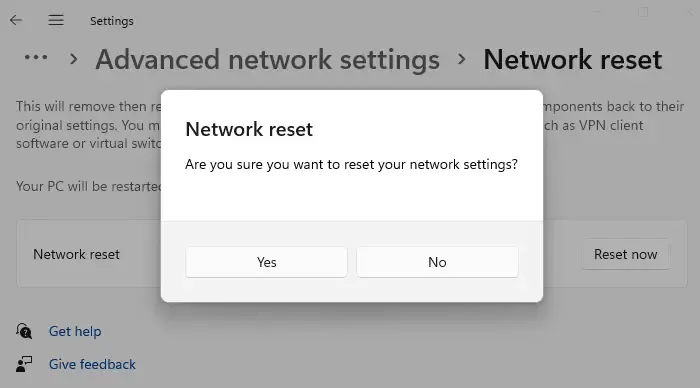
Vous pouvez également essayer de réinitialiser votre réseau et voir si le problème est résolu. Des préférences et paramètres réseau corrompus peuvent être à l’origine de l’erreur. Par conséquent, réinitialisez vos paramètres réseau pour corriger cette erreur.
4] Réinitialiser le dossier SoftwareDistribution
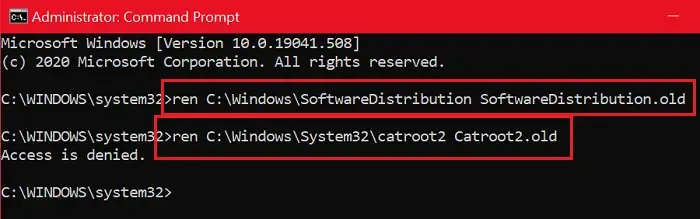
La prochaine chose que vous pouvez faire pour corriger l’erreur de mise à jour Windows 0x800713AB est de réinitialiser le dossier SoftwareDistribution. Ce dossier stocke les fichiers essentiels nécessaires à l’installation de la mise à jour Windows. S’il contient des fichiers corrompus ou infectés, vous pouvez rencontrer des erreurs telles que 0x800713AB. Par conséquent, si le scénario est applicable, réinitialisez le dossier SoftwareDistribution et vérifiez si l’erreur est résolue.
Tout d’abord, exécutez l’invite de commande en tant qu’administrateur et entrez les commandes ci-dessous une par une :
net stop wuauserv
net stop cryptSvc
net stop bits
net stop msiserver
Une fois les commandes ci-dessus terminées, exécutez la commande ci-dessous pour renommer le dossier SoftwareDistribution :
Ren C:\Windows\SoftwareDistribution SoftwareDistribution.old
Une fois terminé, entrez les commandes ci-dessous pour redémarrer les services de mise à jour Windows :
net start wuauserv
net start cryptSvc
net start bits
net start msiserver
Cela effacera non seulement les fichiers de cache de Windows Update, mais redémarrera également les services Windows Update.
5] Téléchargez et installez manuellement les mises à jour Windows en attente
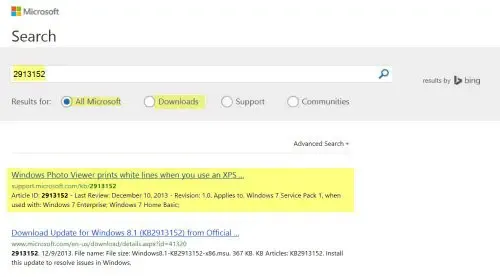
Si vous êtes bien connecté à Internet mais que vous ne parvenez toujours pas à installer les mises à jour Windows en raison du code d’erreur 0x800713AB, vous pouvez télécharger et installer manuellement les mises à jour Windows en attente.
Pour ce faire, ouvrez Paramètres, accédez à Windows Update et accédez à la section Historique des mises à jour . Maintenant, dans la liste des mises à jour, vérifiez la mise à jour Windows qui donne votre code d’erreur 0x800713AB et notez son numéro de Ko dans le Bloc-notes ou ailleurs. Ensuite, visitez le site Web du catalogue Microsoft Update dans votre navigateur et recherchez le numéro de base de connaissances indiqué précédemment. À partir des résultats de la recherche, téléchargez la dernière mise à jour liée à votre numéro KB. Enfin, exécutez le fichier de mise à jour téléchargé pour installer les mises à jour sur votre PC.
Comment réparer le Microsoft Store qui ne se connecte pas à Internet ?
Si vous rencontrez des problèmes Internet dans le Microsoft Store, assurez-vous que votre connexion Internet fonctionne correctement et qu’il n’y a aucun problème de réseau. Vous pouvez effectuer un cycle d’alimentation sur votre routeur, réinitialiser vos paramètres réseau ou vous connecter à une autre connexion réseau. Vous pouvez également essayer de vider le cache du Store et voir si le problème est résolu. Installez également les mises à jour Windows disponibles pour éviter les problèmes avec vos applications Windows.
Comment corriger le code d’erreur 0x800704CF ?
Le code d’erreur 0x800704CF se produit lors de l’ouverture des applications du Microsoft Store. Vous pouvez corriger ce code d’erreur en désactivant votre VPN, car cela pourrait entraîner des problèmes de connectivité Internet avec vos applications. Si vous utilisez un logiciel de pare-feu tiers, essayez de le désactiver temporairement et vérifiez si l’erreur est résolue. En dehors de cela, vous pouvez réinitialiser TCP/IP et Winsock, réinstaller votre carte réseau ou activer Always Connected et Automatic Metric si vous utilisez un VPN.



Laisser un commentaire