Le mode professionnel d’Epson Scan 2 ne fonctionne pas [Réparer]
![Le mode professionnel d’Epson Scan 2 ne fonctionne pas [Réparer]](https://cdn.thewindowsclub.blog/wp-content/uploads/2023/07/epson-scan-2-no-professional-mode-640x375.webp)
Epson Scan est un logiciel populaire avec une large base d’utilisateurs d’appareils Epson, compte tenu de son excellent ensemble de fonctionnalités. Pourtant, les utilisateurs rencontrent plusieurs problèmes graves liés à Epson Scan . Un problème courant est lorsque le mode Epson Scan 2 Professional ne fonctionne pas.
Le problème peut être causé par des paramètres mal configurés ou même un bogue trivial, rendant le logiciel inefficace dans une large mesure. Alors, découvrons tout sur le problème.
Pourquoi le mode professionnel de mon Epson Scan 2 ne s’affiche-t-il pas ?
Le mode professionnel permet un contrôle total des paramètres de numérisation. La numérisation en mode professionnel dans Epson Scan 2 vous permet de vérifier les modifications que vous apportez en direct dans l’image d’aperçu et d’enregistrer votre fichier dans un fichier. format jpeg automatiquement.
Ce ne sont là que quelques fonctionnalités supplémentaires qui vous manquent si votre mode professionnel ne fonctionne pas. La fonctionnalité peut ne pas fonctionner correctement pour l’une des raisons suivantes :
- Mise à jour récente ou système d’exploitation obsolète : Ironiquement, une mise à jour récente du système d’exploitation et un Windows obsolète peuvent entraîner le problème en question. Certains ont rencontré le problème après une récente mise à jour de Windows 11 , tandis que d’autres l’ont rencontré lors de l’exécution d’une ancienne version de Windows.
- Logiciel Epson obsolète : Si vous n’utilisez pas la dernière version du logiciel Epson , il se peut que certaines fonctionnalités importantes vous manquent, notamment le mode Professionnel.
- Pilotes de scanner manquants ou endommagés : si les pilotes ne sont pas à jour, manquants ou endommagés, cela entraînera probablement le problème. Assurez-vous toujours que vos pilotes sont mis à jour avec leur dernière version.
Comment faire passer mon Epson Scan 2 en mode professionnel ?
Avant de vous plonger dans le dépannage avancé, vous pouvez essayer ces solutions de contournement :
- Assurez-vous de disposer de la dernière version du logiciel Epson : Epson publie régulièrement des mises à jour pour résoudre les bogues et les problèmes de compatibilité. Donc, avant toute chose, il est important de s’assurer que vous disposez de la dernière version du logiciel.
- Redémarrez le scanner et l’ordinateur : Un simple redémarrage peut parfois résoudre un problème logiciel temporaire. Si le problème ne persiste pas et est apparu accidentellement, une solution simple comme celle-ci pourrait en fait vous sauver.
- Recherchez les conflits de logiciels : certaines applications peuvent occasionnellement interférer avec les logiciels Epson, empêchant le mode professionnel de fonctionner correctement. Essayez de désactiver votre logiciel antivirus de confiance ou tout programme d’analyse tiers installé sur votre PC pour voir si cela résout le problème.
Si le logiciel ne fonctionne toujours pas correctement, voici ce que vous pouvez essayer pour activer le mode professionnel :
1. Mettre à jour les pilotes du scanner
- Appuyez sur la touche Windows + X pour ouvrir le menu contextuel. Choisissez Gestionnaire de périphériques .
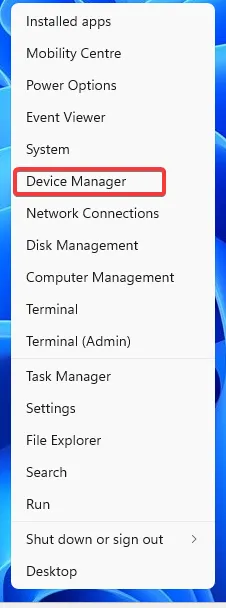
- Double-cliquez sur la section Périphériques d’imagerie .
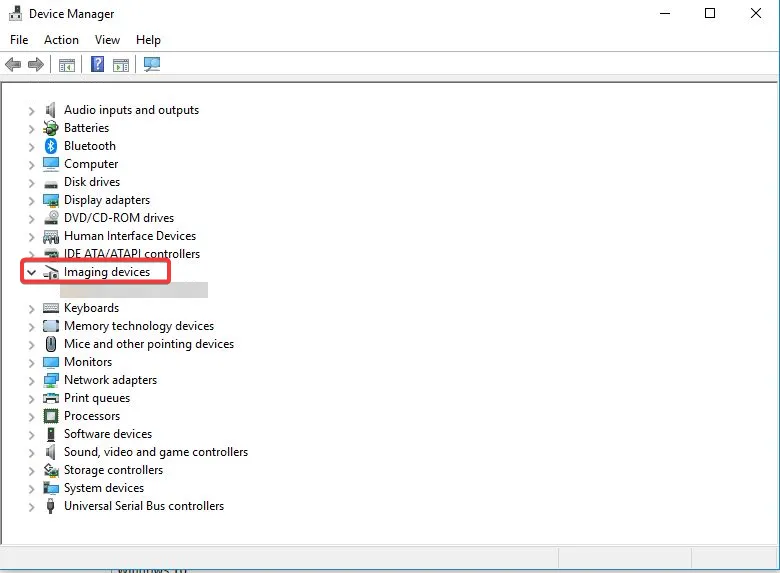
- Cliquez avec le bouton droit sur le périphérique situé en dessous et sélectionnez l’ option Mettre à jour le pilote .
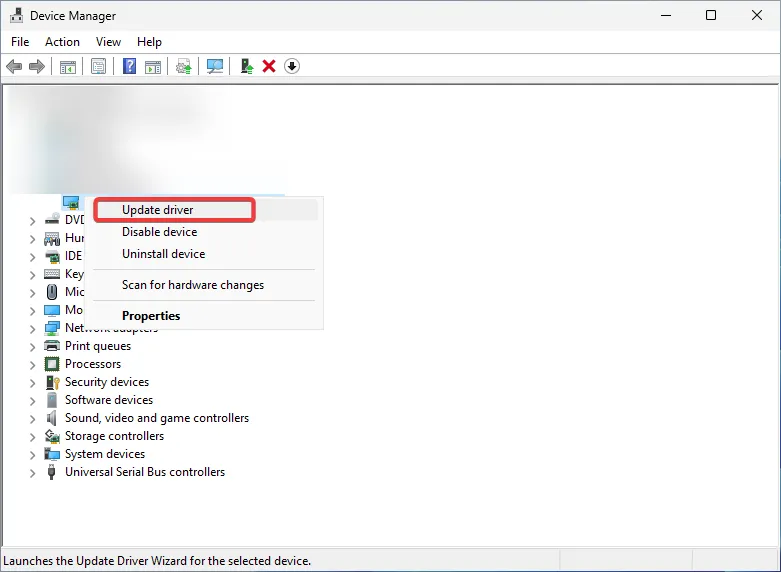
- Choisissez Rechercher automatiquement les pilotes pour installer toutes les mises à jour de pilotes disponibles.
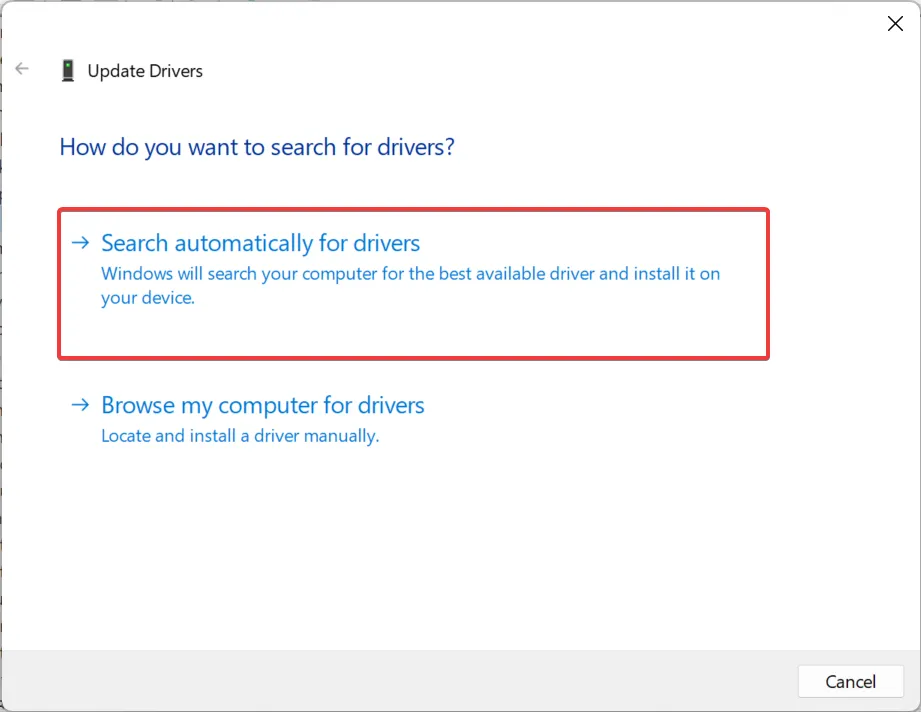
- Redémarrez votre PC.
Habituellement, ces problèmes sont causés soit par le logiciel, soit par des problèmes avec le scanner qui y est connecté. Ces derniers incluent des pilotes défectueux ou manquants comme coupable commun. Assurez-vous que vos pilotes sont à jour pour vous débarrasser de ces problèmes.
Vous pouvez également télécharger et installer manuellement les dernières versions de vos pilotes . Cependant, c’est un peu avancé, alors que l’option ci-dessus permet à Windows de gérer l’ensemble du processus pour vous.
2. Réinitialisez les paramètres d’Epson Scan 2
- Appuyez sur Windowset tapez Epson dans le champ de recherche. Ouvrez votre logiciel Epson Scan .
- Choisissez l’onglet Autre et cliquez sur le bouton Réinitialiser .

- Attendez que le processus soit terminé et redémarrez votre PC.
Si la mise à jour de vos pilotes n’a pas fonctionné, vous devrez dépanner le logiciel lui-même. La réinitialisation effacera les bogues ou les problèmes potentiels qui pourraient entraîner l’erreur de non-fonctionnement du mode Epson Scan 2 Professional.
3. Réinstallez Epson Scan 2
- Maintenez la touche Windows + I enfoncée pour ouvrir les paramètres . Allez dans Applications puis Applications installées .
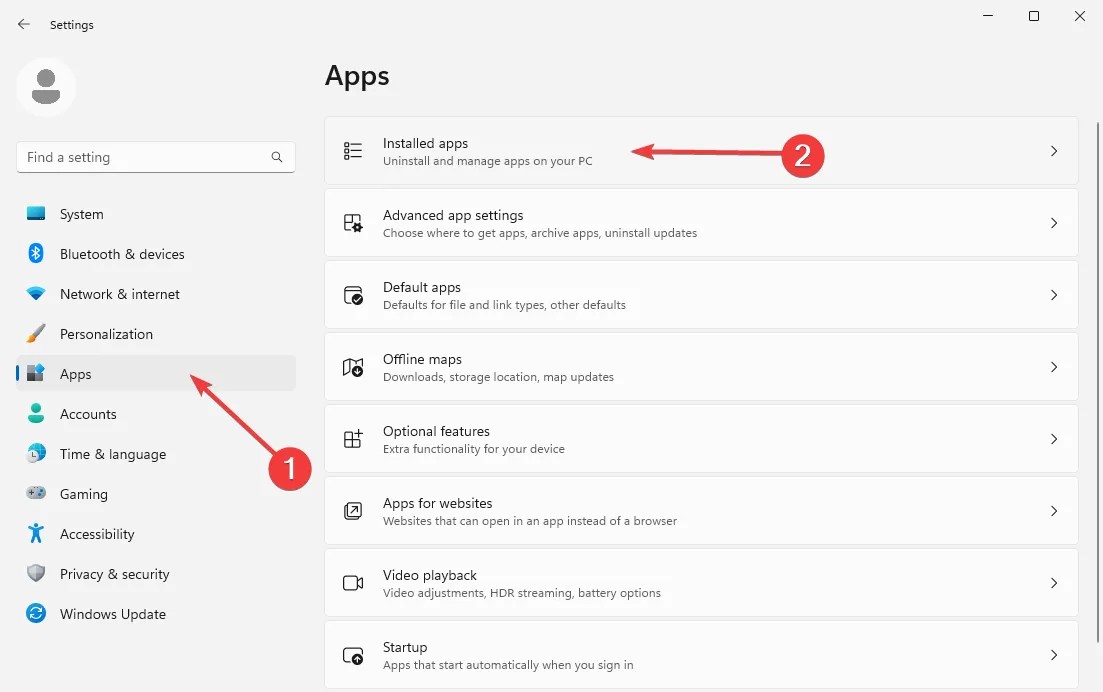
- Localisez le logiciel Epson Scan dans la liste des applications ci-dessous. Cliquez sur les trois points horizontaux à droite et choisissez Désinstaller .
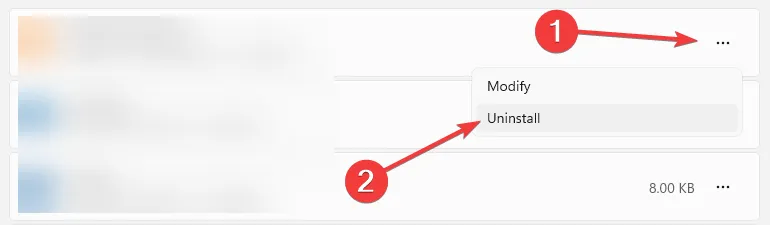
- Suivez les invites à l’écran pour terminer le processus de suppression. Visitez ensuite la page Web officielle des scanners Epson .
- Choisissez votre scanner, puis votre modèle spécifique dans la liste.

- Il détectera automatiquement la version de votre système d’exploitation. Ouvrez le menu déroulant Pilote , choisissez l’option Pilote du scanner et utilitaire Epson Scan 2, puis cliquez sur le bouton bleu Télécharger à droite.
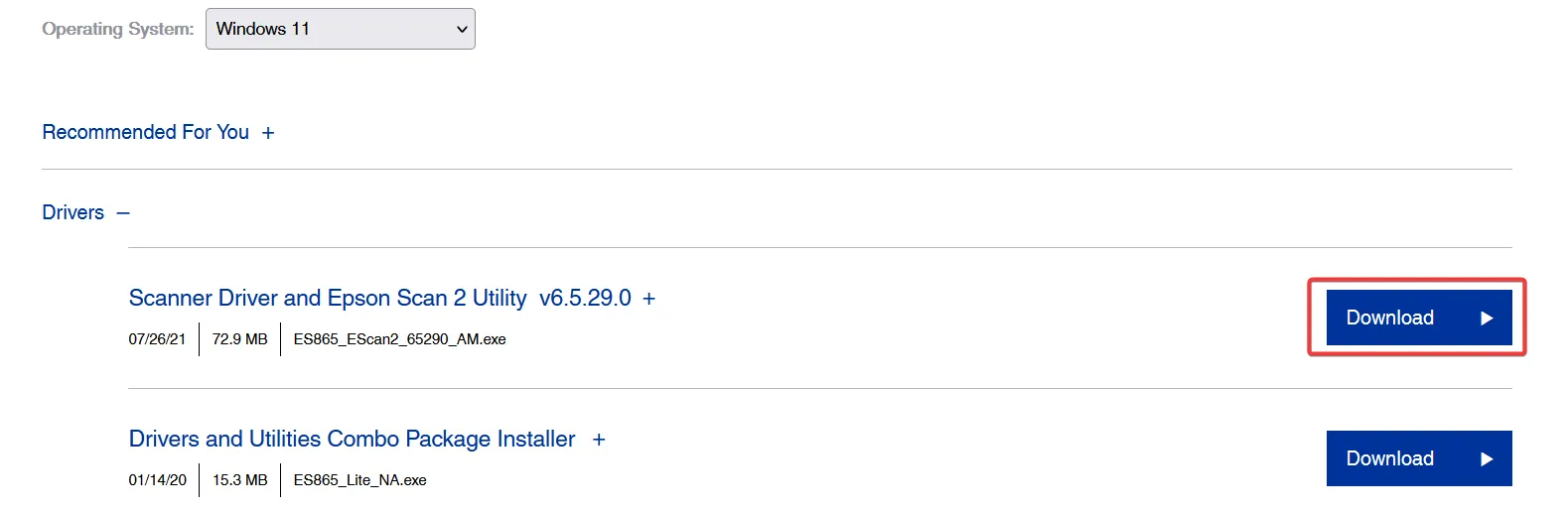
- Ouvrez le fichier d’installation et exécutez l’assistant d’installation. Suivez les instructions pour terminer le processus, puis redémarrez votre PC.
Si aucune de ces solutions ne fonctionne, vous pouvez envisager de contacter le support client d’Epson pour obtenir une assistance supplémentaire ou simplement d’utiliser un logiciel de numérisation alternatif pour votre appareil Windows comme solution de contournement.
Cependant, nous sommes convaincus que cela vous aidera à résoudre les problèmes lorsque le mode professionnel d’Epson Scan 2 ne fonctionne pas.
Ces solutions ont-elles fonctionné pour vous ? Faites-nous savoir dans la section commentaire ci-dessous.



Laisser un commentaire