Epson Scan 2 n’affiche pas de transparence ? Voici quoi faire
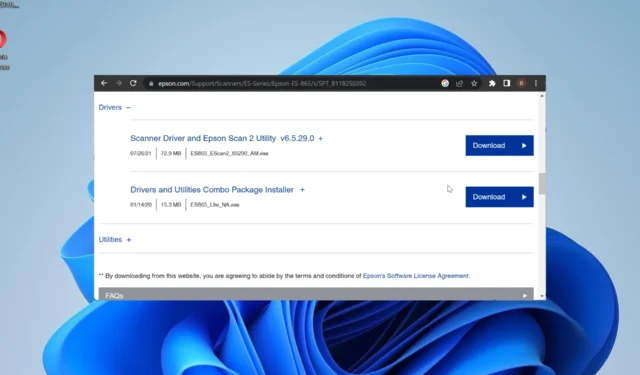
Les scanners Epson 2 sont très populaires grâce à leur série de fonctionnalités. Cependant, même eux peuvent rencontrer des problèmes, car les utilisateurs se plaignent que le logiciel Epson Scan 2 n’affiche pas l’option Unité de transparence.
Cela supprime une fonctionnalité importante de l’outil et limite son utilisation aux utilisateurs. Ce guide vous montrera des moyens rapides et efficaces de récupérer la fonctionnalité.
Pourquoi Epson Scan 2 n’affiche-t-il pas de transparence ?
Voici quelques-unes des principales raisons pour lesquelles le logiciel Epson Scan 2 n’affiche pas l’unité de transparence :
- PC obsolète : L’une des principales causes de ce problème est un système d’exploitation obsolète. Selon les utilisateurs, l’unité Transparency est apparue quelques minutes après la mise à jour de leur PC.
- Problèmes avec le logiciel Epson Scan 2 : Parfois, ce problème peut survenir en raison de problèmes avec Epson Scan 2. Cela peut être dû au fait qu’il est obsolète ou qu’il a rencontré des problèmes mineurs. Vous pouvez résoudre ce problème en mettant à jour le logiciel .
Comment puis-je réparer Epson Scan 2 s’il n’affiche pas de transparence ?
1. Redémarrez le logiciel
- Fermez l’ application Epson Scan 2 .
- Éteignez votre scanner et débranchez son câble USB.
- Enfin, redémarrez votre PC et le logiciel et vérifiez si Transparency est de retour.
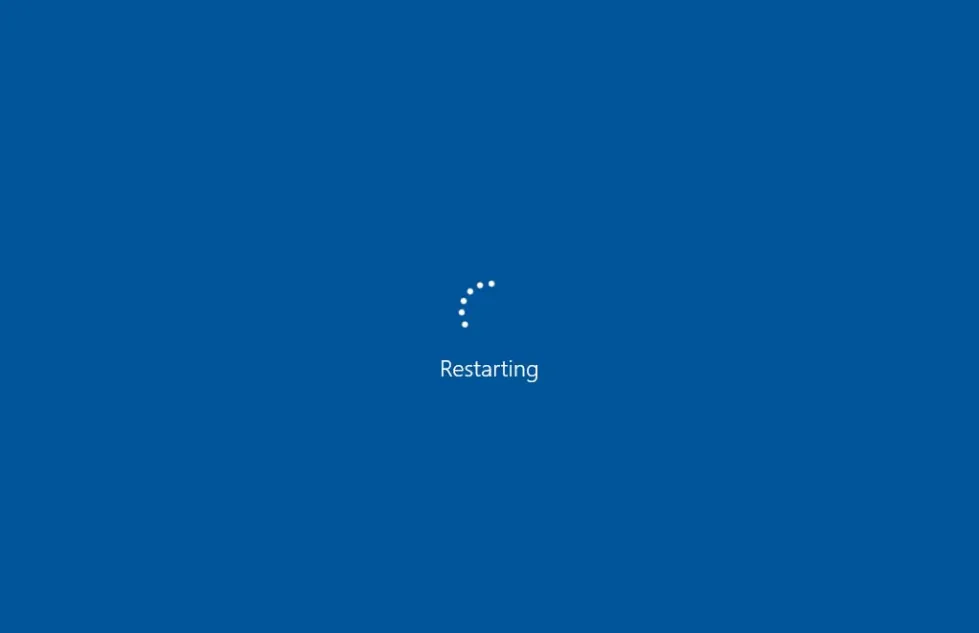
Si Epson Scan 2 n’affiche pas l’unité de transparence, la première chose à faire est de redémarrer le logiciel. Bien que cela puisse sembler simple, cela a résolu les problèmes de nombreux utilisateurs.
2. Mettre à jour l’ordinateur
- Appuyez sur la Windows touche + I pour ouvrir l’application Paramètres et cliquez sur Windows Update dans le volet de gauche.
- Cliquez sur le bouton Vérifier les mises à jour .
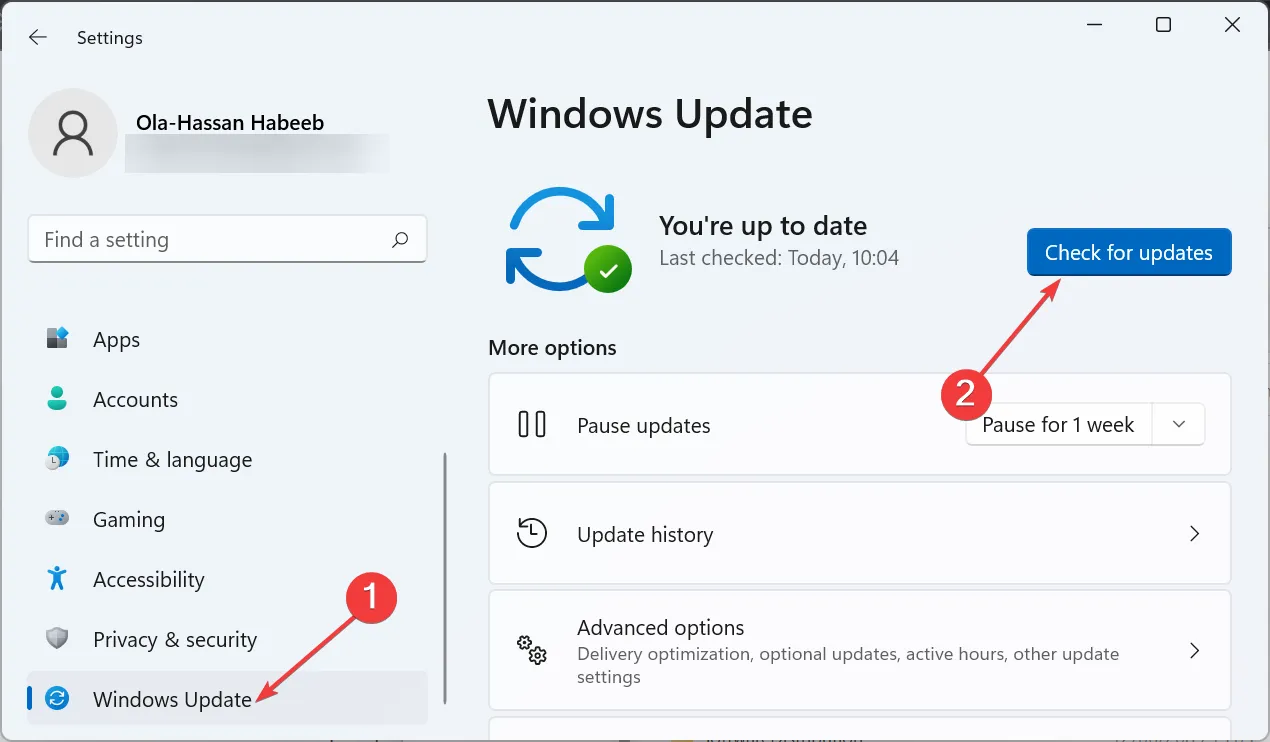
- Maintenant, téléchargez et installez toutes les mises à jour disponibles.
Un système d’exploitation obsolète peut causer différents problèmes, ce qui peut expliquer pourquoi Epson Scan 2 n’affiche pas la transparence. Le moyen le plus rapide de rétablir la normalité consiste à mettre à jour et à redémarrer votre PC.
3. Mettre à jour Espon Scan 2
- Appuyez sur la Windows touche + S , tapez contrôle et sélectionnez Panneau de configuration .
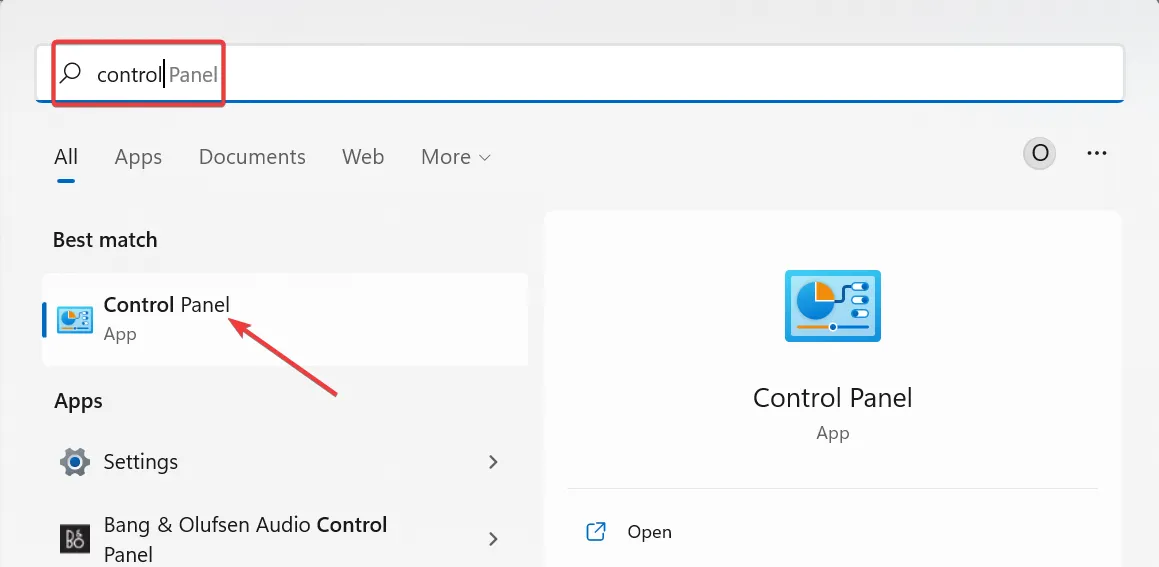
- Cliquez sur Désinstaller un programme sous l’option Programmes.

- Maintenant, cliquez avec le bouton droit sur le logiciel Epson Scan 2 et sélectionnez Désinstaller .
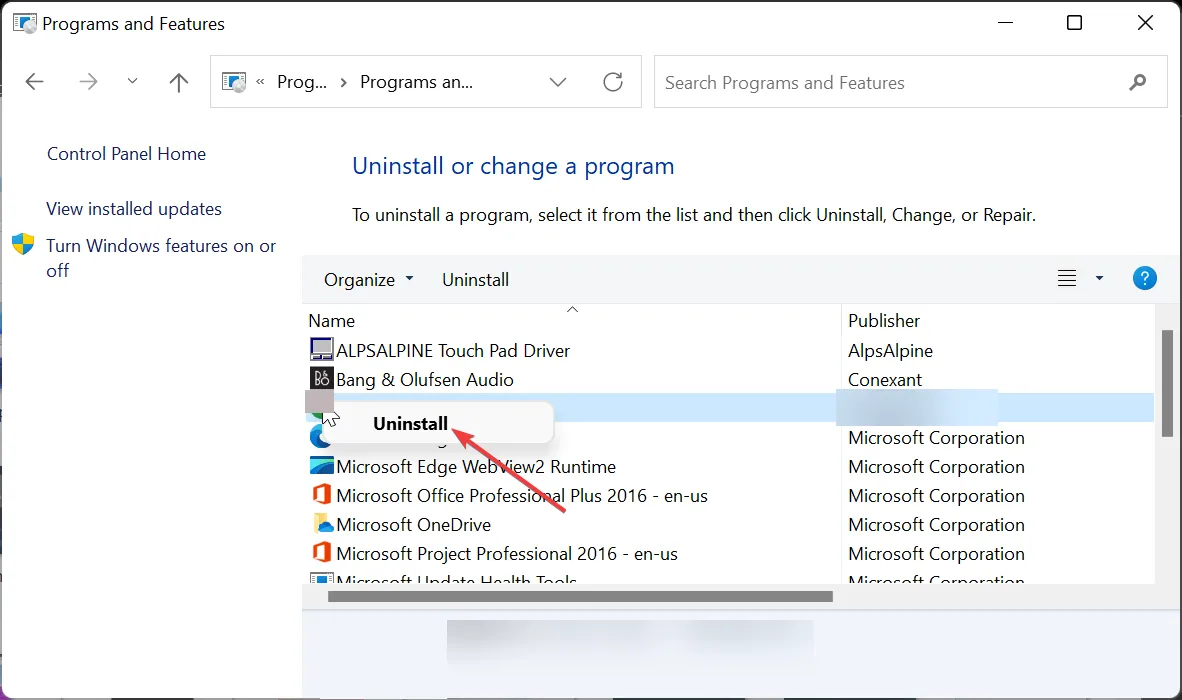
- Suivez les instructions à l’écran pour terminer le processus de suppression.
- Visitez la page d’assistance officielle du scanner Epson .
- Sélectionnez Scanners dans la liste des appareils.
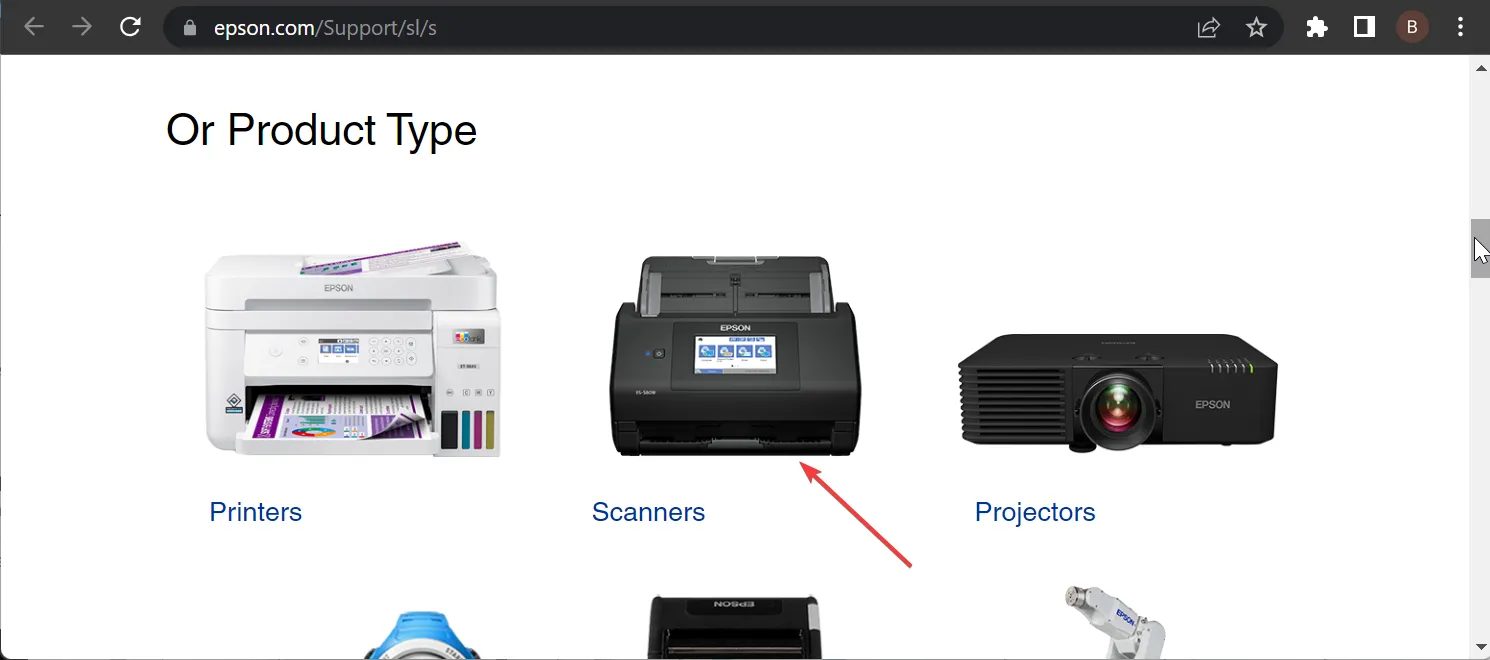
- Sélectionnez votre type de scanner dans la liste des appareils fournis.
- Ensuite, sélectionnez votre produit.
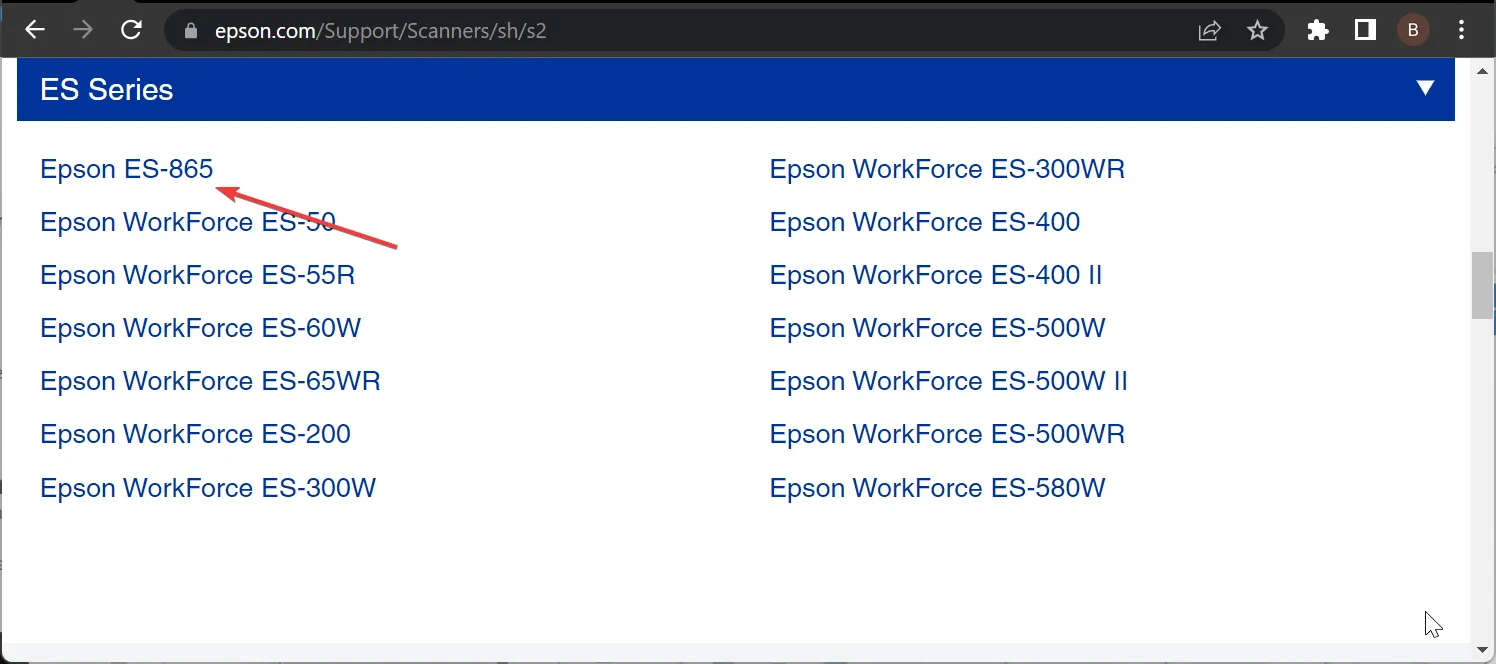
- Le site devrait détecter automatiquement votre système d’exploitation. Si ce n’est pas le cas, cliquez sur le menu déroulant et sélectionnez-le à partir de là.
- Maintenant, sélectionnez l’option Télécharger le programme d’installation du package combiné de pilotes et d’utilitaires.
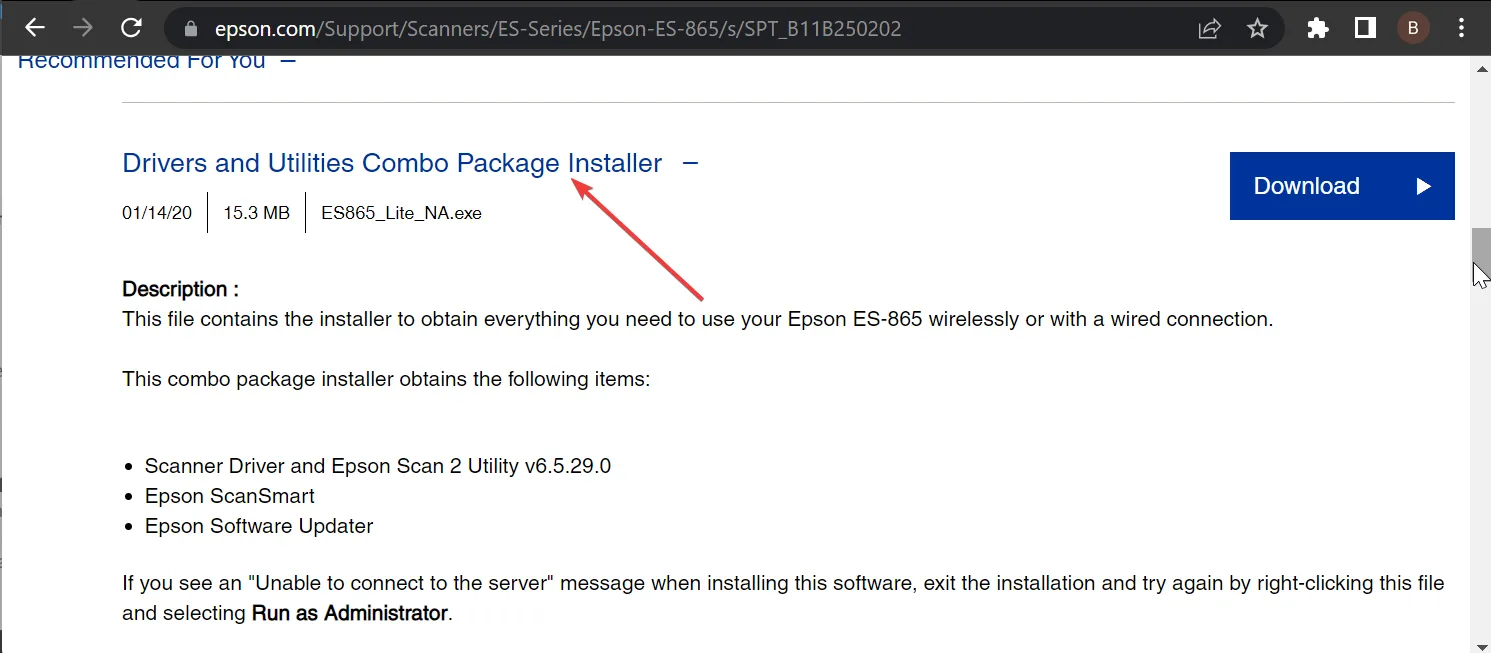
- Ensuite, choisissez l’ option Pilotes en dessous.
- Cliquez sur le bouton Télécharger avant le pilote du scanner et l’utilitaire Epson Scan 2 et attendez la fin du processus de téléchargement.
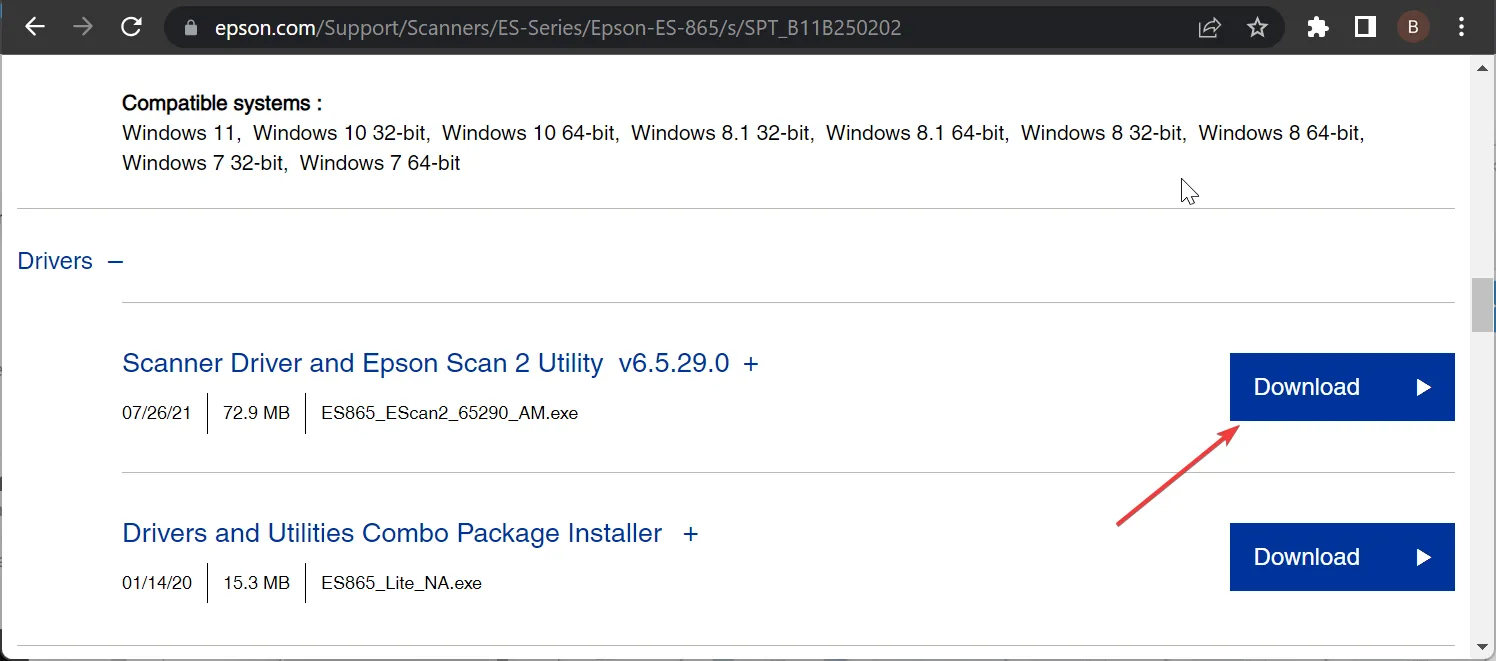
- Double-cliquez sur le fichier téléchargé pour l’exécuter et cliquez sur Accepter pour accepter le contrat de licence.
- Enfin, cliquez sur le bouton Installer et attendez la fin du processus d’installation.
Si le logiciel Epson Scan 2 est obsolète, il peut continuer à afficher l’unité de verre au lieu de Transparence. Pour résoudre ce problème, vous devez désinstaller le logiciel obsolète et installer la dernière version à partir du site officiel.
4. Supprimez et rajoutez le scanner
- Appuyez sur la Windows touche , tapez contrôle et sélectionnez l’ option Panneau de configuration .
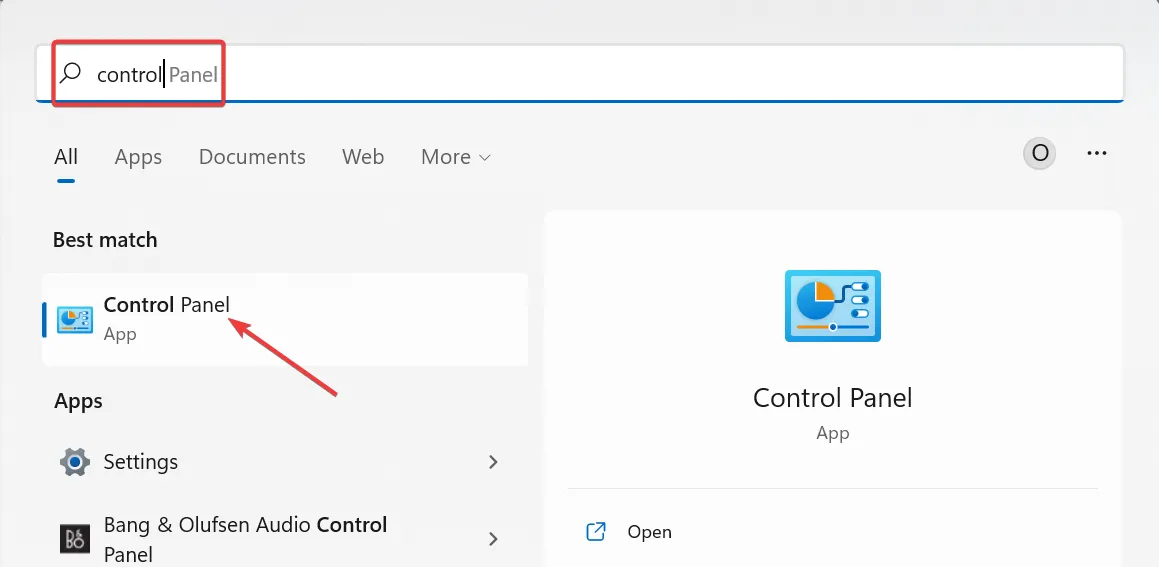
- Cliquez sur Afficher les périphériques et imprimantes sous Matériel et audio.
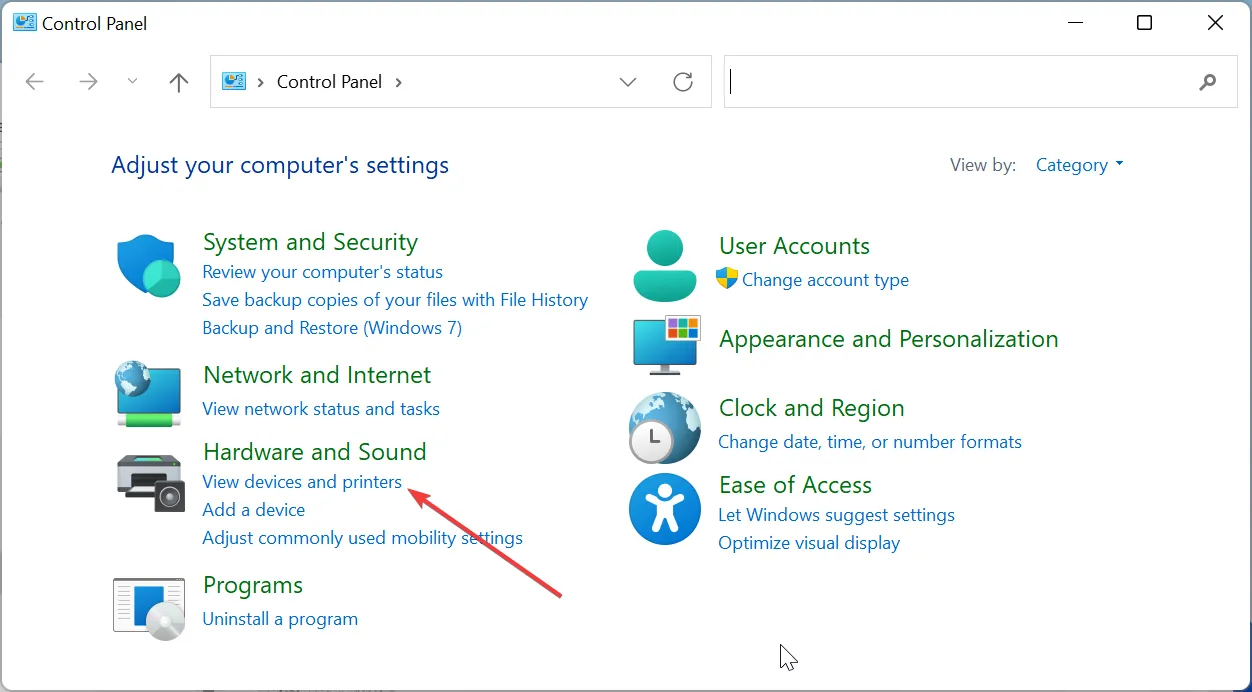
- Maintenant, faites un clic droit sur votre scanner.
- Sélectionnez l’ option Supprimer l’appareil et suivez les instructions à l’écran pour terminer le processus.
- Enfin, reconnectez le scanner et réinstallez-le.
Dans certains cas, Epson Scan 2 peut ne pas afficher l’unité de transparence en raison de problèmes avec votre scanner. Supprimez simplement et ajoutez à nouveau le scanner, et le problème devrait être résolu.
5. Contactez l’assistance Epson
Si vous ne parvenez toujours pas à afficher Epson Scan 2 sur l’unité de transparence après avoir appliqué les solutions ci-dessus, vous devez contacter l’assistance Epson . Le problème peut provenir de leur fin ou être dû à une mise à jour récente publiée.
L’équipe de support technique devrait avoir une réponse à vos questions et éventuellement vous aider à réparer le logiciel.
L’unité de transparence du logiciel Epson Scan 2 est une fonctionnalité importante pour de nombreux utilisateurs. Donc, s’il ne s’affiche pas, cela peut rendre le scanner inutile. Mais avec les correctifs sous cette forme, vous devriez pouvoir récupérer la fonctionnalité.
Avez-vous pu résoudre ce problème ? Faites-le nous savoir dans les commentaires ci-dessous.



Laisser un commentaire