Epic Games Launcher bloqué lors de la préparation ou du chargement
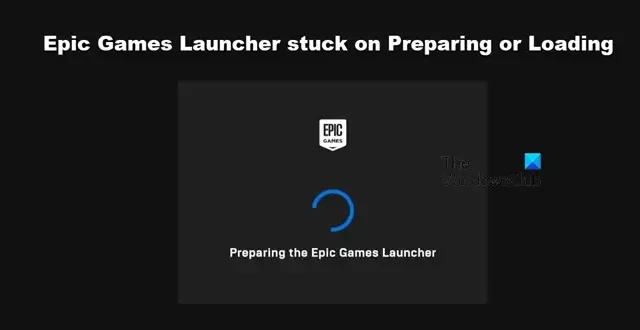
Lorsque nous ouvrons le lanceur Epic Games sur notre ordinateur, il est écrit « Préparation du lanceur Epic Games ». À ce moment, le lanceur accède à son cache, aux fichiers stockés sur votre ordinateur et à son serveur pour mettre les choses en place. Habituellement, l’écran disparaît après quelques secondes. Mais parfois, le lanceur reste coincé dans une boucle alors qu’il essaie de faire fonctionner les choses. Dans cet article, nous discuterons de ce problème et verrons quoi faire lorsque Epic Games Launcher est bloqué sur la préparation ou le chargement .
Pourquoi mon lanceur Epic Games est-il bloqué lors du chargement ?
Epic Games Launcher restera bloqué sur l’écran de chargement lorsque le cache ou les données de l’application seront corrompus. Cependant, parfois, certains problèmes temporaires peuvent également forcer Epic Games à ne pas dépasser l’écran de chargement. Nous discuterons également de quelques conseils d’optimisation que vous pouvez déployer pour résoudre le problème.
Correction du lanceur Epic Games bloqué lors de la préparation ou du chargement
Si Epic Games Launcher est bloqué lors de la préparation ou du chargement, suivez les solutions ci-dessous pour résoudre le problème et faire fonctionner le lanceur.
- Attendez encore un peu
- Redémarrez le lanceur Epic Games
- Effacer le cache Epic Games
- Désactiver l’optimisation plein écran
- Réinstaller Epic Games
Parlons-en en détail.
1] Attendez encore un peu
Cela peut sembler un peu contre-intuitif, mais parfois, en raison d’un problème, Epic Games prend plus de temps que d’habitude pour préparer les choses. Dans certains cas, cela n’a rien à voir avec la configuration ou la bande passante de votre ordinateur ; c’est juste un problème qui devrait être résolu dans un certain temps. Alors, attendez un peu plus longtemps, et si l’écran « Préparation du lanceur Epic Games » n’a toujours pas bougé, passez à la solution suivante.
2] Redémarrez le lanceur Epic Games

Si après avoir attendu un certain temps, Epic Games nie avoir dépassé l’écran de préparation, vous devez redémarrer l’application. Il s’agit d’une autre méthode par laquelle nous pouvons résoudre le problème temporaire qui aurait pu causer ce problème. Donc, tout d’abord, cliquez sur le bouton Fermer, puis ouvrez le Gestionnaire des tâches, faites un clic droit sur l’instance en cours d’exécution d’Epic Games et sélectionnez Fin de tâche. Enfin, lancez le lanceur et vérifiez si le problème est résolu.
3] Effacer le cache Epic Games
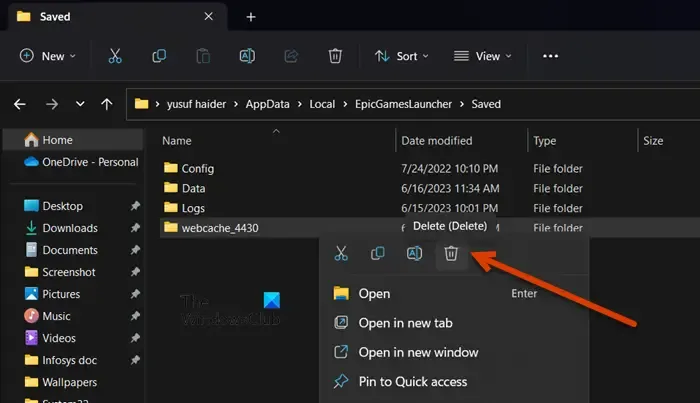
Comme mentionné précédemment, Epic Games a besoin de son cache pour préparer les choses. Désormais, si les caches eux-mêmes sont corrompus, Epic Games n’ira pas au-delà de l’écran de chargement. Dans ce cas, notre meilleure option consiste à vider le cache pour résoudre le problème. Avant de faire cela, assurez-vous de fermer Epic Games, non seulement en cliquant sur le bouton de fermeture, mais également à partir du gestionnaire de tâches. Une fois que vous avez fermé l’application, suivez les étapes mentionnées ci-dessous pour faire de même.
- Ouvrez l’explorateur de fichiers.
- Ensuite, rendez-vous à l’emplacement suivant.
C:\Users\<username>\AppData\LocalAssurez-vous de remplacer votre nom d’utilisateur actuel par <username>
- Recherchez le dossier « EpicGamesLauncher » et ouvrez-le.
- Maintenant, ouvrez le dossier Enregistré.
- Vous verrez cache, webcache, webcache_4147 ou webcache_4430, supprimez ceux que vous voyez et fermez l’explorateur de fichiers.
Maintenant, juste pour être sûr que tout est effacé, redémarrez votre ordinateur. Une fois cela fait, ouvrez Epic Games et vous serez invité à vous connecter. Nous espérons que vous pourrez vous connecter et résoudre le problème.
4] Désactiver l’optimisation plein écran
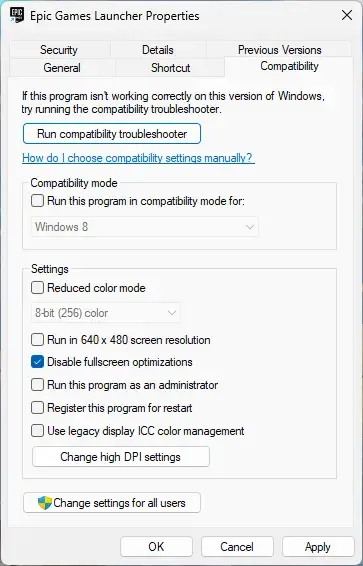
L’optimisation plein écran a tendance à entrer en conflit avec Epic Games et peut l’empêcher de se lancer. Dans ce cas, nous devons désactiver l’optimisation de l’écran de remplissage pour Epic Games pour résoudre le problème. Suivez les étapes mentionnées ci-dessous pour faire de même.
- Faites un clic droit sur Epic Games Launcher et sélectionnez Propriétés.
- Accédez à l’onglet Compatibilité.
- Cochez la case à côté de Désactiver l’optimisation plein écran.
- Cliquez sur Appliquer > OK.
Enfin, ouvrez Epic Games et vérifiez si le problème est résolu.
5] Réinstallez le lanceur Epic Games
Si rien ne fonctionne, notre dernier recours consiste à réinstaller Epic Games Launcher. Nous réinstallons toute application lorsque ses fichiers sont corrompus au-delà du point de réparation. Alors, désinstallez Epic Games et rendez-vous sur store.epicgames.com pour télécharger et installer le lanceur Epic Games. Enfin, vérifiez si le problème est résolu.
Nous espérons que vous pourrez résoudre le problème à l’aide des solutions mentionnées dans cet article.
Pourquoi le lanceur Epic Store est-il si lent ?
L’Epic Store mettra du temps à charger son contenu lorsque votre ordinateur n’aura pas assez de bande passante. Vous devez donc utiliser un testeur de vitesse Internet gratuit pour connaître votre bande passante. S’il est bas, redémarrez votre routeur et si cela ne fonctionne pas, contactez votre FAI.



Laisser un commentaire