Le lanceur Epic Games n’arrête pas de planter ou de geler
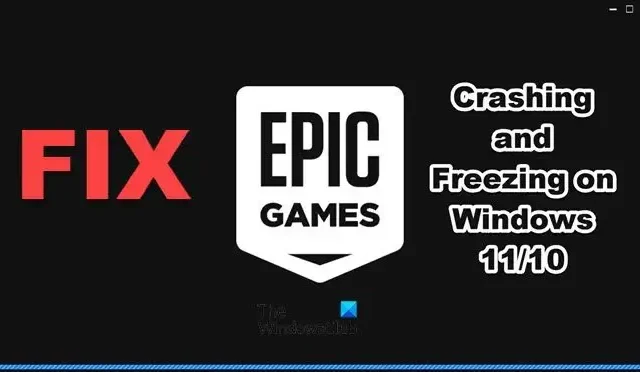
Epic Games est sans aucun doute l’un des lanceurs de jeux les plus populaires du marché. Cependant, ces derniers temps, de nombreux utilisateurs ont signalé qu’ils ne pouvaient pas lancer le lanceur, et dans certains cas, Epic Games se lance mais commence ensuite à se figer et à planter par la suite. Dans cet article, nous verrons ce que vous pouvez faire si le lanceur Epic Games n’arrête pas de planter ou de geler .
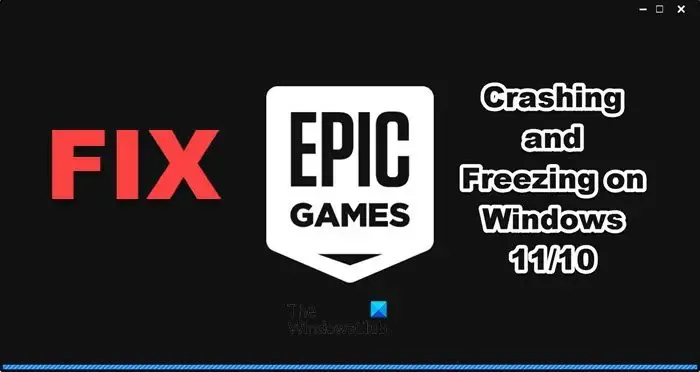
Fixer le lanceur Epic Games continue de planter ou de geler
Si le lanceur Epic Games continue de planter ou de geler sur votre PC, suivez les solutions mentionnées ci-dessous pour résoudre le problème.
- Redémarrez le lanceur Epic Games
- Lancez le lanceur Epic Games en tant qu’administrateur
- Désactiver ou supprimer toute application d’overclocking
- Réinstallez D3DCOMPILER_43.dll
- Désactiver l’optimisation plein écran
- Mettre à jour le pilote graphique
- Supprimer le cache Web d’Epic Games
- Réparer le support d’installation du lanceur Epic Games
Parlons-en en détail.
1] Redémarrez le lanceur Epic Games
2] Lancez le lanceur Epic Games en tant qu’administrateur
Epic Games plantera brusquement s’il n’a pas le privilège de s’exécuter sur votre ordinateur. Vous pouvez cliquer avec le bouton droit sur le lanceur et sélectionner Exécuter en tant qu’administrateur.
3] Désactivez ou supprimez toute application d’overclocking
Si vous avez un logiciel d’overclocking modifiant la dynamique de votre processeur, désactivez-le car il entre en conflit avec Epic Games et d’autres jeux que vous essayez d’exécuter dans ce lanceur ou tout autre lanceur.
4] Réinstallez D3DCOMPILER_43.dll
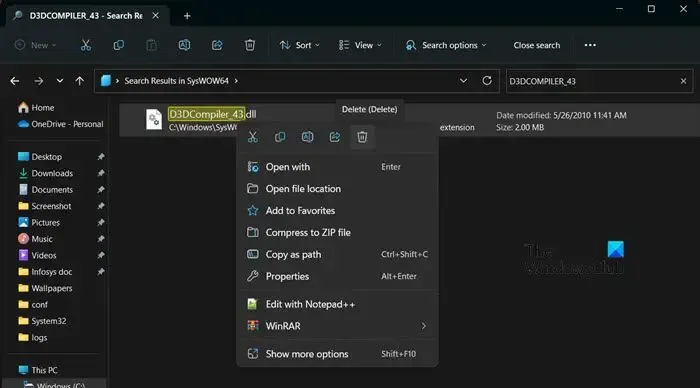
- Ouvrez l’Explorateur de fichiers par Win + E.
- Maintenant, accédez à l’emplacement suivant.
C:\Windows\SysWOW64 - Recherchez D3DCOMPILER_43.
- Maintenant, faites un clic droit dessus et sélectionnez Supprimer.
- Une fois le fichier supprimé, rendez-vous sur microsoft.com pour télécharger DirectX .
- Après avoir téléchargé DirectX, exécutez le programme d’installation pour installer le fichier manquant.
Enfin, redémarrez votre ordinateur et lancez Epic Games.
5] Désactiver l’optimisation plein écran
L’optimisation plein écran ajoute une couche d’optimisation supplémentaire à Epic Games Launcher. Cependant, dans certains cas, en raison de problèmes de compatibilité, le lanceur se bloque. Dans ce cas, nous devons désactiver la fonctionnalité, puis lancer l’application. Pour faire de même, suivez les étapes mentionnées ci-dessous.
- Faites un clic droit sur le lanceur Epic Games et sélectionnez Propriétés.
- Maintenant, allez dans l’onglet Compatibilité.
- Cochez la case à côté de Désactiver l’optimisation plein écran.
- Cliquez sur Appliquer > OK.
Vérifiez si le problème est résolu.
6] Mettre à jour le pilote graphique
Epic Games plantera sur votre ordinateur si les pilotes ne sont pas mis à jour, car cela rendrait votre ordinateur incompatible avec l’exécution de l’application. Il existe différentes manières de mettre à jour vos pilotes d’affichage ; vous pouvez installer un logiciel gratuit de mise à jour du pilote ou télécharger la dernière version du pilote à partir du site Web du fabricant .
7] Supprimer le cache Web d’Epic Games
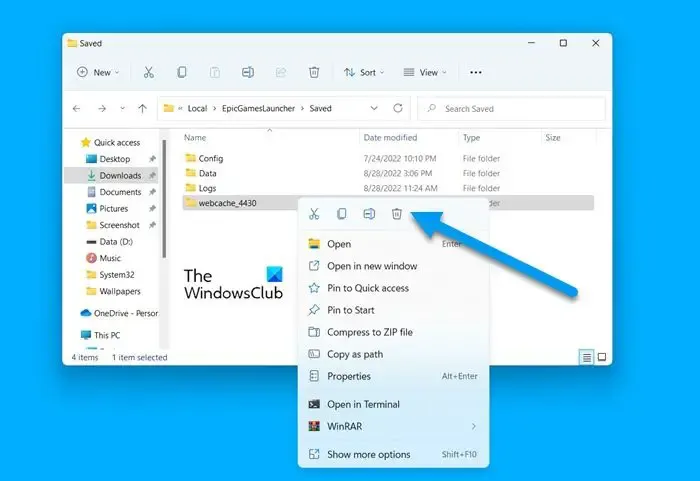
Si le cache Web d’Epic Games est corrompu, il se bloquera très probablement sur votre ordinateur. Dans ce cas, nous devons supprimer le cache Web du lanceur. La suppression des caches ne supprimera pas les jeux car les caches ne sont que des données fréquemment consultées stockées sur votre ordinateur pour un accès rapide. Pour supprimer le cache Web d’Epic Games, suivez les solutions mentionnées ci-dessous.
- Ouvrez Run by Win + R et accédez à l’emplacement suivant.
%localappdata% - Accédez ensuite à EpicGamesLauncher > Dossier enregistré.
- Recherchez le dossier Webcache et supprimez-le.
Redémarrez votre ordinateur, puis ouvrez Epic Games. Vous serez invité à vous connecter et nous espérons que votre problème sera résolu.
8] Réparer le support d’installation du lanceur Epic Games

Les caches Web corrompus ne sont pas la seule raison pour laquelle le lanceur Epic Games plante sur votre ordinateur. vous obtiendrez également l’erreur s’il y a une corruption dans le support d’installation. Pour réparer le même, vous devez suivre les étapes mentionnées ci-dessous.
- Ouvrez le Panneau de configuration à partir du menu Démarrer.
- Modifiez l’affichage par de grandes icônes.
- Accédez à Programmes et fonctionnalités.
- Recherchez « Epic Games Launcher », cliquez dessus et sélectionnez Réparer.
- Enfin, suivez les instructions à l’écran pour réparer le lanceur.
Cela devrait faire le travail pour vous.
Comment réparer le blocage du lanceur Epic Games ?
Si le lanceur Epic Games se bloque sur votre ordinateur, redémarrez-le et si cela ne fonctionne pas, redémarrez votre ordinateur. De plus, si une application d’overclocking est en cours d’exécution sur votre ordinateur, vous devez la désactiver. Si le problème n’est pas résolu, suivez les solutions mentionnées dans cet article pour résoudre le problème.
Quelque chose ne va pas avec le lanceur Epic Games ?
Pour savoir s’il y a un problème avec le lanceur Epic Games, vous devez visiter status.epicgames.com . Dernièrement, aucun incident n’a été signalé, mais vous pouvez cliquer sur le lien pour accéder au portail. Vous pouvez également accéder à des détecteurs de panne gratuits pour savoir si les serveurs de problème sont en panne. Si les serveurs sont en panne, vous ne pouvez rien faire d’autre que d’attendre que le problème soit résolu.



Laisser un commentaire