Erreur de lecteur invalide du programme d’installation d’Epic Games : 6 façons de y remédier
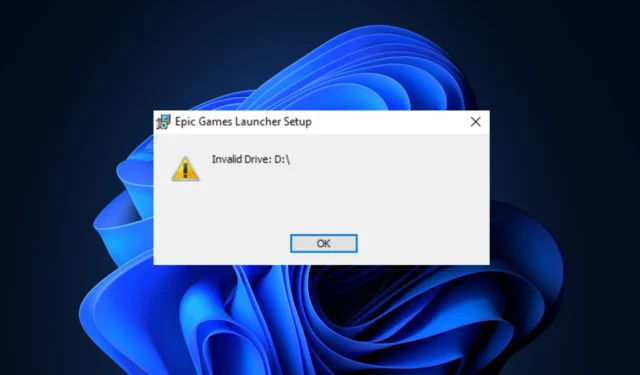
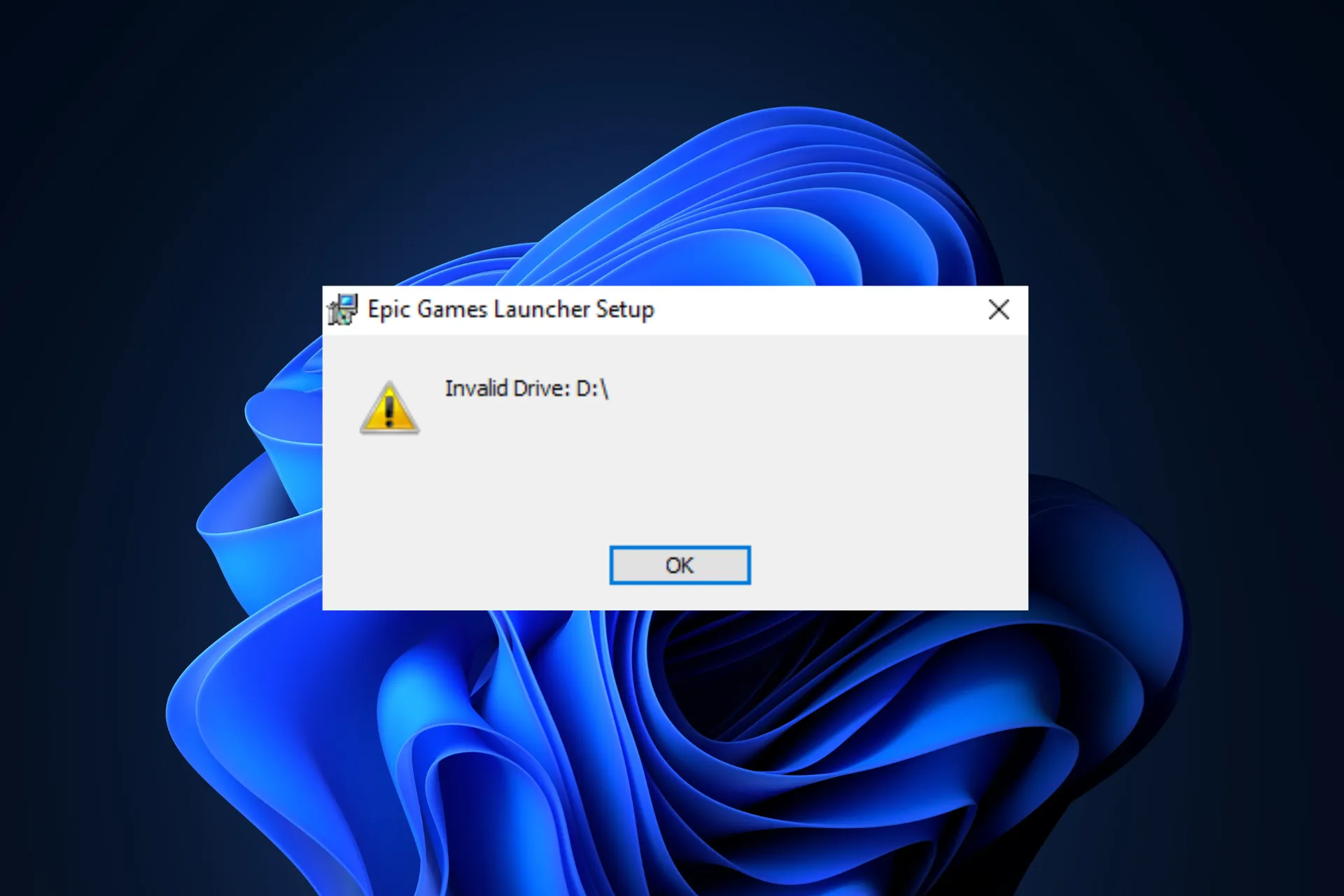
De nombreux utilisateurs ont signalé avoir rencontré le message d’erreur Invalid Drive lors de l’utilisation du programme d’installation d’Epic Games pour installer un jeu à partir du magasin. Si vous en faites partie, ce guide peut vous aider !
Nous discuterons des solutions recommandées par des experts pour résoudre le problème et vous permettre de reprendre le jeu en un rien de temps.
Pourquoi est-ce que je reçois l’erreur de lecteur non valide ?
- Le programme d’installation tente d’accéder à une lettre de lecteur qui n’existe pas ou qui est actuellement indisponible.
- Problèmes avec le registre, comme des mappages de lecteurs corrompus.
- Autorisations administratives insuffisantes.
- Logiciel de sécurité tiers interférant avec le processus d’installation.
Comment puis-je corriger l’erreur de lecteur invalide lors de l’installation d’Epic Games Launcher ?
Avant de passer aux correctifs avancés, voici quelques solutions rapides que vous pouvez essayer :
- Redémarrez votre ordinateur et désinstallez les applications indésirables.
- Installez toutes les mises à jour Windows si disponibles.
- Cliquez avec le bouton droit sur le lanceur ou le programme d’installation d’Epic Games, sélectionnez Exécuter en tant qu’administrateur, puis essayez d’effectuer l’action.
- Désactivez temporairement le logiciel de sécurité tiers, le cas échéant.
1. Récupérez de l’espace sur le disque
- Appuyez sur Windows + R pour ouvrir la boîte de dialogue Exécuter .
![Cleanmgr Exécuter la commande Epic Games Installer Lecteur invalide Cleanmgr Exécuter la commande Epic Games Installer Lecteur invalide]()
- Tapez cleanmgr et cliquez sur OK pour ouvrir le nettoyage de disque .
- Dans la fenêtre Nettoyage de disque : sélection du lecteur, sélectionnez Windows (C 🙂 ou le lecteur système et cliquez sur OK.
![Sélectionnez Windows C Sélectionnez Windows C]()
- Cliquez sur Nettoyer les fichiers système .
![Nettoyez les fichiers système. Nettoyez les fichiers système.]()
- Dans la fenêtre Nettoyage de disque : sélection du lecteur, sélectionnez à nouveau le lecteur système et cliquez sur OK .
- Sélectionnez tous les éléments sous Fichiers à supprimer et cliquez sur OK.
![Nettoyage de disque - Fichiers à supprimer Nettoyage de disque - Fichiers à supprimer]()
- Sélectionnez Supprimer les fichiers dans la fenêtre suivante.
![Supprimer les fichiers Lecteur invalide du programme d'installation d'Epic Games Supprimer les fichiers Lecteur invalide du programme d'installation d'Epic Games]()
La suppression des fichiers temporaires de votre ordinateur améliore les performances du système et peut éviter des problèmes tels que Un problème s’est produit sur Epic Games . Si votre disque manque toujours d’espace, essayez de déplacer des fichiers volumineux vers un disque dur externe ou un stockage cloud.
2. Exécutez l’utilitaire de résolution des problèmes
- Téléchargez l’ utilitaire de résolution des problèmes depuis ce site Web .
![Téléchargez l'utilitaire de résolution des problèmes - - Lecteur invalide du programme d'installation d'Epic Games Téléchargez l'utilitaire de résolution des problèmes - - Lecteur invalide du programme d'installation d'Epic Games]()
- Double-cliquez sur le fichier à exécuter ou à ouvrir.
- Dans la fenêtre de dépannage des programmes de désinstallation et d’installation, sélectionnez Avancé .
![Cliquez sur Avancé Cliquez sur Avancé]()
- Cliquez maintenant sur Appliquer les réparations automatiquement et cliquez sur Suivant.
![Appliquez les réparations automatiquement et cliquez sur Suivant. Appliquez les réparations automatiquement et cliquez sur Suivant.]()
- Choisissez Installation , car nous sommes confrontés à des problèmes lors de l’installation.
![Choisissez Installation Choisissez Installation]()
- Sélectionnez le programme dans la liste et cliquez sur Suivant.
![Sélectionnez le programme dans la liste et cliquez sur Suivant. - Lecteur invalide du programme d'installation d'Epic Games Sélectionnez le programme dans la liste et cliquez sur Suivant. - Lecteur invalide du programme d'installation d'Epic Games]()
- Suivez les instructions à l’écran et l’outil tentera de résoudre le problème.
3. Modifiez la lettre de lecteur et réinstallez le lanceur de jeu
Premièrement, nous allons changer la lettre du conducteur ; pour cela, suivez ces étapes :
- Appuyez sur Windows + R pour ouvrir la boîte de dialogue Exécuter .
![DISKMGMT RUN COMMAND - Lecteur invalide du programme d'installation d'Epic Games DISKMGMT RUN COMMAND - Lecteur invalide du programme d'installation d'Epic Games]()
- Tapez diskmgmt.msc et cliquez sur OK pour ouvrir la fenêtre Gestion des disques .
- Cliquez avec le bouton droit sur le lecteur que vous n’utilisez pas beaucoup pour modifier la lettre et cliquez sur Modifier la lettre de lecteur et les chemins .
![Modifiez la lettre de lecteur et les chemins. Modifiez la lettre de lecteur et les chemins.]()
- Dans la fenêtre Modifier la lettre de lecteur et les chemins d’accès, sélectionnez Modifier .
![Changement Changement]()
- Ensuite, sur la page suivante, dans la liste déroulante, sélectionnez la lettre de lecteur qui apparaît sur l’erreur. Par exemple, c’était Invalid Drive D:\ , je vais donc changer la lettre en D.
![liste déroulante, sélectionnez la lettre du lecteur liste déroulante, sélectionnez la lettre du lecteur]()
- Cliquez sur OK. Vous recevrez une invite d’avertissement ; cliquez sur Oui pour continuer.
![Cliquez sur Oui Cliquez sur Oui]()
- Cliquez sur OK pour confirmer les modifications.
Suivez maintenant ces étapes pour installer le lanceur de jeu :
- Accédez au site Web Epic Games Launcher et cliquez sur Télécharger Epic Games Launcher .
![Cliquez sur Télécharger Epic Games Launcher Epic Games Installer Lecteur invalide Cliquez sur Télécharger Epic Games Launcher Epic Games Installer Lecteur invalide]()
- Double-cliquez sur le fichier d’installation, puis cliquez sur Suivant.
- Cliquez sur Installer pour lancer le processus.
![Cliquez sur Installer Cliquez sur Installer]()
- Suivez les instructions à l’écran pour terminer.
Ensuite, désinstallez Epic Games Launcher, et pour cela, suivez ces étapes :
- Appuyez sur Windows + R pour ouvrir la boîte de dialogue Exécuter .
![APPWIZ RUN COMMAND avec les signes Lecteur invalide du programme d'installation d'Epic Games APPWIZ RUN COMMAND avec les signes Lecteur invalide du programme d'installation d'Epic Games]()
- Tapez appwiz.cpl et cliquez sur OK pour ouvrir la fenêtre Programmes et fonctionnalités.
- Localisez Epic Games Launcher et cliquez sur Désinstaller.
![désinstaller le lanceur ERpic Games Epic Games Installer Invalid Drive désinstaller le lanceur ERpic Games Epic Games Installer Invalid Drive]()
- Suivez les instructions à l’écran pour terminer le processus.
- Ensuite, appuyez sur Windows + E pour ouvrir l’Explorateur de fichiers.
![Supprimer le dossier Supprimer le dossier]()
- Accédez à C:\Program Files (x86)\Epic Games et supprimez le dossier du jeu.
Ensuite, suivez les étapes mentionnées ci-dessus pour remplacer la lettre de lecteur par la précédente afin que tout sur votre ordinateur fonctionne correctement. Lancez le programme d’installation du lanceur de jeu, choisissez l’emplacement souhaité et cliquez sur Installer .
La réinstallation du lanceur de jeu peut également résoudre d’autres problèmes liés à l’application, tels que le dysfonctionnement d’Epic Games Launcher .
5. Utilisez l’invite de commande pour remplacer le lecteur
- Appuyez sur la Windows touche , tapez cmd et cliquez sur Exécuter en tant qu’administrateur.
![CMD a élevé le lecteur invalide du programme d'installation d'Epic Games CMD a élevé le lecteur invalide du programme d'installation d'Epic Games]()
- Dans la fenêtre d’invite de commande, tapez la commande suivante pour faire croire à votre Windows que votre lecteur C est le lecteur D et appuyez surEnter :
subst C:D:\![cmd_substitute C à D cmd_substitute C à D]()
- Vous devez remplacer la lettre de lecteur selon votre ordinateur. Pour moi, ici, C est celui que je souhaite utiliser pour installer Epic Games Launcher, et j’obtiens le lecteur D invalide du programme d’installation d’Epic Games.
Une fois la commande exécutée, essayez d’effectuer la même action que lorsque vous avez reçu l’erreur pour voir si le problème persiste.
6. Supprimez l’entrée de registre
- Appuyez sur Windows + E pour ouvrir l’Explorateur Windows . Accédez à un lecteur sur lequel vous souhaitez installer Epic Games Launcher, cliquez sur Nouveau, sélectionnez Dossier et nommez-le Epic Games .
![Cliquez sur Nouveau - Dossier - nommez-le Epic Games - Lecteur invalide du programme d'installation d'Epic Games Cliquez sur Nouveau - Dossier - nommez-le Epic Games - Lecteur invalide du programme d'installation d'Epic Games]()
- Faites un clic droit dessus, sélectionnez Copier comme chemin et collez-le dans un emplacement accessible après avoir supprimé les guillemets.
![Copier comme chemin Copier comme chemin]()
- Appuyez sur Windows + R pour ouvrir la boîte de dialogue Exécuter .
![Regedit RUN COMMAND - Lecteur invalide du programme d'installation d'Epic Games Regedit RUN COMMAND - Lecteur invalide du programme d'installation d'Epic Games]()
- Tapez regedit et cliquez sur OK pour ouvrir l’Éditeur du Registre.
- Allez sur ce chemin :
Computer\HKEY_LOCAL_MACHINE\SOFTWARE\WOW6432Node\Microsoft\Windows\CurrentVersion\Uninstall - Double-cliquez sur Désinstaller pour développer et parcourez les entrées pour trouver le dossier Epic Launcher.
![Emplacement d'installation d'Epic Launcher - Lecteur invalide du programme d'installation d'Epic Games Emplacement d'installation d'Epic Launcher - Lecteur invalide du programme d'installation d'Epic Games]()
- Dans le volet de droite, localisez InstallLocation , double-cliquez dessus, remplacez les données Value par le chemin que vous avez copié, puis cliquez sur OK .
![Mentionner le chemin Mentionner le chemin]()
- Redémarrez votre ordinateur pour enregistrer les modifications.
Si vous avez changé de disque dur et que vous avez commencé à recevoir cette erreur, vous devrez peut-être réinstaller Windows pour résoudre le problème.
Si aucune de ces solutions ne fonctionne pour vous, nous vous suggérons de contacter le support client d’Epic Games pour obtenir de l’aide.
Puis-je installer Epic Games sur un disque dur externe ?
Oui, vous pouvez installer Epic Games sur un disque dur externe, et cela pourrait être une excellente alternative si vous n’avez pas d’espace sur le disque interne ou si vous souhaitez accéder à la bibliothèque de jeux sur plusieurs appareils.
Pour l’obtenir sur un disque externe, désinstallez-le de votre disque dur local. Une fois désinstallé, exécutez le programme d’installation. Une fois que vous êtes sur une page permettant de choisir l’emplacement d’installation, sélectionnez le lecteur externe, cliquez sur Installer et suivez les instructions à l’écran pour terminer le processus.
N’oubliez pas que lorsque vous effectuez des tâches liées à l’installation ou à la désinstallation, vous devez toujours vous connecter à l’aide d’un compte administrateur et exécuter le fichier d’installation en tant qu’administrateur pour éviter les erreurs associées.
Connaissez-vous une autre solution qui a fonctionné pour vous ? N’hésitez pas à le mentionner dans la section commentaires ci-dessous. Nous l’ajouterons volontiers à la liste.
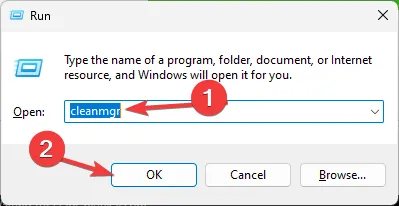
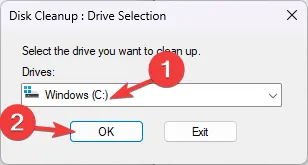
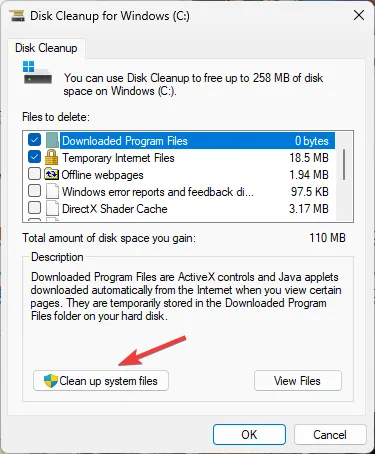
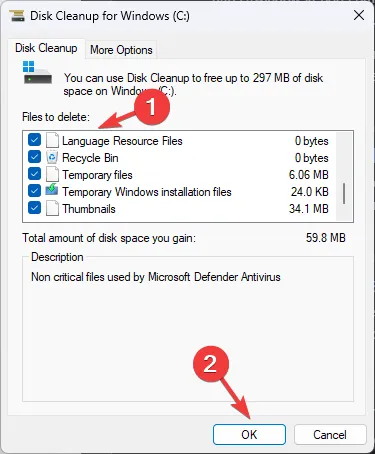
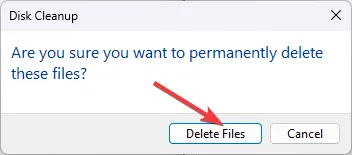
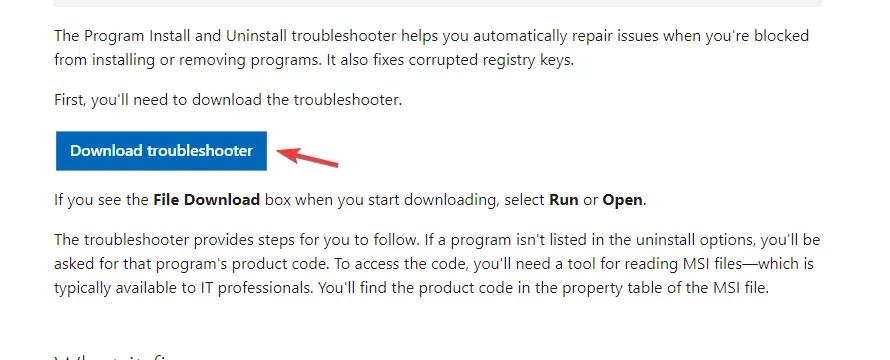
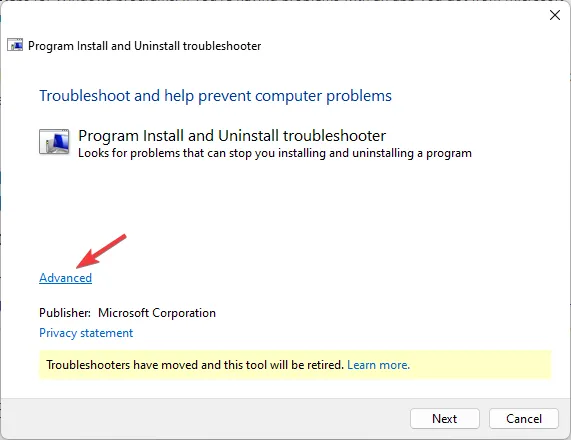
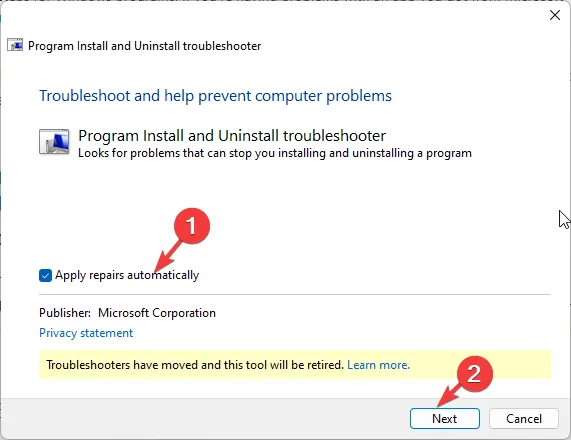
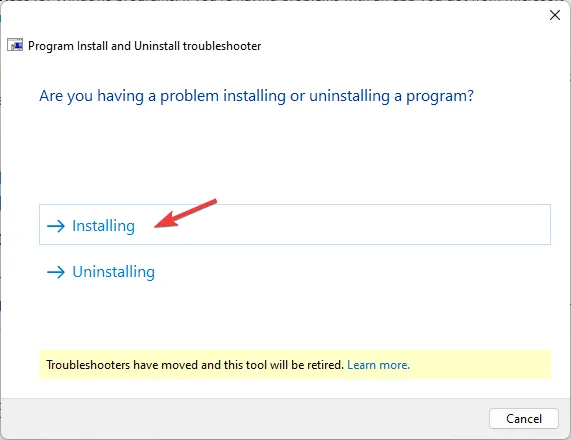
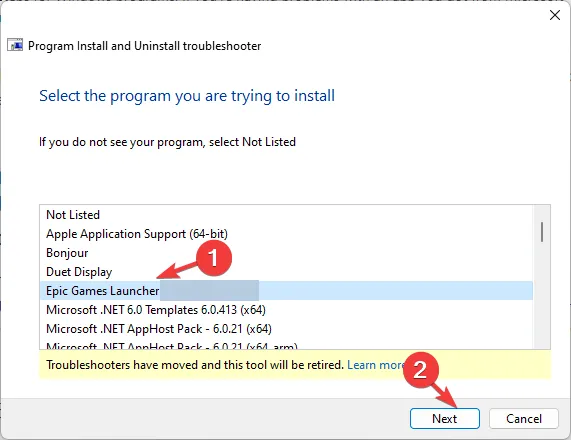
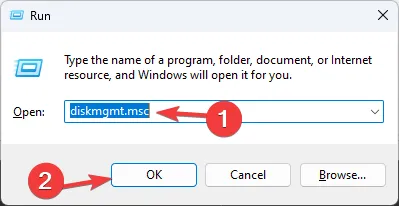
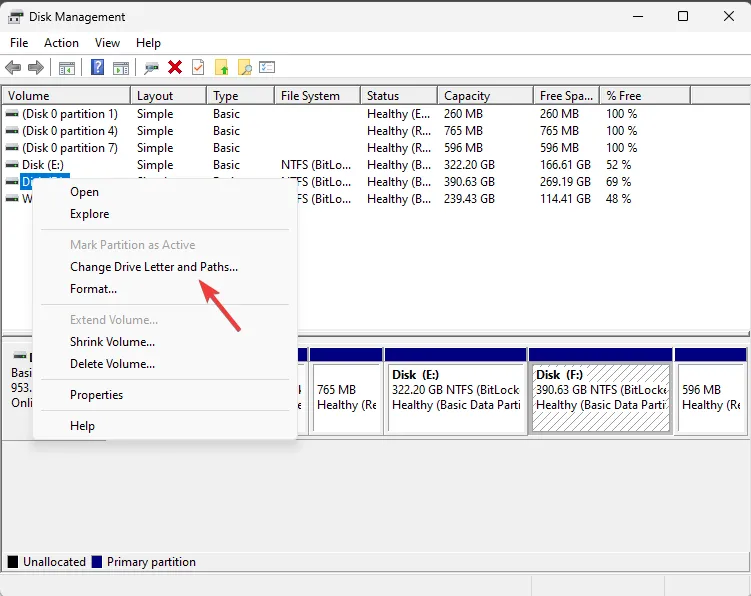
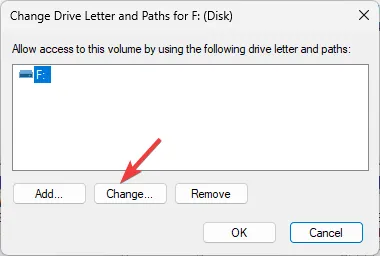
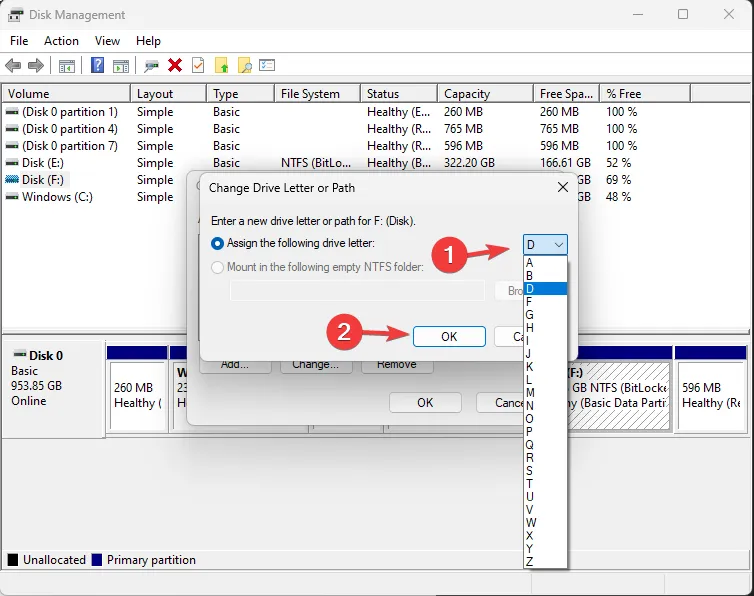
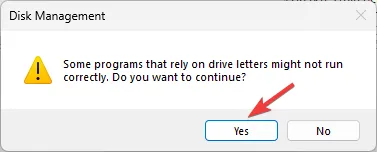

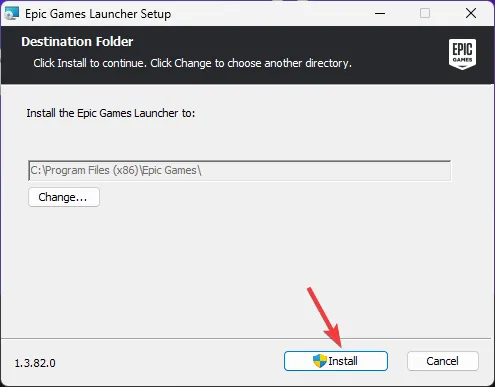
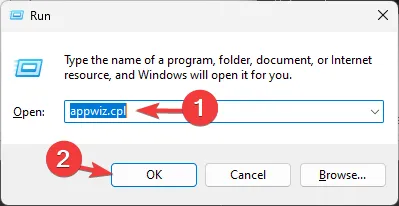
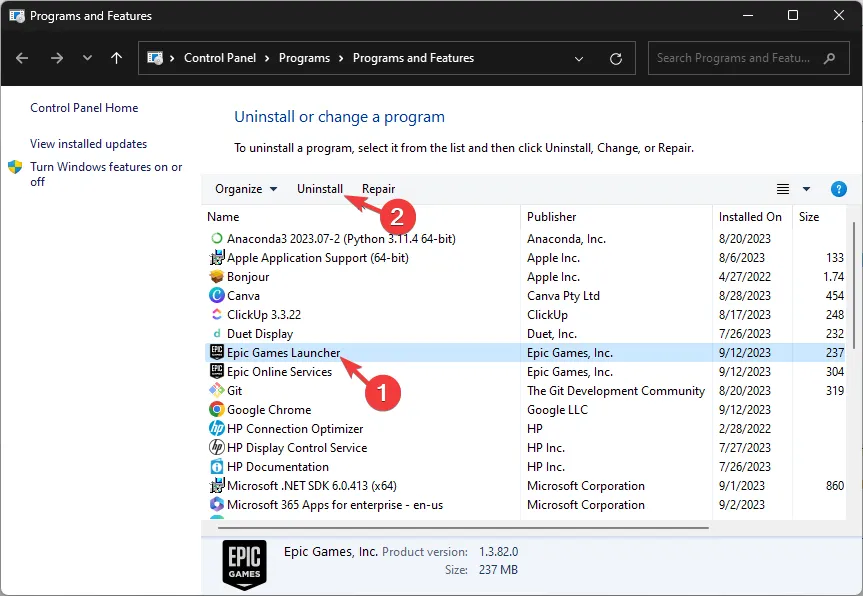
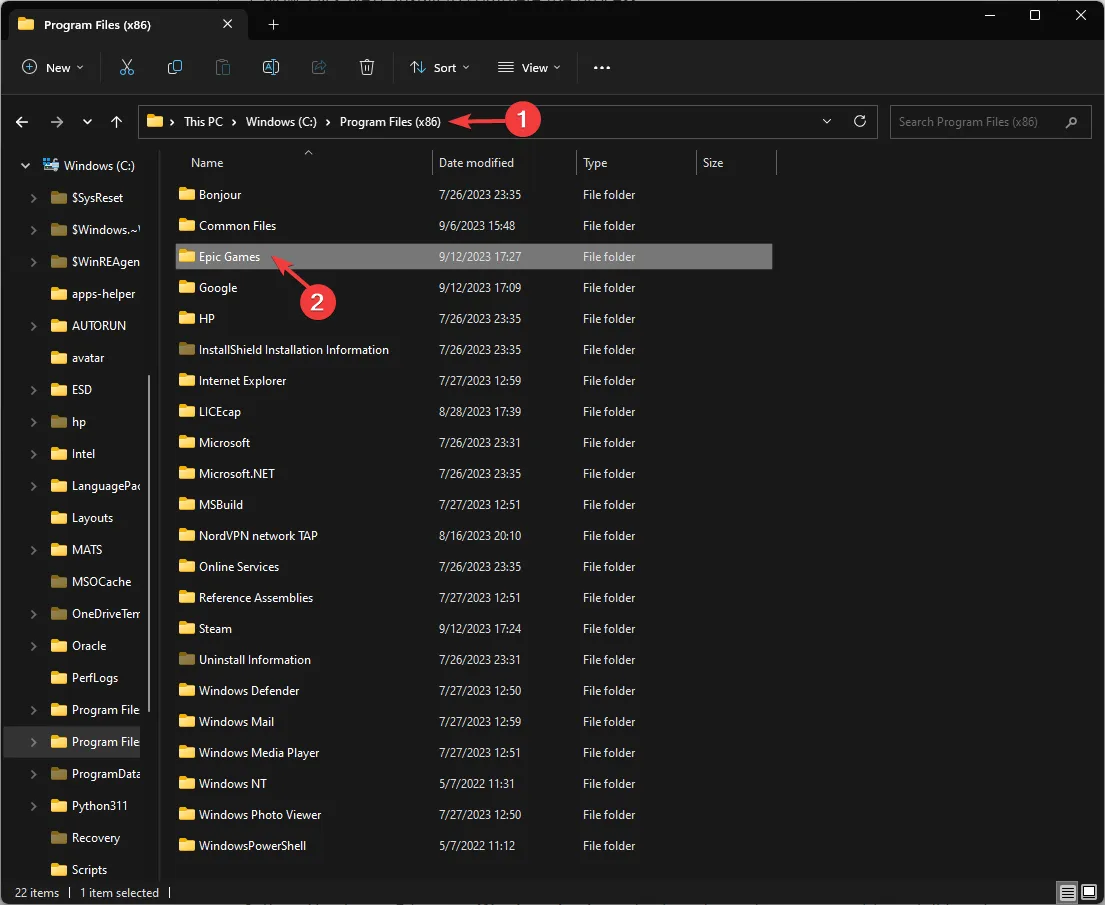

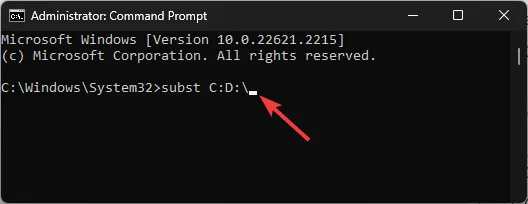
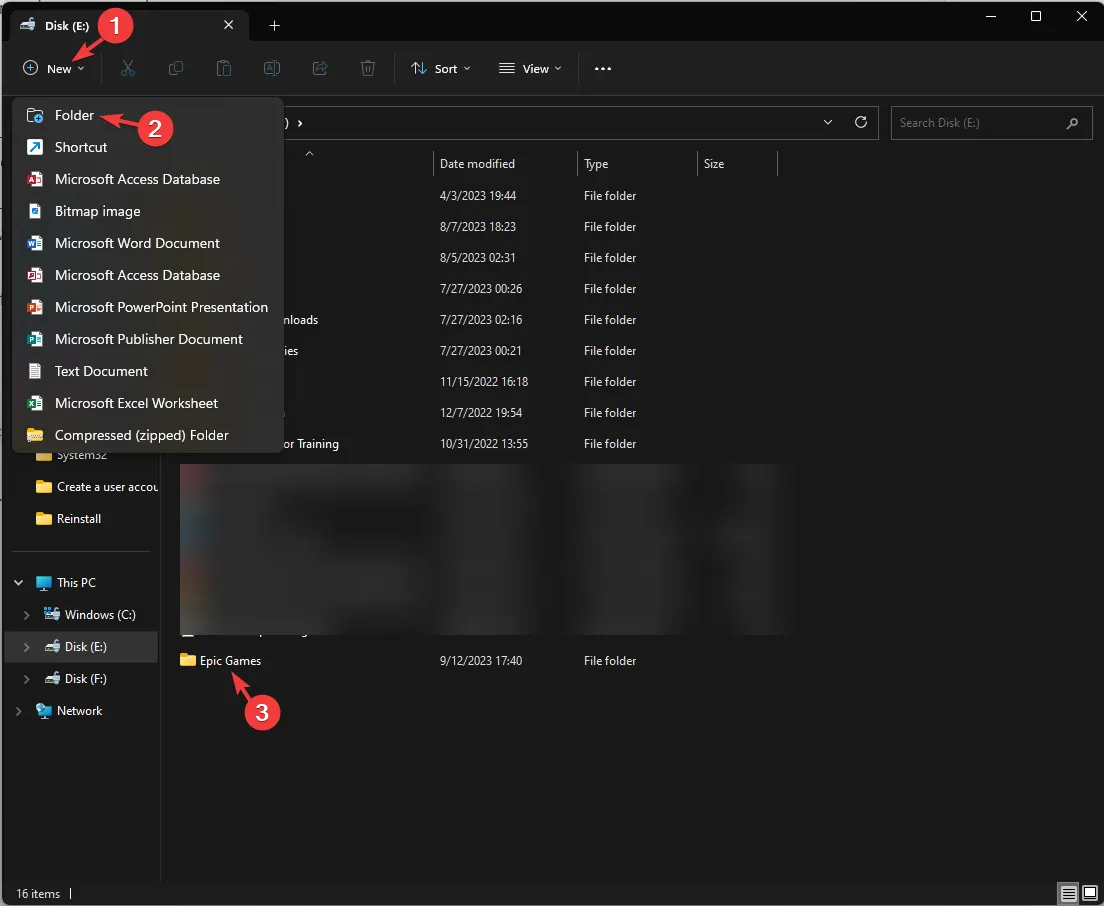
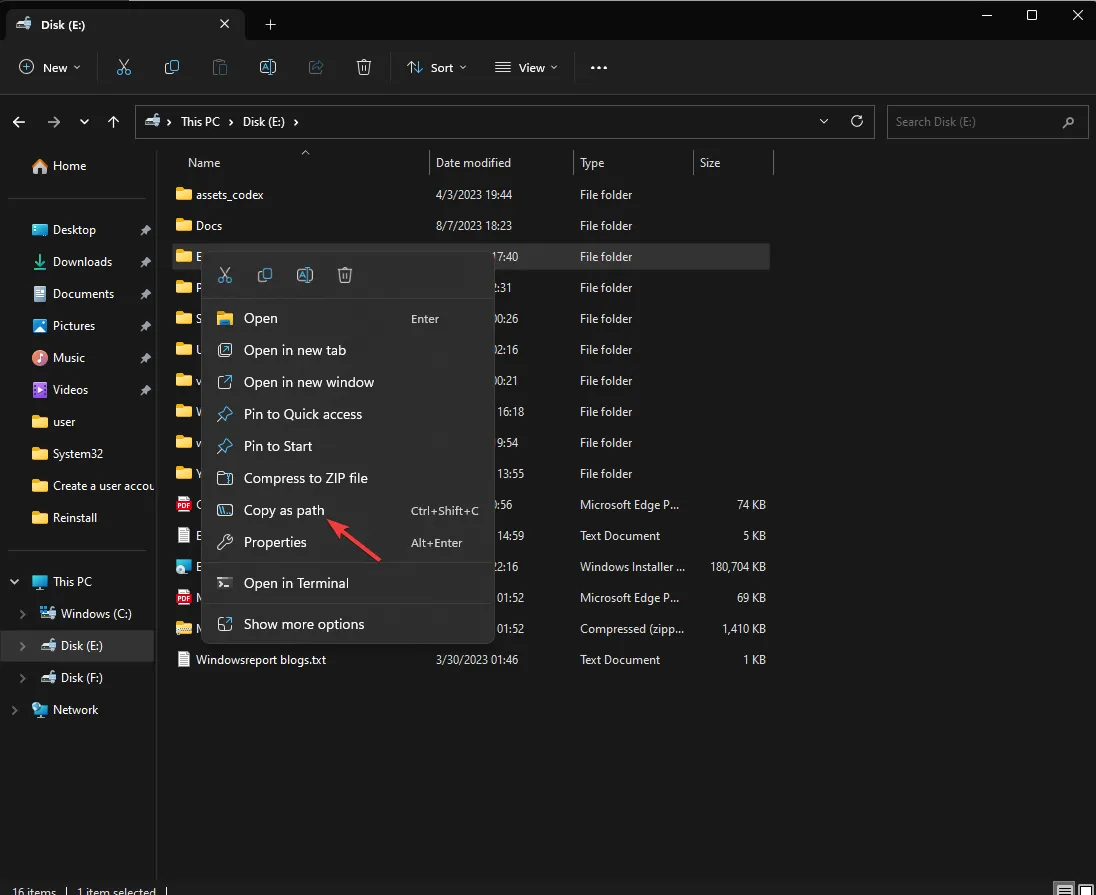
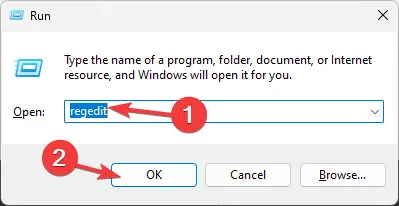

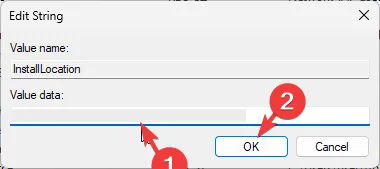
Laisser un commentaire