Erreur de fin de programme Microsoft.Shar lors de l’arrêt [Correction]
![Erreur de fin de programme Microsoft.Shar lors de l’arrêt [Correction]](https://cdn.thewindowsclub.blog/wp-content/uploads/2024/08/microsoft-shar-error-1-640x375.webp)
Lorsque nous avons essayé d’éteindre notre ordinateur Windows, nous avons rencontré une erreur particulière liée à Microsoft.Shar. Le message d’erreur indique que le programme ne répond pas et que sa fermeture signifierait que nous perdrions toutes les données non enregistrées. Dans cet article, nous verrons ce qu’il faut faire si vous voyez l’erreur End Program Microsoft.Shar lors de l’arrêt.
Fin du programme – Microsoft.Shar
Ce programme ne répond pas.
Pour revenir à Windows et vérifier l’état du programme, cliquez sur Annuler.
Si vous décidez de mettre fin immédiatement au programme, vous perdrez toutes les données non enregistrées. Pour mettre fin au programme maintenant, cliquez sur Terminer maintenant.
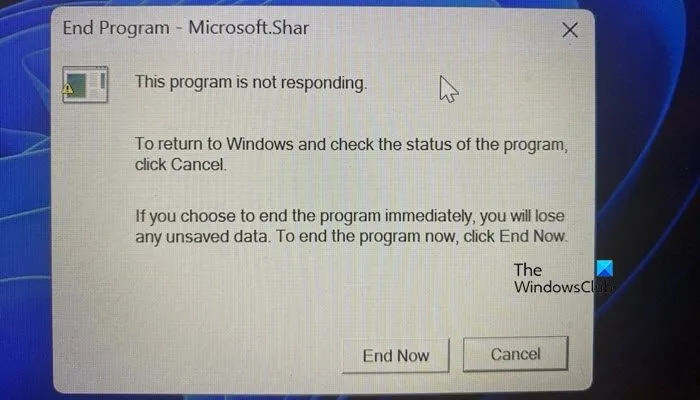
Correction de l’erreur de fin de programme Microsoft.Shar lors de l’arrêt
Si vous obtenez l’erreur End Program Microsoft.Shar lors de l’arrêt, suivez les solutions mentionnées ci-dessous.
- Enregistrez votre progression et terminez le processus Microsoft Sharepoint
- Désactiver Microsoft Sharepoint à partir du démarrage automatique
- Réenregistrer OneDrive
- Dépannage en mode Clean Boot
- Réparer l’installation d’Office ou de Microsoft 365
Parlons-en en détail.
1] Enregistrez votre progression et terminez le processus Microsoft Sharepoint
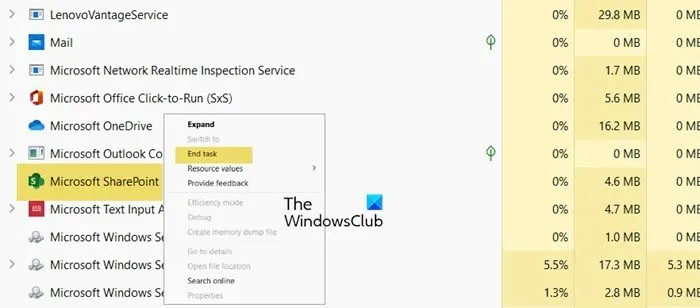
Microsoft.shar est Microsoft Sharepoint, c’est une plateforme sur laquelle tous les membres de l’organisation peuvent collaborer et gérer leurs documents. Cependant, notre première solution consiste à désactiver le service avant de le fermer. Donc, tout d’abord, assurez-vous d’avoir enregistré toutes les modifications, car il s’agit d’une plateforme en ligne, toute la progression est automatiquement enregistrée, puis ouvrez le Gestionnaire des tâches, recherchez Microsoft Sharepoint dans les processus en cours d’exécution, faites un clic droit dessus et sélectionnez Fin de tâche.
2] Désactiver Microsoft Sharepoint à partir du démarrage automatique
Si Microsoft Sharepoint ne fait pas partie intégrante de votre flux de travail, nous vous recommandons de le désactiver au démarrage automatique. Vous pouvez le désactiver même s’il est important pour votre travail, car vous pouvez ensuite l’ouvrir manuellement. Pour ce faire, il vous suffit de vous rendre dans le Gestionnaire des tâches, d’accéder à l’onglet Démarrage, de rechercher Microsoft Sharepoint, de faire un clic droit et de sélectionner Désactiver. Vous pouvez également désactiver d’autres applications Microsoft 365, notamment Teams, au démarrage.
3] Réenregistrer OneDrive
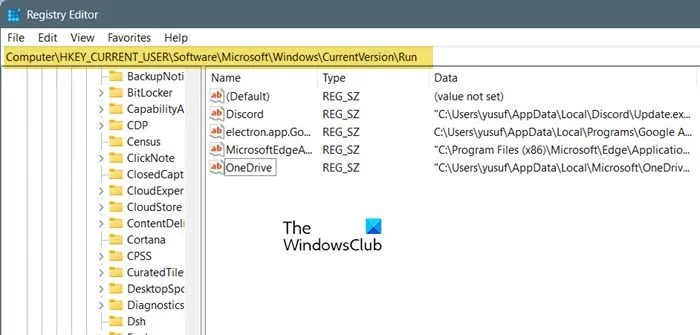
Dans cette solution, nous allons apporter des modifications au registre. Avant de continuer, assurez-vous donc de faire une sauvegarde de vos entrées de registre. Pour ce faire, vous devez ouvrir l’éditeur de registre, aller dans Fichier > Exporter, sélectionner un emplacement, lui donner un nom et cliquer sur Enregistrer. Une fois terminé, suivez les instructions à l’écran.
- Dissociez OneDrive et terminez sa session à l’aide du Gestionnaire des tâches comme indiqué ci-dessus.
- Appuyez sur Win + R, tapez « regedit » et appuyez sur Entrée.
- Cliquez sur Oui lorsque l’invite UAC s’affiche.
- Maintenant, accédez à
HKEY_USERS\CURRENT_USER\Software\Microsoft. - Sélectionnez et supprimez le dossier OneDrive .
- Ensuite, accédez à
HKEY_CURRENT_USER\Software\Microsoft\Windows\CurrentVersion\Run. - Recherchez l’ entrée Microsoft.list et supprimez-la.
- Nous devons maintenant désinstaller OneDrive. Pour ce faire, ouvrez Paramètres, allez dans Applications > Applications installées, recherchez « OneDrive », cliquez sur les trois points et sélectionnez Désinstaller.
- Maintenant, redémarrez votre ordinateur.
- Une fois votre système en ligne, téléchargez une nouvelle copie de OneDrive et installez-la sur votre ordinateur.
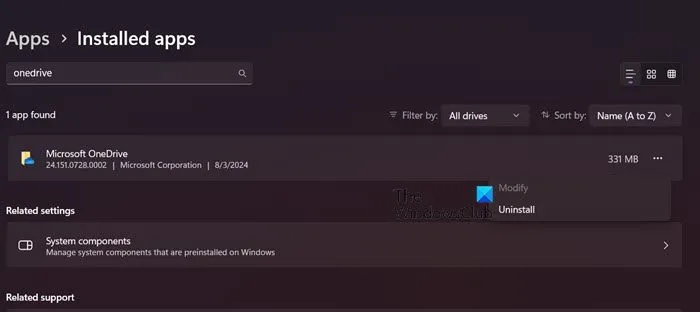
Enfin, vous pouvez vous connecter à votre compte et voir si le problème est résolu.
4] Dépannage en mode démarrage propre
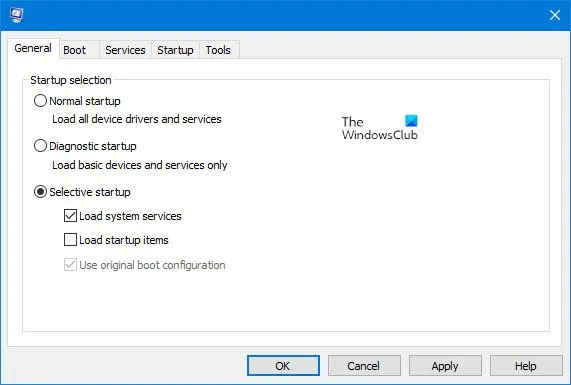
Il est possible qu’un autre programme utilise le service Microsoft.shar et rencontre des problèmes. Cependant, comme nous ne savons pas exactement de quoi il s’agit, nous devons d’abord enquêter. Pour ce faire, nous allons démarrer votre système en mode Clean Boot, suivez les étapes mentionnées ci-dessous.
- Ouvrez « msconfig » depuis le menu Démarrer.
- Une fois que l’interface de configuration du système apparaît, accédez à l’onglet Général, décochez la case Charger les éléments de démarrage et assurez-vous que Charger les services système et Utiliser la configuration de démarrage d’origine sont cochés.
- Accédez à l’onglet Services.
- Cochez la case Masquer tous les services Microsoft, décochez tout service lié à Microsoft Sharepoint (y compris les autres services Microsoft 365) et cliquez sur Désactiver tout.
- Allez dans Démarrage > Ouvrir le Gestionnaire des tâches.
- Désactivez toutes les applications de démarrage en cliquant avec le bouton droit de la souris et en sélectionnant Désactiver.
- Fermez le gestionnaire des tâches.
- Maintenant, cliquez sur Apple > Ok et redémarrez votre ordinateur.
Votre ordinateur démarrera sans aucune application tierce et avec uniquement les services Microsoft 365, y compris d’autres services Windows essentiels. Vous pouvez maintenant essayer d’éteindre votre ordinateur et voir si le message d’erreur réapparaît. Si vous ne voyez pas le message, allez-y ; il existe un service tiers à l’origine du problème. Vous pouvez activer manuellement les services et trouver le coupable pour le résoudre. Une fois que vous connaissez la cause, vous pouvez désactiver, désinstaller ou réinstaller le programme associé.
5] Réparer l’installation d’Office ou de Microsoft 365
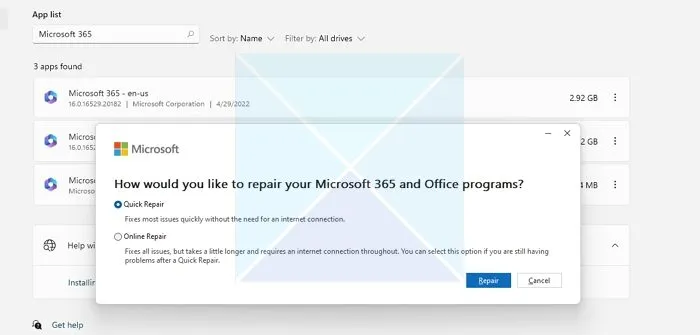
Si tout le reste échoue, notre dernier recours est de réparer Microsoft 365 ou Office installé sur votre système. Pour ce faire, ouvrez Paramètres, accédez à Applications > Applications installées, recherchez Microsoft 365 (ou Office), cliquez sur les trois points et sélectionnez Modifier. Maintenant, effectuez d’abord une réparation rapide et voyez si cela vous aide. Si cela ne vous aide pas, utilisez la réparation en ligne.
Nous espérons que vous pourrez résoudre le problème en utilisant les solutions mentionnées ici.
Comment puis-je réparer l’arrêt de Windows ?
Si votre Windows s’arrête sans prévenir, nous vous recommandons de vérifier que la connexion est intacte, qu’il n’y a pas de câbles ou de fils desserrés et que la source d’alimentation est fiable. Dans le cas des ordinateurs portables, vous devez vérifier la batterie. Si vous ne parvenez pas à comprendre la raison de l’arrêt, nous vous recommandons de consulter notre article pour connaître la raison des arrêts inattendus.
Comment réparer Windows a été arrêté pour éviter d’endommager votre ordinateur ?
Si votre ordinateur s’éteint, pour éviter tout dommage, vous devez supprimer tout nouvel ajout à votre PC, qu’il s’agisse de logiciel ou de matériel. Vous pouvez débrancher le matériel des périphériques et voir si cela aide. Si vous recevez à nouveau le même avertissement, effectuez un démarrage en mode minimal et activez les services manuellement pour trouver la cause.



Laisser un commentaire