Comment activer l’accès au bureau à distance avec XRDP sur Raspberry Pi
Notes clés
- xrdp permet une expérience de bureau complète sur Raspberry Pi.
- Assurez des connexions sécurisées avec le cryptage TLS.
- La configuration d’une IP statique pour votre Raspberry Pi évite les problèmes de connexion.
Configurer l’accès au bureau à distance sur votre Raspberry Pi avec xrdp
Si vous cherchez un moyen de vous connecter à distance à votre Raspberry Pi et de profiter d’une expérience de bureau complète, la configuration de xrdp est votre meilleure option. Dans ce guide, nous vous guiderons à travers les étapes nécessaires pour activer l’accès au bureau à distance, vous permettant de vous connecter à partir de divers appareils, y compris les PC Windows et les appareils mobiles.
Comprendre XRDP et ses fonctionnalités
xrdp est une application open source qui facilite l’accès à distance aux systèmes Linux en utilisant le protocole RDP (Remote Desktop Protocol) de Microsoft. Cet outil permet aux utilisateurs de profiter d’un environnement de bureau graphique similaire à celui qu’ils connaissent sur une machine Windows.
Les composants clés d’une configuration xrdp incluent un serveur xrdp installé sur votre Raspberry Pi et un client Bureau à distance sur votre périphérique d’accès. Les utilisateurs Windows ont généralement ce client préinstallé, tandis que des alternatives sont disponibles pour d’autres plates-formes.
L’une des caractéristiques notables de xrdp est son intégration de TLS (Transport Layer Security) pour crypter vos sessions à distance, protégeant ainsi vos activités contre les menaces de sécurité potentielles.
Bien que xrdp soit un choix judicieux, certains utilisateurs pourraient envisager des alternatives comme VNC (Virtual Network Computing).Cependant, beaucoup ont constaté que RDP offre une expérience utilisateur plus fluide pour le multitâche et des configurations système efficaces.
Comment installer et configurer le serveur xrdp sur votre Raspberry Pi
Pour lancer l’installation, commencez par lancer votre terminal et exécutez la commande d’installation :
sudo apt install xrdpCette commande installe xrdp avec ses dépendances requises.
Une fois l’installation terminée, vous devrez ajouter l’ utilisateur xrdp au groupe ssl-cert pour activer les connexions sécurisées. Exécutez la commande :
sudo adduser xrdp ssl-certSi vous rencontrez un écran vide lors de la connexion, vous devrez peut-être ajuster la configuration de xorg. Ouvrez le fichier avec cette commande :
sudo nano /etc/xrdp/xorg.confRecherchez une ligne contenant l’option « DRMDevice » et modifiez-la comme suit :
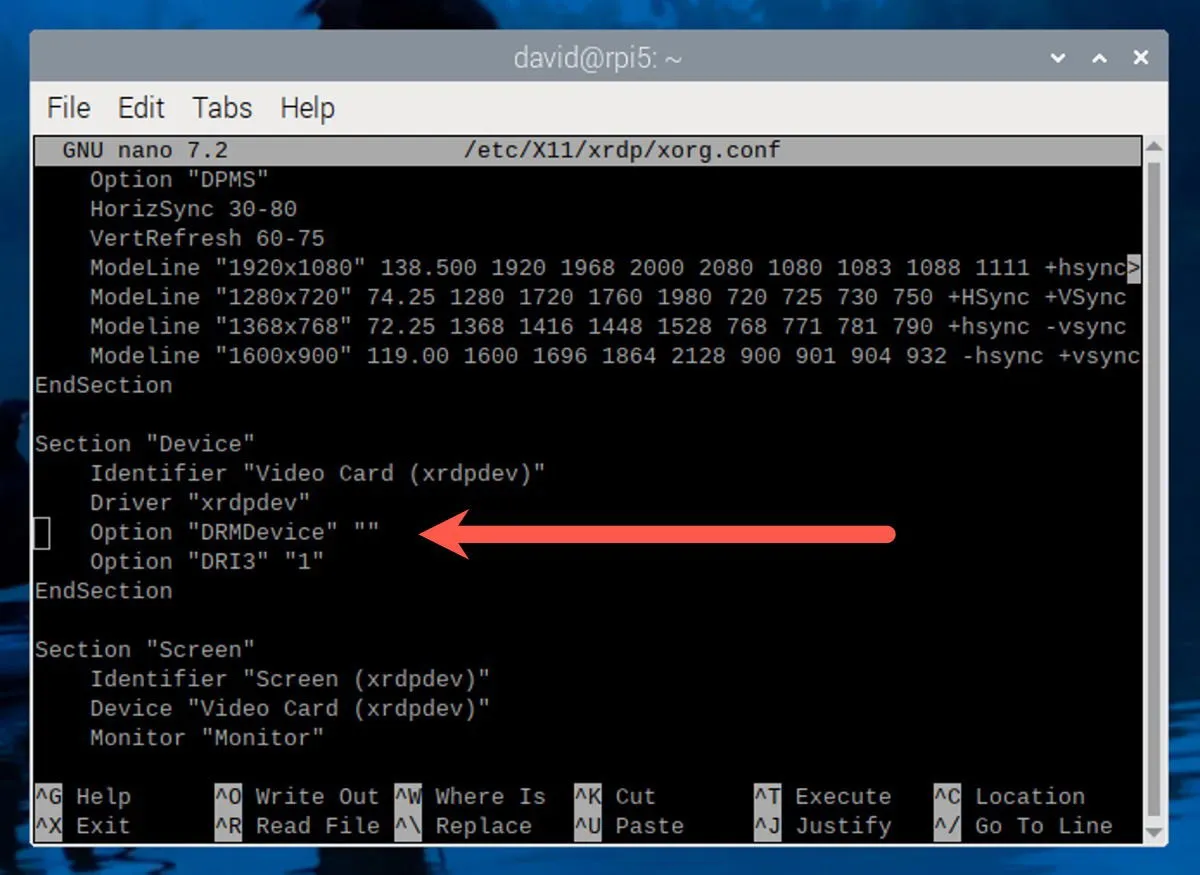
Appuyez sur Ctrl + X, puis confirmez l’enregistrement des modifications avec Y. Redémarrez votre Raspberry Pi et xrdp devrait maintenant être prêt à accepter les connexions au démarrage.
Établir une connexion au serveur xrdp sur votre Pi
Avec le serveur xrdp en cours d’exécution, vous pouvez vous connecter à partir de n’importe quel appareil prenant en charge un client Bureau à distance.
- Windows : utilisez l’application Microsoft Remote Desktop intégrée, disponible sur le Microsoft Store.
- macOS : téléchargez l’ application Windows depuis l’App Store.
- Android : accédez à l’ application Bureau à distance sur le Play Store.
- iOS : recherchez l’ application Windows Mobile dans l’App Store.
- Linux : envisagez d’utiliser Remmina pour une gestion RDP efficace.
Quel que soit votre choix de client, la procédure de connexion est simple. Par exemple, sous macOS, cliquez sur l’ icône Plus pour ajouter un nouveau PC.
Saisissez l’adresse IP locale de votre Raspberry Pi dans le champ Nom du PC ifconfig (recherchez-la à l’aide de votre terminal).Vous pouvez également attribuer un nom convivial reconnaissable comme « Workshop Pi ».Cliquez sur Ajouter pour enregistrer cette connexion, puis double-cliquez dessus pour accéder au bureau Raspberry Pi.
Conseils supplémentaires
- Pour éviter les problèmes de connectivité, définissez une adresse IP statique pour votre Raspberry Pi via les paramètres de votre routeur.
- Envisagez des mises à jour régulières de votre serveur xrdp pour une sécurité et des fonctionnalités améliorées.
- Explorez des idées de projets potentiels pour maximiser les capacités de votre Raspberry Pi, telles que l’exécution d’un LLM local ou la configuration d’un serveur multimédia.
Résumé
En suivant ce guide, vous pouvez facilement configurer xrdp sur votre Raspberry Pi, ce qui vous permet d’accéder à son environnement de bureau en toute sécurité. De Windows aux appareils mobiles, la configuration facilite les connexions à distance transparentes tout en maintenant le cryptage pour votre sécurité.
Conclusion
La configuration de xrdp sur votre Raspberry Pi ouvre un large éventail de possibilités d’accès à distance. En quelques étapes simples, vous pouvez vous connecter facilement depuis n’importe quel appareil et profiter de l’interface graphique complète qui facilite l’utilisation de votre Raspberry Pi.
FAQ (Foire aux questions)
Qu’est-ce que xrdp et comment fonctionne-t-il ?
xrdp est un logiciel open source qui permet l’accès à distance à une machine Linux en utilisant le protocole RDP (Remote Desktop Protocol).Il offre une interface graphique similaire à celle de Windows Remote Desktop.
Est-il sûr d’utiliser xrdp ?
Oui, xrdp utilise le cryptage TLS pour sécuriser vos sessions à distance, fournissant une connexion sécurisée pour se protéger contre les écoutes clandestines.
Articles Similaires:
- Guide complet pour l'installation de Raspberry Pi sur VMware Workstation : instructions étape par étape
- Guide ultime pour la sauvegarde du Raspberry Pi : comment sécuriser vos données
- Activer XRDP pour l'accès au bureau à distance sur Raspberry Pi : un guide étape par étape
- Guide complet pour construire votre propre Raspberry Pi portable
- Comment transformer un Raspberry Pi en premier ordinateur pour les enfants
