Activer le vérificateur de typosquatting dans les navigateurs Edge et Chrome
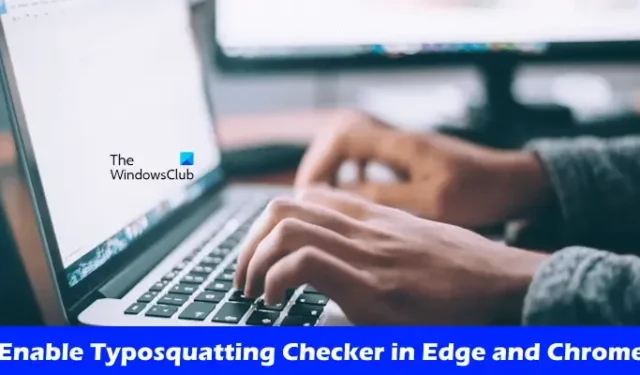
Le typosquatting est une attaque de phishing que les pirates utilisent pour voler les informations de l’utilisateur une fois qu’il arrive sur une page de phishing (une page qui imite le site Web d’origine). Microsoft Edge et Google Chrome disposent d’un vérificateur de typosquatting intégré qui vous protégera contre les attaques de typosquatting. Dans cet article, nous allons vous montrer comment activer le vérificateur de typosquatting dans Edge et Chrome .
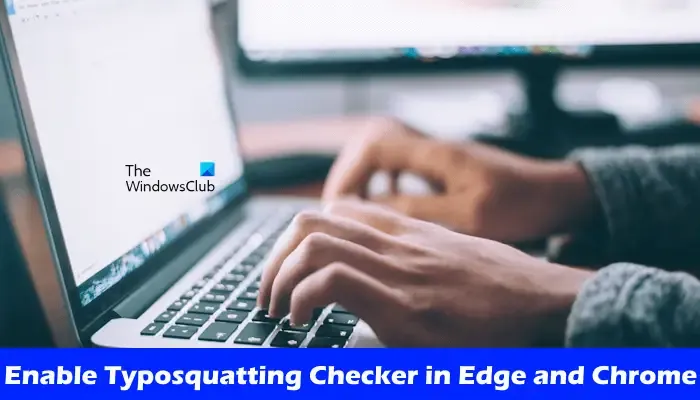
Le typosquatting fonctionne sur les erreurs de frappe. Les pirates enregistrent généralement des noms de domaine identiques à ceux des sites Web populaires. Ces noms de domaine comportent des erreurs de frappe. Par exemple, goggle.com est un nom de domaine identique à google.com qui peut être utilisé à des fins de piratage. Edge et Chrome peuvent vous aider à vous protéger contre les attaques de typosquatting. Ici, nous avons montré les étapes pour activer Typosquatting Checker dans Edge et Chrome.
Lorsque le vérificateur de typosquatting est activé, Edge et Chrome vous afficheront un message indiquant que vous avez peut-être mal orthographié le nom de domaine du site Web que vous souhaitez visiter. Ce message d’avertissement vous empêchera d’atterrir sur un site Web de phishing en raison d’une erreur de frappe dans le nom de domaine ou l’adresse du site Web. Typosquatting Checker fonctionne sur certains sites Web populaires et ne fonctionne pas sur tous les sites Web. Cependant, en l’activant, vous ajouterez une couche supplémentaire à votre protection lorsque vous surfez sur Internet sur Edge et Chrome.
Activer le vérificateur de typosquatting dans Edge
Les instructions suivantes vous guideront pour activer Typosquatting Checker dans Edge.

- Ouvrez Microsoft Edge.
- Cliquez sur les trois points horizontaux en haut à droite et sélectionnez Paramètres .
- Sélectionnez la catégorie Confidentialité, recherche et services sur le côté gauche.
- Faites défiler vers le bas et activez le commutateur de protection contre les fautes de frappe du site Web dans la section Sécurité .

Après avoir activé le vérificateur de typosquatting dans Edge, lorsque vous tapez par erreur l’adresse d’un site Web populaire, Edge vous affichera un avertissement concernant l’erreur de frappe et vous montrera les deux suggestions suivantes :
- Accédez au bon site Web.
- Procéder
Si vous cliquez sur Continuer, Edge vous amènera au site Web dont vous avez saisi l’adresse dans la barre d’adresse.
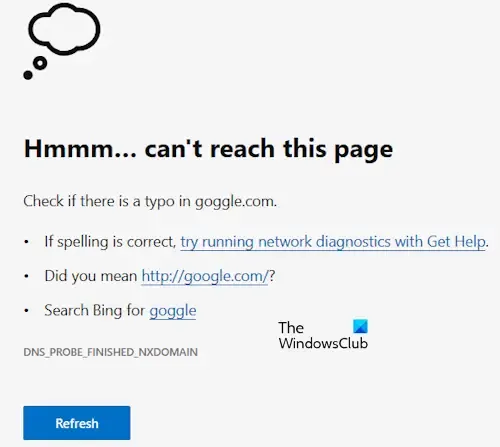
Lorsque cette fonctionnalité est désactivée dans Edge, elle ne vous affichera pas de message d’avertissement. Au lieu de cela, il affichera l’erreur de connectivité réseau comme indiqué dans l’image ci-dessus ou vous dirigera vers le site Web dont vous avez saisi l’adresse dans la barre d’adresse, à condition que le site Web soit disponible. Dans ce cas, vous risquez d’atterrir sur un site Web malveillant.
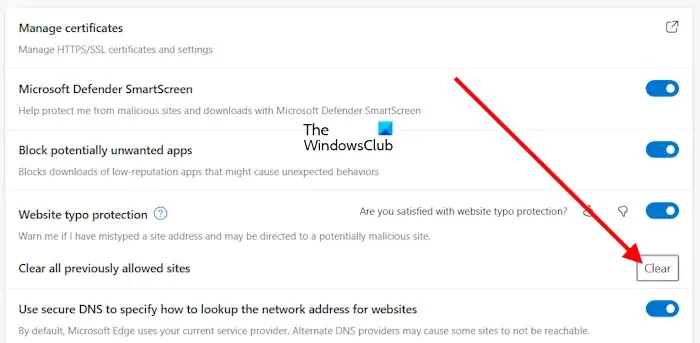
Lorsque vous cliquez sur le bouton Continuer, Edge enregistrera ce site Web dans la mémoire de stockage temporaire (cache) et ne vous affichera pas le message d’avertissement pour la même adresse de site Web la prochaine fois. Par conséquent, si vous cliquez par erreur sur le bouton Continuer, vous pouvez annuler votre action en cliquant sur le bouton Effacer à côté de l’ option Effacer tous les sites précédemment autorisés .
Activer le vérificateur de typosquatting dans Chrome
Dans Google Chrome, le vérificateur de typosquatting est activé par défaut. Dans la version précédente de Google Chrome, il existait un indicateur permettant aux utilisateurs d’activer Typosquatting Checker.
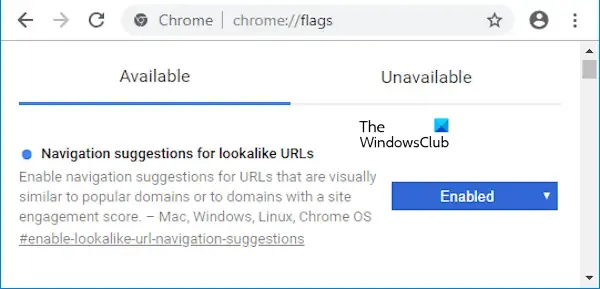
Cet indicateur s’appelait « Suggestions de navigation pour les URL similaires ». Les utilisateurs devaient activer cet indicateur pour activer Typosquatting Checker dans Chrome. Mais dans la dernière version de Chrome, ce drapeau n’est pas disponible. J’ai essayé de le trouver dans Chrome Flags mais ce drapeau ne m’était pas disponible.
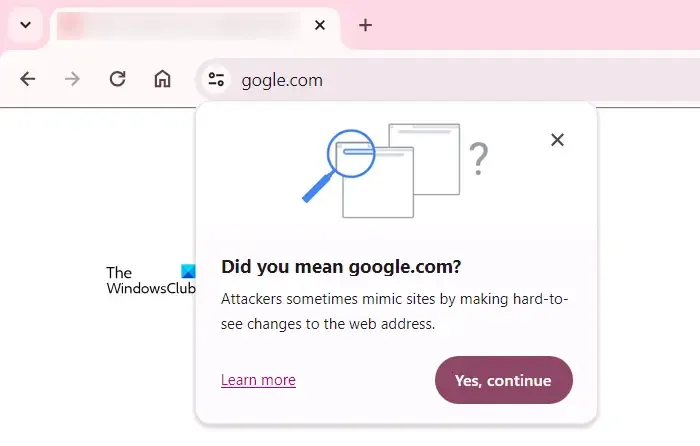
Mais lorsque j’ai vérifié cela en entrant l’URL incorrecte, gogle.com au lieu de google.com, Chrome m’a montré un message (voir la capture d’écran ci-dessus). Si vous utilisez également la dernière version de Google Chrome, le drapeau mentionné ci-dessus ne sera pas disponible. Mais le vérificateur de typosquatting sera activé par défaut.
Conclusion
Le Typosquatting Checker est une fonctionnalité intéressante pour protéger les utilisateurs contre le phishing ou les sites Web malveillants créés pour voler les informations des utilisateurs, telles que les mots de passe, les informations bancaires, etc. Habituellement, le nom de domaine et la conception des sites Web de phishing sont identiques à ceux des sites Web populaires. , afin que les fraudeurs puissent facilement tromper les utilisateurs.
Typosquatting Checker fonctionne bien, mais il n’est pas précis à 100 % et ne fonctionne pas sur tous les sites Web. Par conséquent, nous vous suggérons de ne pas devenir entièrement dépendant de ce vérificateur de typosquatting dans Microsoft Edge et Google Chrome. Vous devez être prudent lorsque vous surfez sur Internet.
J’espère que ça aide.
Comment activer la vérification orthographique dans Microsoft Edge ?
Vous pouvez activer la vérification orthographique dans Microsoft Edge dans ses paramètres. Ouvrez les paramètres Edge et accédez à Langues . Maintenant, activez le bouton d’assistance à la grammaire anglaise et à la vérification orthographique .
Comment activer la vérification orthographique dans Chrome ?
Pour activer la vérification orthographique dans Chrome, ouvrez ses paramètres et accédez à Langues . Maintenant, activez le bouton « Vérifier les fautes d’orthographe lorsque vous tapez du texte sur des pages Web » sur le côté droit. Vous pouvez également sélectionner la vérification orthographique de base ou la vérification orthographique améliorée dans les paramètres.



Laisser un commentaire