Activer ou désactiver le gestionnaire de démarrage Windows sur Windows 11/10
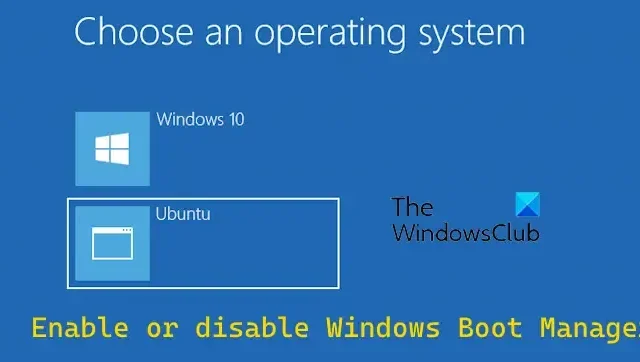
Dans cet article, nous allons vous montrer plusieurs méthodes pour activer ou désactiver le gestionnaire de démarrage Windows sur Windows 11/10 .
Le gestionnaire de démarrage Windows (BOOTMGR) est l’un des principaux composants du système d’exploitation Windows qui configure l’environnement de démarrage. Il est responsable de la gestion de la séquence de démarrage, du lancement du démarrage du système d’exploitation et du traitement des erreurs liées au démarrage. Ceci est particulièrement utile lorsque plusieurs systèmes d’exploitation sont installés sur votre PC. Lorsque vous démarrez ou redémarrez votre PC, vous pouvez choisir le système d’exploitation que vous souhaitez charger.
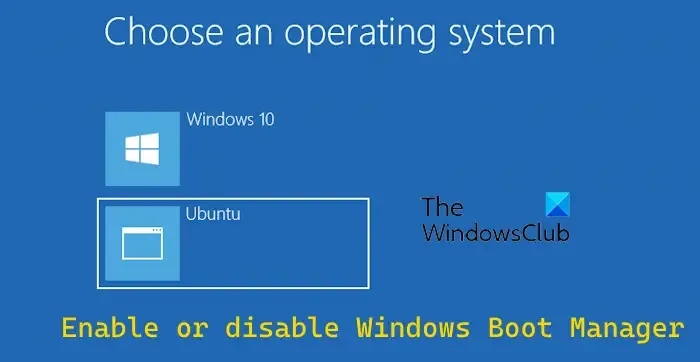
Désormais, si vous souhaitez désactiver le gestionnaire de démarrage Windows pour réduire le temps global passé à démarrer un système, vous pouvez le faire. Bien que cela ne soit pas recommandé, cela accélère considérablement le processus de démarrage. En plus de cela, Windows vous permet également de modifier la durée pendant laquelle BOOTMGR sera affiché.
Activer ou désactiver le gestionnaire de démarrage Windows sur Windows 11/10
Voici les méthodes par lesquelles vous pouvez activer ou désactiver le gestionnaire de démarrage Windows sur Windows 11/10 :
- Activez ou désactivez le gestionnaire de démarrage Windows à l’aide de l’invite de commande.
- Utilisez les propriétés système pour activer ou désactiver le gestionnaire de démarrage Windows.
- Activez ou désactivez le gestionnaire de démarrage Windows via l’outil de configuration système.
1] Activer ou désactiver le gestionnaire de démarrage Windows à l’aide de l’invite de commande
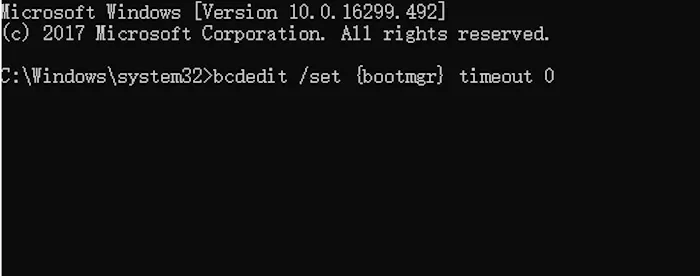
Vous pouvez activer ou désactiver le gestionnaire de démarrage Windows à l’aide de l’interface de ligne de commande. Ouvrez l’invite de commande et entrez la commande requise pour modifier le gestionnaire de démarrage Windows. Voici les étapes pour le faire :
Tout d’abord, exécutez l’invite de commande en tant qu’administrateur ; ouvrez la recherche Windows à l’aide de Win+S, saisissez cmd dans la zone de recherche, passez la souris sur l’application Invite de commandes à partir des résultats de la recherche et sélectionnez l’option Exécuter en tant qu’administrateur.
Maintenant, entrez les commandes suivantes une par une :
bcdedit / set {bootmgr} displaybootmenu yes bcdedit /set {bootmgr} timeout 30
Si vous souhaitez désactiver complètement le gestionnaire de démarrage, vous pouvez taper la commande ci-dessous et appuyer sur le bouton Entrée :
bcdedit / set {bootmgr} timeout 0
Pour réactiver le gestionnaire de démarrage, augmentez simplement la valeur du délai d’attente dans la commande ci-dessus.
2] Utilisez les propriétés système pour activer ou désactiver le gestionnaire de démarrage Windows
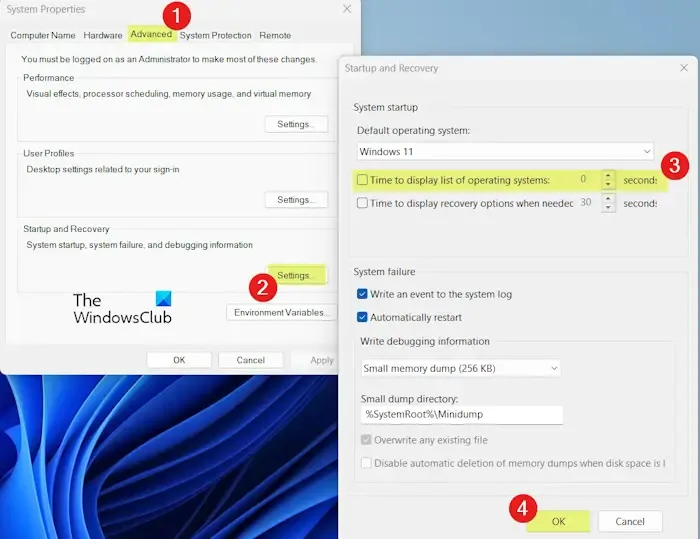
Une autre méthode pour modifier le gestionnaire de démarrage Windows consiste à utiliser les propriétés système. Vous pouvez utiliser cet utilitaire pour activer ou désactiver BOOTMGR. Voici les étapes pour ce faire :
Tout d’abord, ouvrez la boîte de commande Exécuter en utilisant Win+R et entrez sysdm.cpl dans son champ Ouvrir pour lancer rapidement la fenêtre Propriétés système .
Maintenant, allez dans l’ onglet Avancé et sous la section Démarrage et récupération , cliquez sur le bouton Paramètres .
Après cela, décochez la case Il est temps d’afficher la liste des systèmes d’exploitation pour désactiver le gestionnaire de démarrage et cliquez sur le bouton OK. Vous ne verrez plus l’écran du gestionnaire de démarrage Windows lors du redémarrage de votre PC maintenant.
Si vous souhaitez modifier l’heure d’affichage du gestionnaire de démarrage Windows, vous pouvez cocher la case Heure d’affichage de la liste des systèmes d’exploitation puis saisir l’heure souhaitée en secondes.
Une fois terminé, appuyez sur OK, puis cliquez sur le bouton Appliquer > OK pour enregistrer les modifications et fermez la fenêtre Propriétés système.
3] Activer ou désactiver le gestionnaire de démarrage Windows via l’outil de configuration système
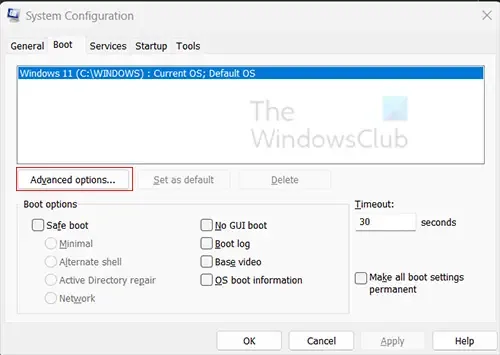
Une autre méthode pour activer, désactiver ou modifier BOOTMGR consiste à utiliser l’outil de configuration système. Voyons comment.
Tout d’abord, évoquez la boîte de dialogue Exécuter et entrez msconfig dans la zone Ouvrir pour lancer la configuration du système.
Ensuite, allez dans l’onglet Démarrage.
Maintenant, entrez la valeur de délai d’attente souhaitée en secondes pour modifier la durée du gestionnaire de démarrage Windows lors du démarrage du système.
Si vous souhaitez désactiver le gestionnaire de démarrage Windows, entrez 0 dans la zone Délai d’expiration. Sinon, vous pouvez saisir des valeurs comme 30, 40, etc.
Une fois terminé, cliquez sur le bouton Appliquer > OK pour appliquer les modifications et fermer la fenêtre.
Que se passe-t-il si le gestionnaire de démarrage Windows est désactivé ?
Lorsque vous désactivez le gestionnaire de démarrage Windows, le système d’exploitation actuel ou par défaut démarre automatiquement. Cela réduit le temps total nécessaire au démarrage de Windows. Si vous ne souhaitez pas désactiver Boot Manager, vous pouvez même réduire la durée du délai d’attente pour augmenter la vitesse du processus de démarrage.
Dois-je activer le gestionnaire de démarrage Windows ?
Oui, vous devez activer le gestionnaire de démarrage Windows si plusieurs systèmes d’exploitation sont installés sur votre PC. Il vous permet de sélectionner le système d’exploitation que vous souhaitez utiliser au démarrage de votre système.



Laisser un commentaire