Activer ou désactiver l’animation de la barre des tâches dans Windows 11/10
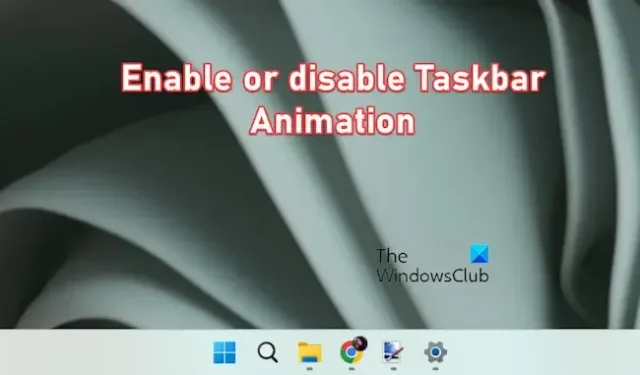
Dans cet article, nous allons vous montrer comment activer ou désactiver l’animation de la barre des tâches dans Windows 11/10. Alors, voyons !
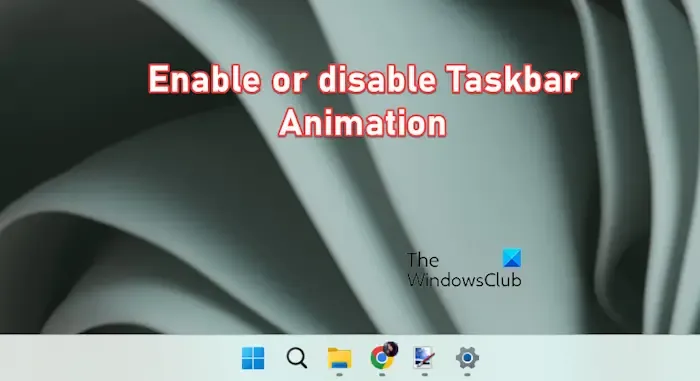
Activer ou désactiver l’animation de la barre des tâches dans Windows 11/10
Pour activer et désactiver l’animation dans la barre des tâches sur votre PC Windows 11, voici les principales étapes à suivre.
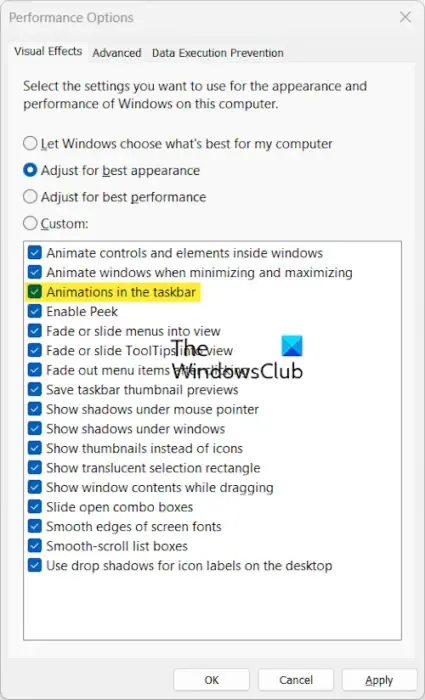
Ouvrez la recherche Windows à l’aide de Win+S, puis saisissez « ajuster l’apparence et les performances » dans la zone de recherche.
Après cela, ouvrez l’élément Ajuster l’apparence et les performances de Windows.
Vous pouvez également accéder au dossier C:\Windows\System32 et exécuter SystemPropertiesPerformance Fichier .exe.
Maintenant, dans la fenêtre Options de performances, cochez ou décochez la case Animations dans la barre des tâches< /span> pour l’activer ou le désactiver, respectivement.
L’animation de la barre des tâches ne fonctionne pas sous Windows
Certains utilisateurs ont signalé que l’animation de la barre des tâches ne fonctionnait pas correctement sur leur ordinateur même après avoir activé les paramètres d’animation. Si c’est la même chose pour vous, voici les méthodes que vous pouvez utiliser pour résoudre le problème :
- Désactivez puis activez les animations dans la barre des tâches.
- Utilisez ce hack de registre.
1] Désactivez puis activez les animations dans la barre des tâches
La première chose à faire pour résoudre le problème est de désactiver l’effet d’animation, puis de le réactiver en suivant les étapes décrites plus haut dans cet article.
2] Utilisez ce hack de registre
Vous pouvez essayer ce hack de registre. Cela aurait fonctionné pour certains utilisateurs concernés et pourrait également vous aider. Cependant, essayez-le si la solution ci-dessus ne fonctionne pas.
Tout d’abord, vous devez créer un nouveau compte administrateur sur votre PC. Pour ce faire, ouvrez l’application Paramètres à l’aide de Win+I et accédez à l’onglet Comptes > Option Autres utilisateurs. Ensuite, cliquez sur le bouton Ajouter un compte, ajoutez votre adresse e-mail et suivez les instructions qui s’affichent pour terminer le processus.
Une fois le compte ajouté, sélectionnez-le dans la liste Comptes > Section Autres utilisateurs et cliquez sur le bouton Modifier le type de compte présent à côté des options du compte. Maintenant, choisissez Administrateur et appuyez sur le bouton OK.
Lorsque le compte administrateur est créé, vous pouvez vous déconnecter du compte utilisateur actuel et vous connecter au compte nouvellement créé.
Ensuite, ouvrez la boîte de commande Exécuter à l’aide de Win+R et entrez regedit dans sa boîte Ouvrir pour ouvrir l’éditeur de registre.
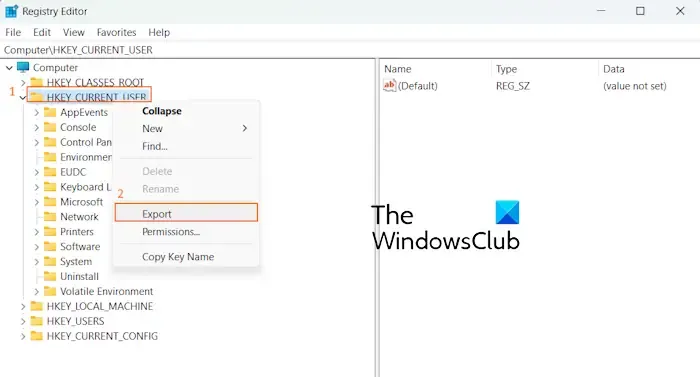
Après cela, dans le volet de gauche, cliquez avec le bouton droit sur la touche HKEY_CURRENT_USER et choisissez dans le menu contextuel. Sélectionnez Ce PC puis choisissez le Lecteur C > Dossier Utilisateurs > Nom de l’ancien compte > Emplacement du bureau pour enregistrer la clé de registre ci-dessus.
Ensuite, déconnectez-vous du nouveau compte et connectez-vous à votre ancien compte. Vous verrez un fichier de registre nouvellement créé avec le . extension d’enregistrement. Double-cliquez dessus pour ouvrir le fichier de registre, puis appuyez sur l’option Oui dans les invites suivantes. Si vous recevez un message d’erreur, sélectionnez le bouton OK/Oui.
Une fois terminé, redémarrez votre ordinateur et vérifiez si l’animation de la barre des tâches fonctionne correctement maintenant.
Une fois cela fait, vous souhaiterez peut-être supprimer le nouveau compte :
Comment activer les animations dans Windows 11 ?
Pour activer les animations dans Windows 11, vous pouvez modifier les paramètres d’accessibilité. Appuyez sur Win+I pour lancer l’application Paramètres et accédez à l’onglet Accessibilité. Maintenant, cliquez sur l’option Effets visuels dans le volet de droite. Après cela, activez la bascule associée à l’option Effets d’animation. Cela activera les effets d’animation pour les contrôles et les éléments sur votre PC Windows.
Comment désactiver l’animation du bureau virtuel dans Windows 11 ?
Pour désactiver ou supprimer la fonctionnalité d’animation du bureau virtuel, vous pouvez utiliser ViVeTool. Il s’agit d’un outil de ligne de commande open source permettant de forcer l’activation ou la désactivation de certaines fonctionnalités cachées de Windows 11. En l’utilisant, vous pouvez désactiver l’ID de fonctionnalité 42354458 pour supprimer l’animation du bureau virtuel. Pour cela, ouvrez Windows PowerShell en tant qu’administrateur et tapez la commande ci-dessous :
ViVeTool.exe /disable /id:42354458
Après cela, appuyez sur le bouton Entrée pour exécuter la commande ci-dessus et supprimer l’animation du bureau virtuel. Il a été rapporté que cela fonctionne pour plusieurs utilisateurs.



Laisser un commentaire