Activer ou désactiver le partage des dossiers hôtes avec Windows Sandbox
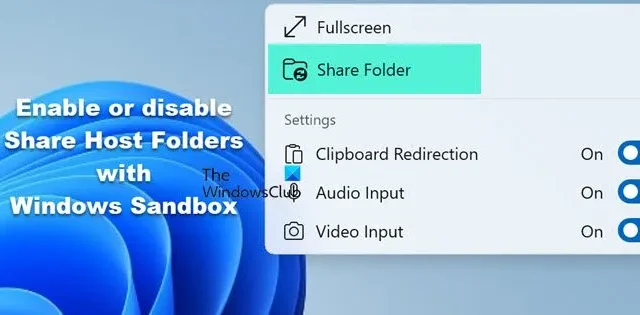
Windows Sandbox est un outil qui permet aux utilisateurs de tester ou d’essayer de nouvelles choses sur leurs PC sans affecter le système principal en créant un environnement séparé virtualisé. Parfois, les utilisateurs peuvent avoir besoin de partager des dossiers entre le système principal et le sandbox pour accéder plus facilement aux fichiers. C’est pourquoi, dans cet article, nous allons voir comment activer ou désactiver les dossiers partagés avec Windows Sandbox.
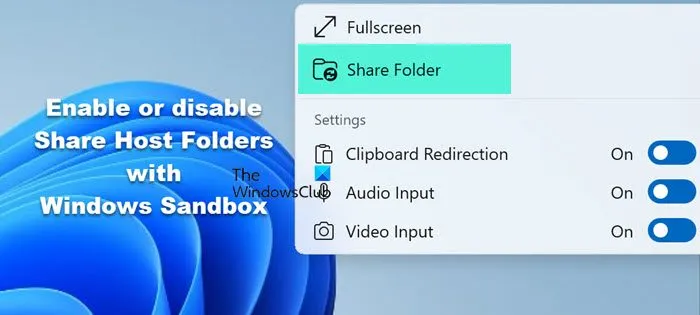
Activer ou désactiver le partage des dossiers hôtes avec Windows Sandbox
Pour activer ou désactiver le partage des dossiers hôtes avec Windows Sandbox, les utilisateurs peuvent choisir deux méthodes différentes pour le faire. Elles sont les suivantes :
- Utilisation de l’éditeur de stratégie de groupe local
- Utilisation de l’éditeur de registre
Utilisation de l’éditeur de stratégie de groupe local
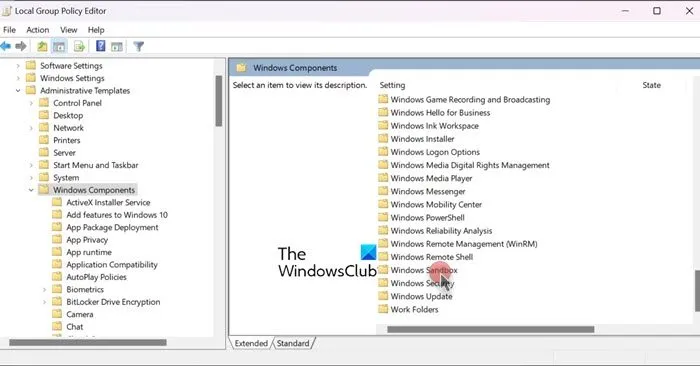
La configuration du partage des dossiers hôtes avec Windows Sandbox à l’aide de l’éditeur de stratégie de groupe local peut être très utile pour un accès plus rapide aux données et à la sécurité. L’activation de cette fonctionnalité peut permettre aux utilisateurs de partager de manière transparente leurs fichiers entre leurs systèmes principaux.
Pour activer les dossiers partagés avec Sandbox à l’aide de Gpedit, suivez les étapes mentionnées ci-dessous
- Cliquez sur Win + R pour ouvrir la boîte de dialogue Exécuter, tapez gpedit.msc et appuyez sur le bouton Entrée.
- Accédez à l’emplacement ci-dessous, puis cliquez sur Windows Sandbox dans le panneau de droite.
Configuration de l’ordinateur > Modèles d’administration > Composants Windows > Windows Sandbox
- Maintenant, double-cliquez sur la stratégie Autoriser le mappage des dossiers dans Windows Sandbox pour la modifier.
- Réglez-le sur Activé pour partager les dossiers hôtes avec Windows Sandbox. Enfin, cliquez sur le bouton Appliquer, puis sur le bouton OK.
Pour désactiver le partage des dossiers hôtes avec Windows Sandbox
- Ouvrez la boîte de dialogue Exécuter, tapez gpedit.msc et appuyez sur le bouton Entrée.
- Accédez à l’emplacement mentionné ci-dessous, puis accédez au panneau de droite et cliquez sur Windows Sandbox.
Configuration de l’ordinateur > Modèles d’administration > Composants Windows > Windows Sandbox
- Maintenant, double-cliquez sur Autoriser le mappage des dossiers dans la stratégie Windows Sandbox pour le modifier.
- Cliquez sur l’option Désactivé, puis appuyez sur le bouton Appliquer et OK.
Quittez l’éditeur de stratégie de groupe local et relancez Windows Sandbox pour appliquer les modifications.
Si vous utilisez Windows 11/10 Famille, vous ne pourrez pas trouver l’éditeur de stratégie de groupe. Au lieu de cela, nous devrons passer au guide suivant et utiliser l’éditeur de registre.
Utilisation de l’éditeur de registre
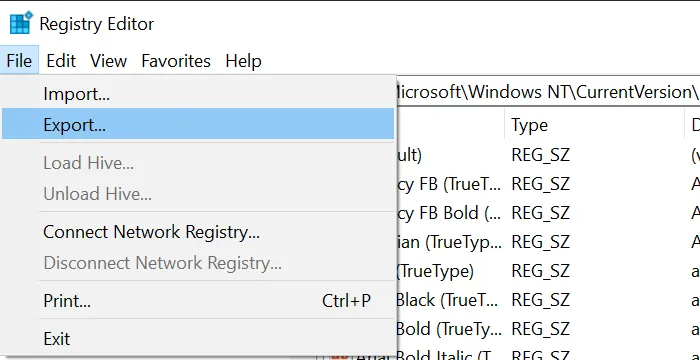
Nous pouvons également activer ou désactiver le partage des dossiers hôtes via l’éditeur de registre. Étant donné que le registre Windows stocke des paramètres de configuration importants, il est recommandé d’être prudent lors de la gestion des modifications apportées aux registres. Par conséquent, assurez-vous de créer une sauvegarde des registres.
Pour ce faire, ouvrez l’éditeur de registre, allez dans Fichier > Exporter, puis enregistrez le fichier à un emplacement. Maintenant, si vous devez les restaurer, vous pouvez simplement exécuter le fichier exporté et vos paramètres précédents seront appliqués.
Une fois la sauvegarde terminée, ouvrez un bloc-notes et collez la ligne de codes suivante pour activer l’outil.
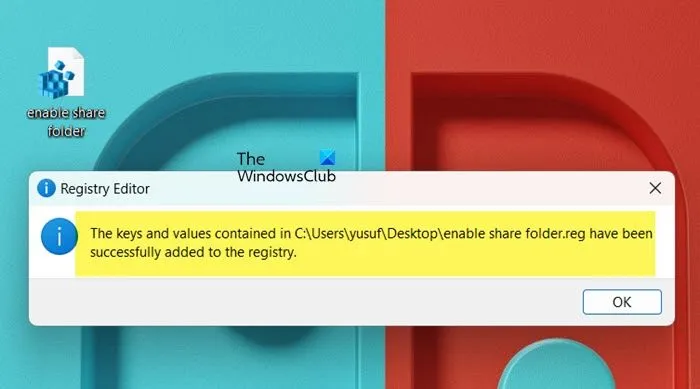
Si vous souhaitez activer le dossier hôte partagé , utilisez le script suivant
Windows Registry Editor Version 5.00
[HKEY_LOCAL_MACHINE\SOFTWARE\Policies\Microsoft\Windows\Sandbox]
« AllowMappedFolders »=-
« AllowWriteToMappedFolders »=-
Pour désactiver le dossier hôte de partage , vous devez utiliser le script suivant.
Windows Registry Editor Version 5.00
[HKEY_LOCAL_MACHINE\SOFTWARE\Policies\Microsoft\Windows\Sandbox]
« AllowMappedFolders »=dword:00000000
« AllowWriteToMappedFolders »=dword:00000000
Donnez un nom au fichier et ajoutez-lui une extension .reg . Ne les copiez pas dans un seul fichier, car cela ne fonctionnera pas.
Une fois le fichier créé, exécutez-le avec des privilèges d’administrateur. Cliquez avec le bouton droit sur le fichier et sélectionnez Exécuter en tant qu’administrateur, puis cliquez sur Oui lorsque l’invite UAC s’affiche. Le fichier s’exécute et affiche un message indiquant « Les clés et les valeurs ont été ajoutées avec succès au registre », ce qui prouve que le registre a été modifié et que la fonctionnalité a été ajoutée.
Nous espérons que ce guide vous a aidé à configurer comment activer ou désactiver le partage du dossier hôte avec Windows Sandbox via l’éditeur de stratégie de groupe local et l’éditeur de registre.
Sandbox est-il sûr à utiliser ?
Les environnements Sandbox sont généralement sûrs à utiliser, en particulier lorsqu’ils sont configurés et mis en place correctement. Un Sandbox est un environnement isolé conçu pour exécuter et tester du code non fiable ou potentiellement dangereux sans affecter le reste du système ou du réseau. Il est largement utilisé dans la cybersécurité, le développement de logiciels et les tests pour analyser le comportement, détecter les vulnérabilités et atténuer les risques.
Qu’est-ce que le mode Windows Sandbox ?
Windows Sandbox est une fonctionnalité/un environnement virtualisé qui permet aux utilisateurs d’exécuter des programmes suspects ou non fiables dans un endroit isolé et sûr de l’appareil. La fonctionnalité qui se démarque de cet environnement est sa capacité à se réinitialiser à chaque fois qu’on le ferme. Cela implique que tout ce qui est fait dans le Sandbox, comme l’installation de logiciels ou la modification des paramètres, disparaîtra une fois l’opération terminée, préservant ainsi le système principal de tout dommage potentiel.



Laisser un commentaire