Activer ou désactiver la limitation de puissance sur Windows 11 [étapes rapides]
![Activer ou désactiver la limitation de puissance sur Windows 11 [étapes rapides]](https://cdn.thewindowsclub.blog/wp-content/uploads/2023/09/enable-or-disable-power-throttling-on-windows-11-640x375.webp)
L’activation ou la désactivation de la limitation de puissance dans Windows 11 est une décision qui peut être prise en fonction des préférences et des besoins informatiques spécifiques de chacun.
Dans ce guide, nous aborderons les trois méthodes les plus simples avec des instructions étape par étape pour activer ou désactiver la limitation de puissance, garantissant ainsi une expérience utilisateur fluide.
Pourquoi devrais-je activer ou désactiver la limitation de puissance ?
La limitation de puissance sur Windows 11 est une fonctionnalité de gestion dynamique de l’énergie conçue pour optimiser la consommation d’énergie et permettre la durée de vie de la batterie en contrôlant l’utilisation du processeur des applications en arrière-plan.
L’activation de la fonctionnalité peut vous aider à donner la priorité à l’efficacité énergétique et à prolonger la durée de vie de la batterie. Cependant, cela peut avoir un impact sur les performances des applications en arrière-plan et les empêcher de fonctionner pleinement.
D’un autre côté, la désactivation de la limitation de puissance n’est pas dangereuse mais peut entraîner une augmentation de la consommation d’énergie, ce qui signifie une durée de vie réduite de la batterie de vos ordinateurs portables.
Comment activer la limitation de puissance sur Windows 11 ?
Avant de passer aux étapes détaillées pour activer la fonctionnalité, assurez-vous d’effectuer les vérifications préliminaires :
- Assurez-vous que votre Windows est à jour.
- Assurez-vous que vous disposez du matériel prenant en charge la limitation de puissance.
- Vous devez avoir une connaissance de base des plans et des paramètres d’alimentation.
1. Utilisation des paramètres d’alimentation
- Appuyez sur Windows+ Ipour ouvrir les paramètres .
- Accédez à Système , puis cliquez sur Alimentation et batterie.
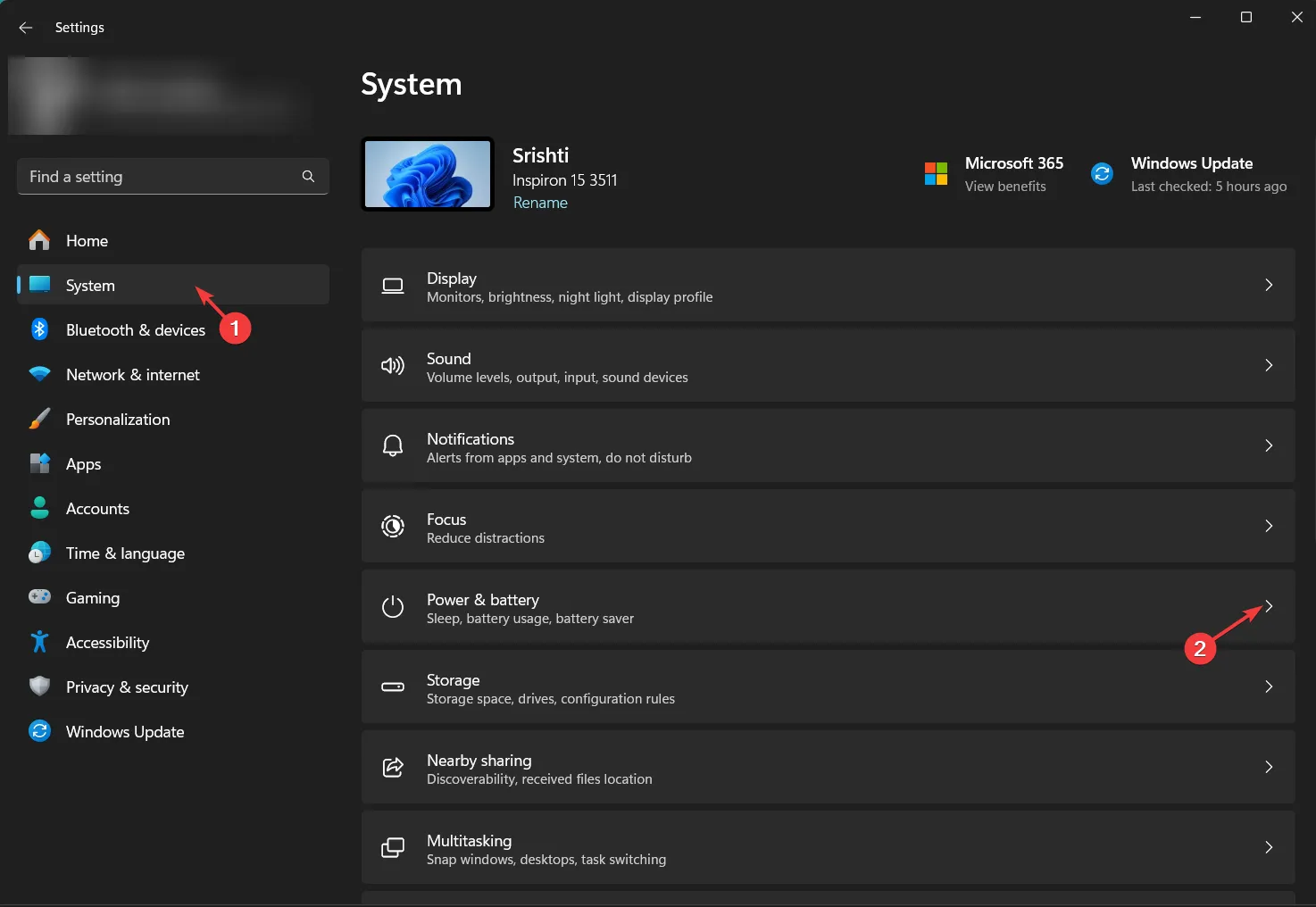
- Localisez le mode Alimentation et vous trouverez trois options :
- Meilleure efficacité énergétique – Activer la limitation de puissance
- Équilibré – Activer la limitation de puissance
- Meilleures performances – Désactiver la limitation de puissance
- Sélectionnez Meilleure efficacité énergétique ou Équilibré pour activer la limitation de puissance.
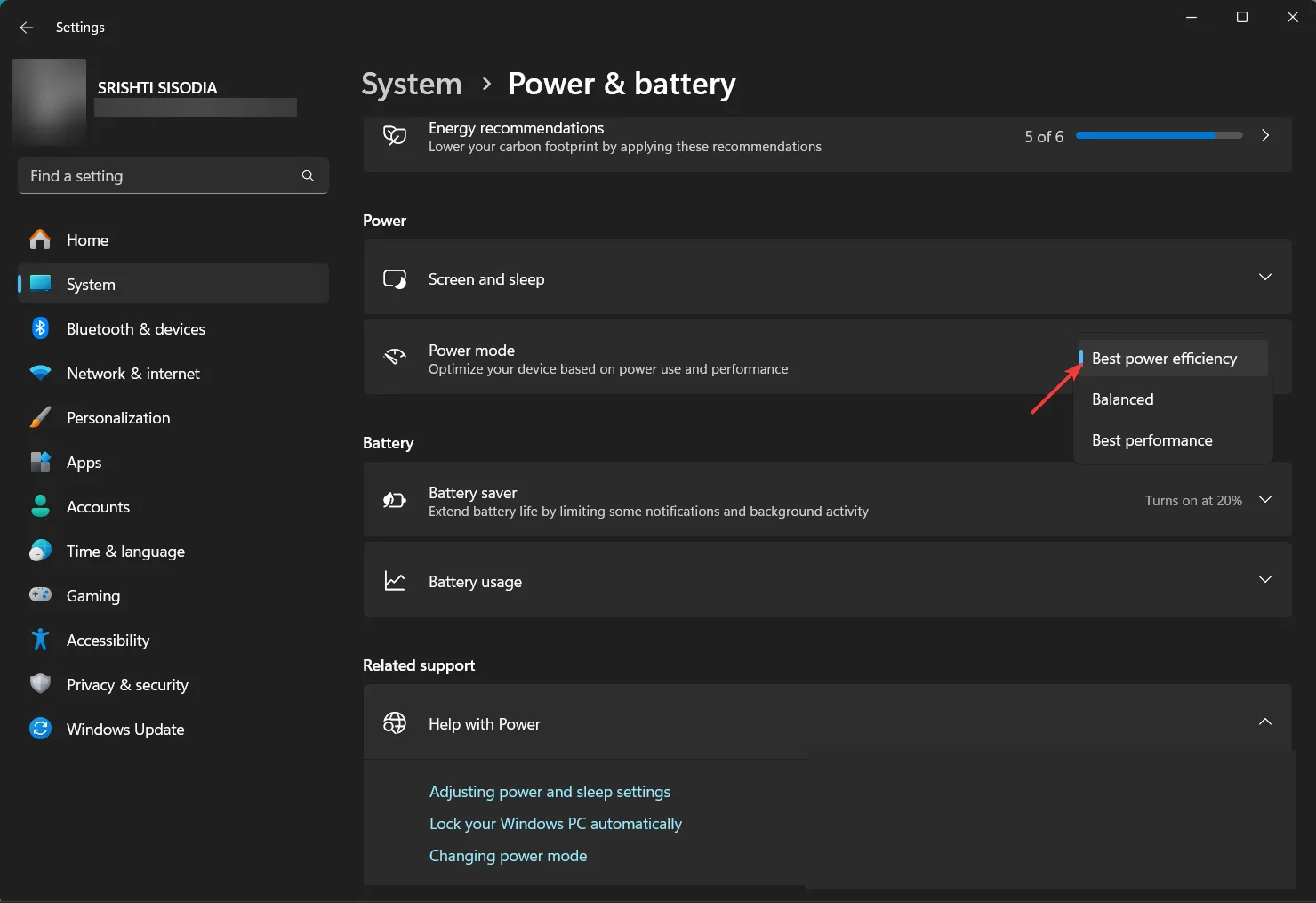
Pour obtenir des performances maximales et éviter la surchauffe et les dommages à votre PC, vous devez également connaître la limitation du processeur .
2. Utilisation de l’éditeur de registre
- Appuyez sur Windows + R pour ouvrir la boîte de dialogue Exécuter .
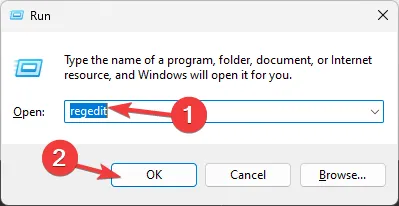
- Tapez regedit et cliquez sur OK pour ouvrir l’ éditeur de registre .
- Tout d’abord, créons un arrière-plan des entrées de registre, allons dans Fichier, puis cliquez sur Exporter . Sauver la. reg vers un emplacement accessible.
- Accédez à ce chemin :
Computer\HKEY_LOCAL_MACHINE\SYSTEM\CurrentControlSet\Control\Power - Cliquez avec le bouton droit sur Alimentation , sélectionnez Nouveau, puis cliquez sur Clé .
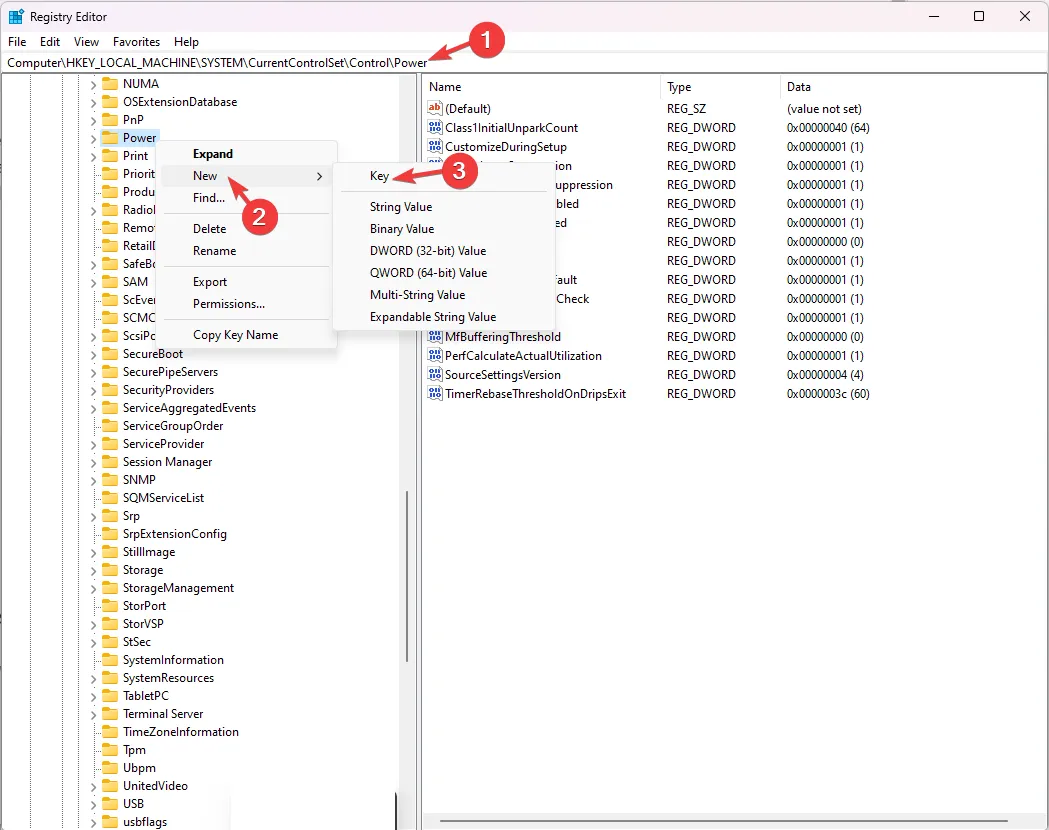
- Cliquez avec le bouton droit sur la nouvelle clé, cliquez sur Renommer , nommez-la PowerThrottling, puis appuyez sur Enter.
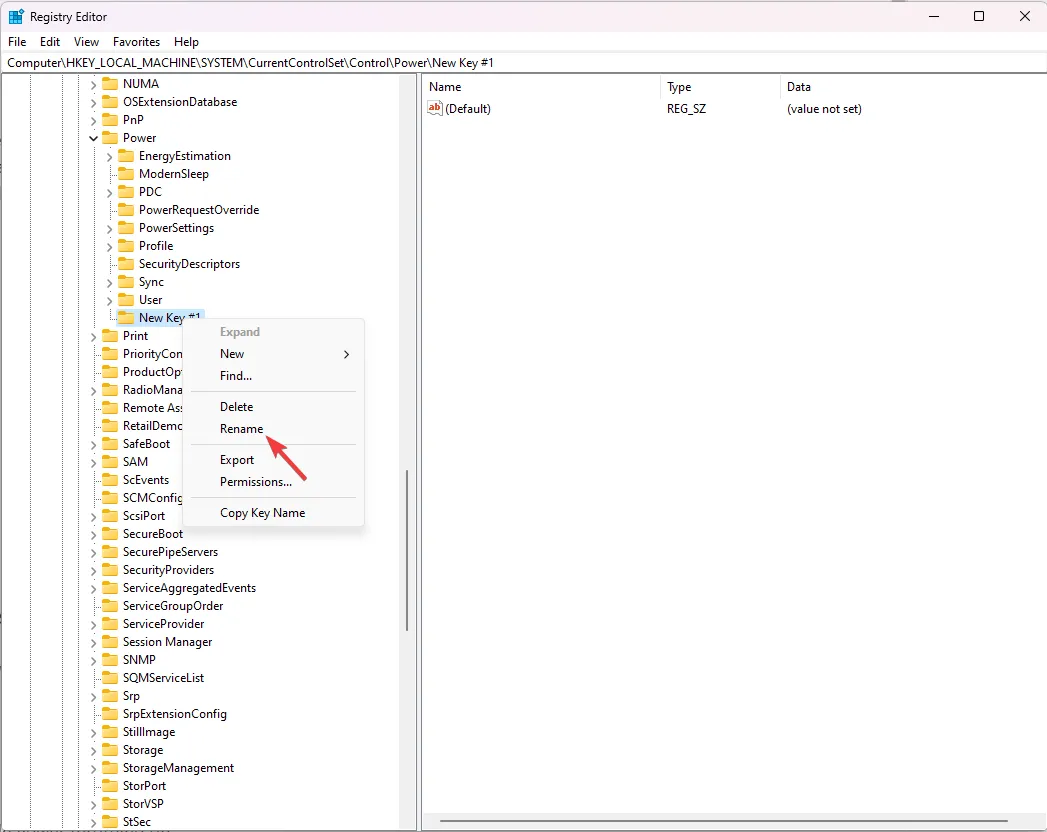
- Sélectionnez PowerThrottling , cliquez avec le bouton droit et sélectionnez Nouveau, puis Valeur DWORD (32 bits) .
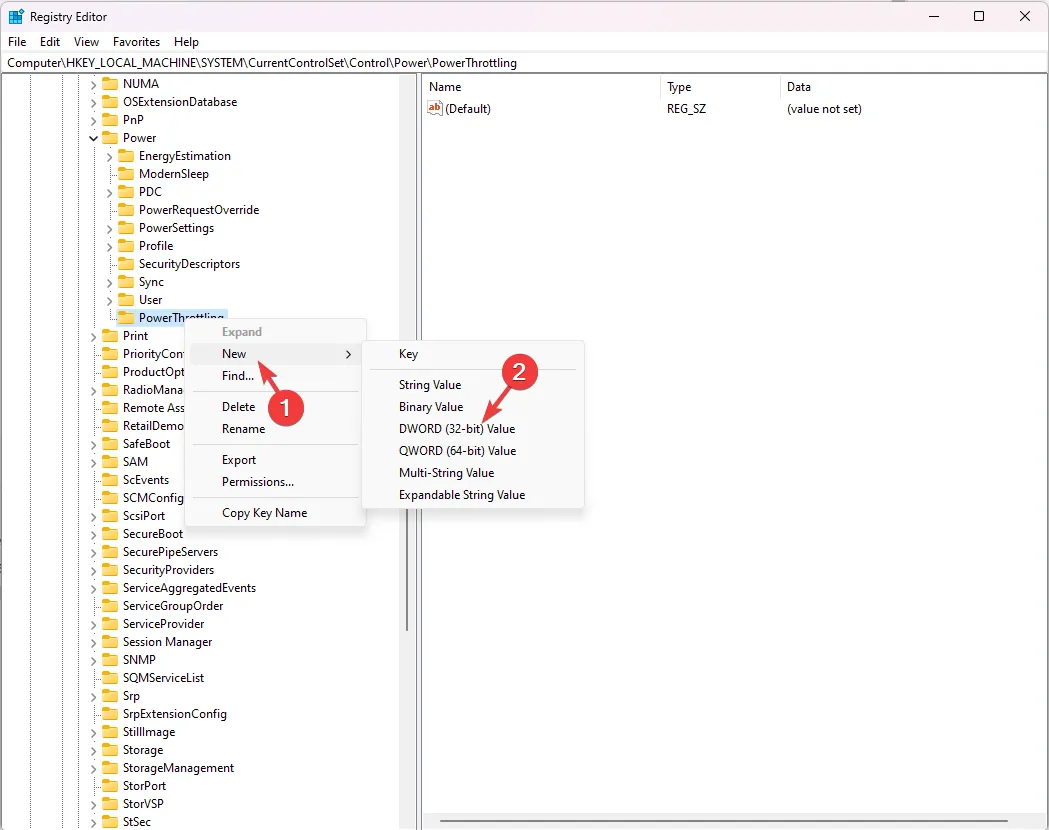
- Maintenant, renommez le DWORD en PowerThrottlingOff et appuyez sur Enter. Double-cliquez sur PowerThrottlingOff, modifiez les données de la valeur sur 0 , puis cliquez sur OK pour enregistrer les modifications, puis redémarrez votre ordinateur.
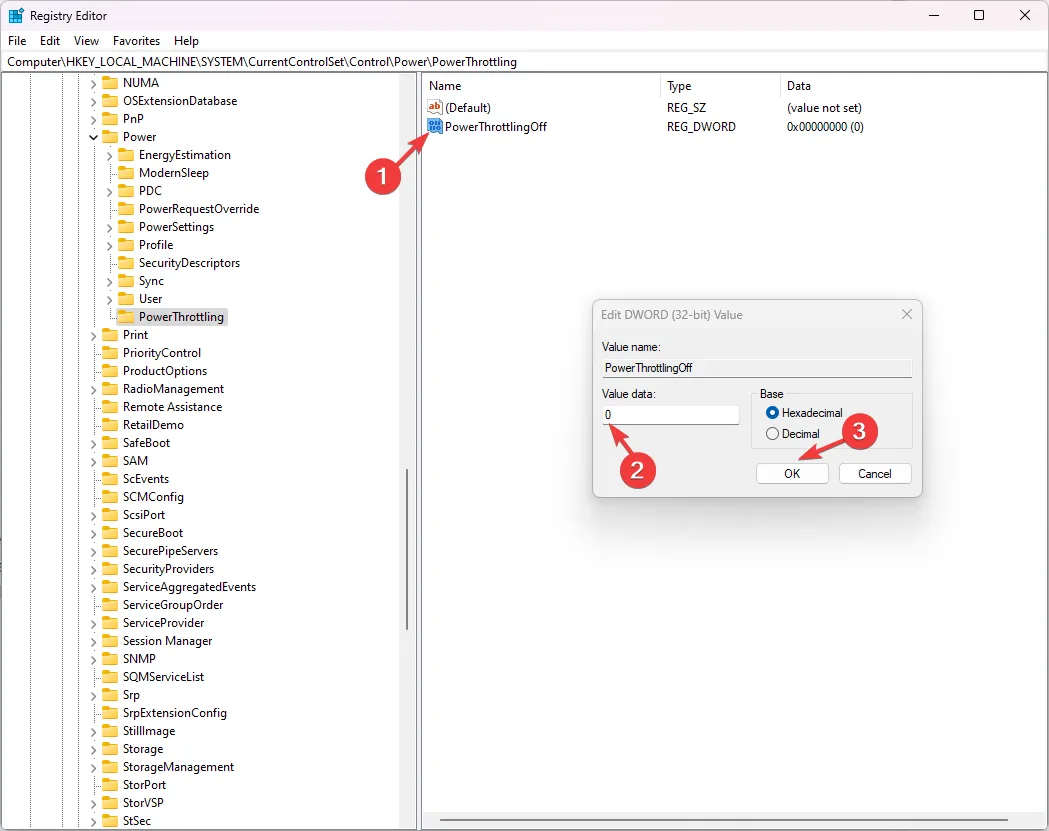
- Pour désactiver la fonctionnalité, remplacez les données de valeur par 1 , puis cliquez sur OK.
3. Utilisation de l’éditeur de stratégie de groupe
- Appuyez sur Windows + R pour ouvrir la boîte de dialogue Exécuter .
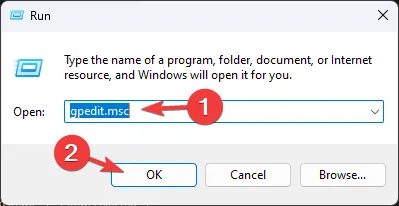
- Tapez gpedit.msc et cliquez sur OK pour ouvrir l’éditeur de stratégie de groupe .
- Allez sur ce chemin :
Computer Configuration\Administrative Templates\System\Power Management\Power Throttling Settings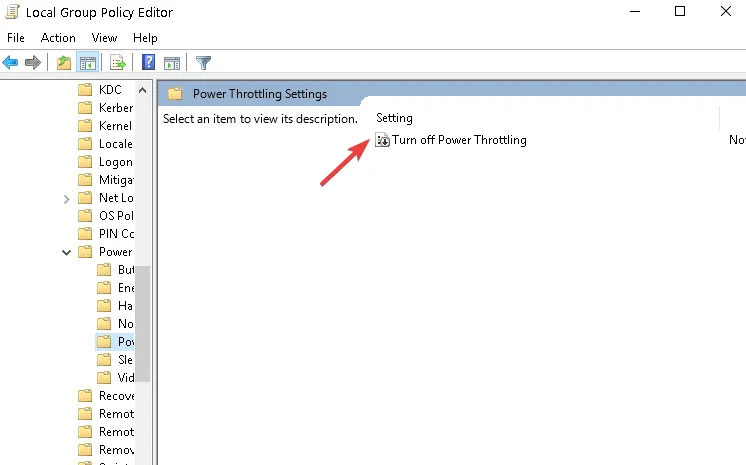
- Recherchez et double-cliquez sur la stratégie Désactiver la limitation de puissance , sélectionnez Désactivé, puis cliquez sur Appliquer , puis sur OK.
- Redémarrez votre PC pour enregistrer les modifications.
Comment désactiver la limitation de puissance sous Windows 11 ?
Vous pouvez effectuer une rétro-ingénierie des étapes des méthodes mentionnées ci-dessus pour désactiver la limitation de puissance sur votre ordinateur Windows.
Pour désactiver la fonctionnalité pour un processus individuel, appuyez sur Windows+ Ipour ouvrir Paramètres > Système > Alimentation et batterie > Utilisation de la batterie, localisez l’application, cliquez sur trois points et sélectionnez Gérer l’activité en arrière-plan.
Comment puis-je surveiller la limitation de puissance sous Windows 11 ?
- Appuyez sur Ctrl+ Shift+ Escpour ouvrir le Gestionnaire des tâches .
- Cliquez avec le bouton droit n’importe où sur les colonnes et choisissez Sélectionner les colonnes.
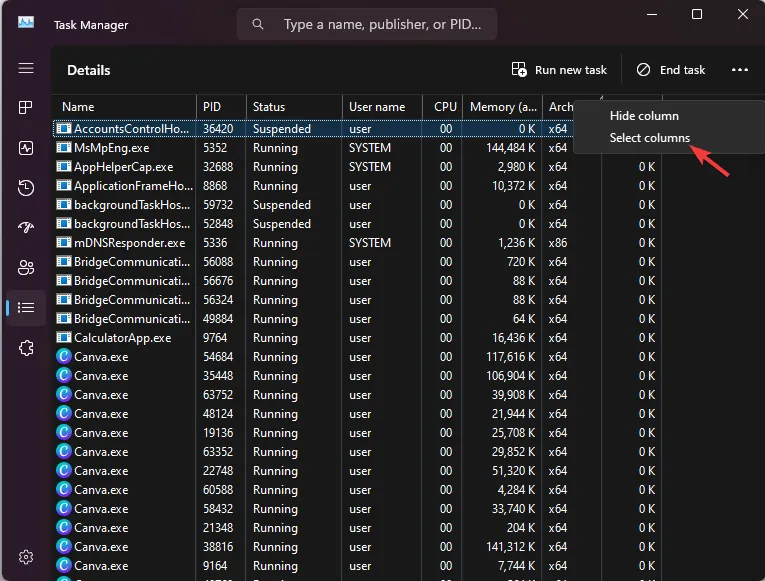
- Sur la page suivante, cochez la case Limitation de puissance et cliquez sur OK.
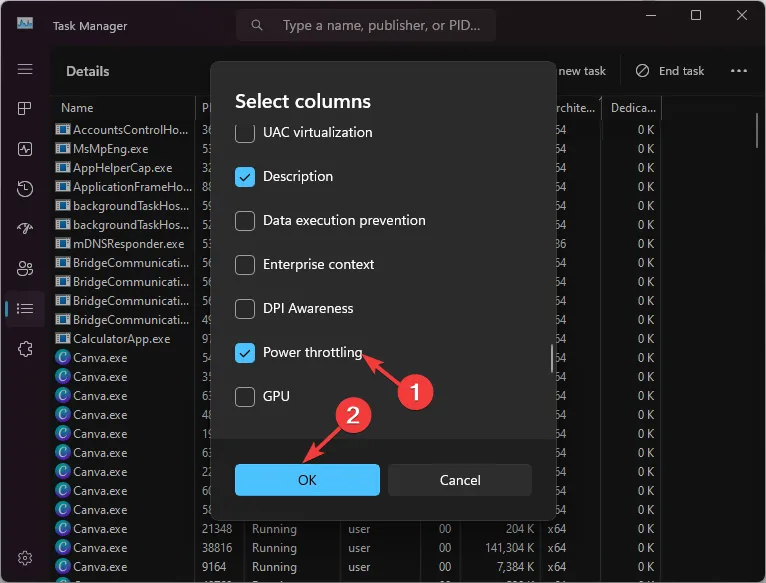
- Une nouvelle colonne sera ajoutée et vous pourrez vérifier quel ID de processus a la limitation de puissance activée ou désactivée.
La désactivation de la limitation de puissance peut libérer tout le potentiel de votre processeur, offrant des performances optimales pour les tâches gourmandes en ressources ; cependant, cela peut réduire la durée de vie de la batterie.
L’activer peut restreindre l’utilisation du processeur pour les applications en arrière-plan, équilibrer la consommation d’énergie et améliorer la durée de vie de la batterie ; cependant, cela peut entraîner des problèmes de performances.
Comme nous l’avons déjà mentionné, cela dépend totalement de vos besoins informatiques. Si vous avez des questions ou des suggestions sur le sujet, n’hésitez pas à les mentionner dans la section commentaires ci-dessous.



Laisser un commentaire