Activer ou désactiver la compression de la mémoire sous Windows 11
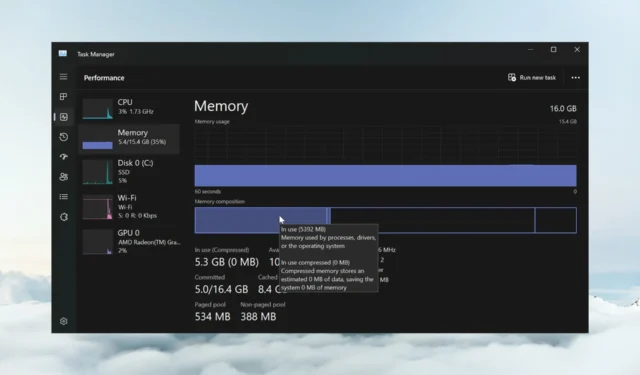
Avec la compression de mémoire sur Windows 11, votre appareil fonctionnera de manière plus étouffante même avec une quantité limitée de RAM. Dans cet article, nous allons vous montrer comment activer ou désactiver la compression de la mémoire sur Windows 11.
Qu’est-ce que la compression de mémoire ? La compression de mémoire est une fonction qui compacte les données avant de les écrire dans la RAM, offrant ainsi plus de stockage.
Bien entendu, davantage de données stockées dans la mémoire physique se traduisent par un système fonctionnant plus rapidement et de meilleures performances globales. Cette fonction est activée par défaut dans Windows 11, mais vous pouvez la désactiver ou la réactiver si, d’une manière ou d’une autre, elle n’est pas active.
Comment activer la compression de la mémoire dans Windows 11 ?
- Cliquez sur la barre de recherche, tapez PowerShell et cliquez sur Exécuter en tant qu’administrateur dans les résultats.
- Tapez ou collez la commande suivante pour voir si la compression de la mémoire est déjà activée et appuyez sur Enter pour l’exécuter :
get-mmagent
- Si vous voyez la valeur True à droite de MemoryCompression, cela signifie qu’elle est activée.
- Si la valeur est False , tapez la commande suivante pour activer la compression de mémoire sur Windows 11 et appuyez sur Enter:
enable-mmagent -mc
- Redémarrez votre PC pour que les modifications prennent effet.
- Pour vérifier si la compression de mémoire fonctionne, cliquez avec le bouton droit sur le bouton Démarrer et sélectionnez Gestionnaire des tâches dans le menu.
- Maintenant, cliquez sur Mémoire dans l’ onglet Performances , et en bas, vous verrez la mémoire utilisée (compressée).

- Si vous passez votre souris sur la composition de la mémoire ci-dessus, vous verrez plus de détails sur l’état de la compression de la mémoire sur votre système.
Nous vous recommandons d’utiliser d’abord la commande Get-Mmagent car l’état actuel de la gestion de la mémoire est peut-être déjà True.
Veuillez noter que vous pouvez également utiliser Windows Terminal (Admin) dans Windows 11 pour exécuter les mêmes commandes.
Comment arrêter la compression de la mémoire sous Windows 11 ?
- Cliquez sur le champ Rechercher dans Windows 11, tapez PowerShell et sélectionnez Exécuter en tant qu’administrateur pour démarrer PowerShell avec tous les privilèges.
- Tapez la commande suivante et appuyez sur Enter pour désactiver la compression de la mémoire sous Windows 11 :
disable-mmagent -mc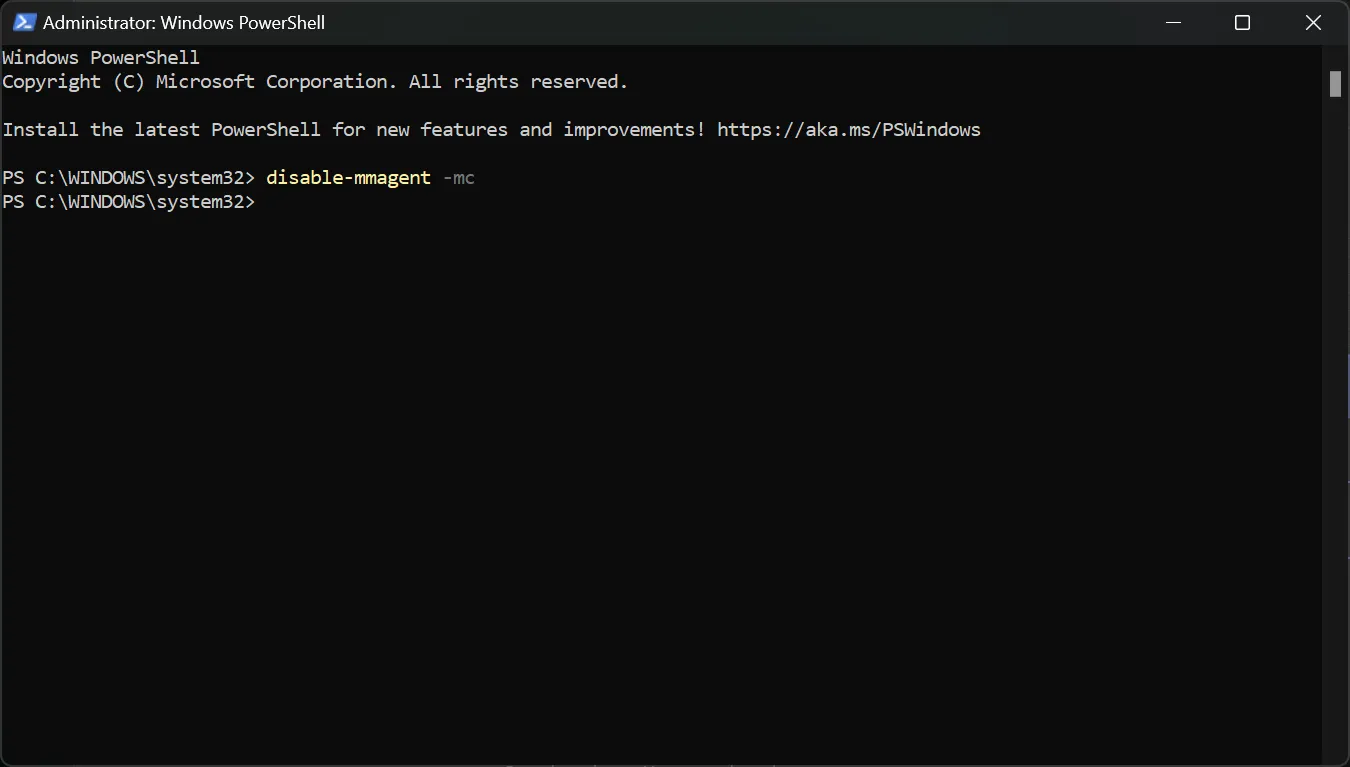
- Redémarrez votre PC pour que les modifications prennent effet.
La fonction de compression de la mémoire est excellente car elle optimise l’utilisation de la mémoire physique. Nous ne recommandons donc pas de la désactiver.
En fait, vous pouvez désactiver la fonction de gestion de la mémoire, travailler sur le PC et le rallumer pour voir la différence entre les états.
Pourquoi la compression de mémoire consomme-t-elle autant de RAM ?
En fait, la compression de mémoire n’utilise pas de RAM. Plus la mémoire compressée est traitée, plus de données peuvent être écrites sur la mémoire physique.
En d’autres termes, un niveau élevé de compression mémoire se traduit par une meilleure efficacité d’utilisation de la mémoire.
Cependant, une utilisation élevée de la RAM signifie que vous exécutez des processus et des applications gourmands en ressources qui s’accompagnent généralement d’une utilisation élevée du processeur. La fermeture de certains d’entre eux permettra de rétablir la situation normale.
Vous pourriez également être intéressé par la manière de corriger l’ espace disque insuffisant pour terminer l’ erreur d’opération.
Nous espérons que vous avez réussi à activer ou désactiver la compression de la mémoire sur Windows 11 et que désormais le système fonctionne correctement.
Si vous avez des questions ou des suggestions à ce sujet, n’hésitez pas à utiliser la section commentaires ci-dessous.



Laisser un commentaire