Activer ou désactiver la téléphonie mains libres dans Windows 11

La téléphonie mains libres est une fonctionnalité des ordinateurs Windows qui permet aux utilisateurs de passer et de recevoir des appels téléphoniques en connectant un périphérique audio Bluetooth à leur ordinateur. Pour utiliser cette fonctionnalité, le périphérique audio Bluetooth doit prendre en charge la fonction mains libres. Cette fonctionnalité est utile lorsque vous voyagez. Il est activé par défaut pour les écouteurs Bluetooth. Mais si, pour une raison quelconque, vous souhaitez le désactiver, vous pouvez également le faire. Nous allons vous montrer comment activer ou désactiver la téléphonie mains libres dans Windows 11 .

Activer ou désactiver la téléphonie mains libres dans Windows 11
Pour activer ou désactiver la téléphonie mains libres dans Windows 11 pour votre haut-parleur ou vos écouteurs Bluetooth, connectez-le d’abord à votre ordinateur Windows 11. Après cela, suivez les étapes ci-dessous :
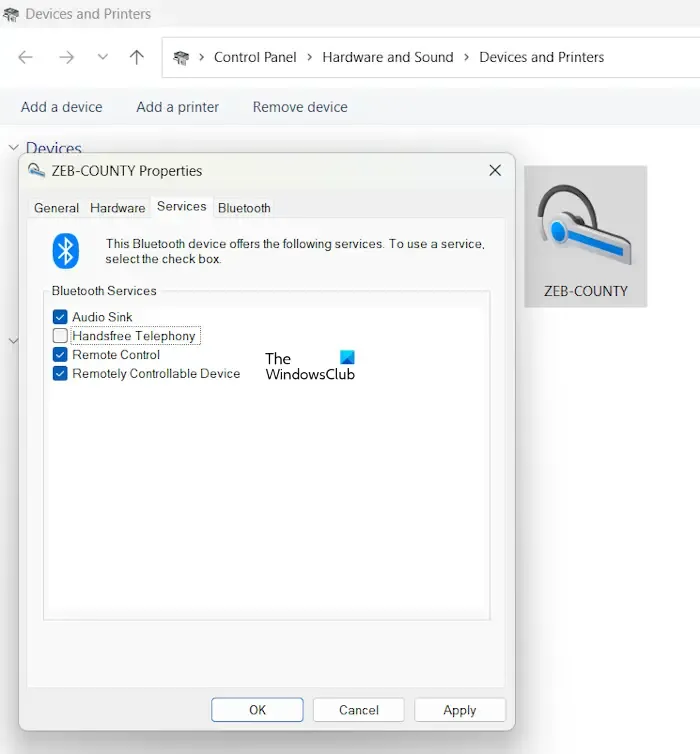
- Ouvrez les paramètres de Windows 11.
- Sélectionnez la catégorie Bluetooth et appareils sur le côté gauche.
- Maintenant, cliquez sur Appareils .
- Faites défiler vers le bas et cliquez sur les paramètres Plus de périphériques et d’imprimantes . Cela ouvrira la page Périphériques et imprimantes dans le Panneau de configuration.
- Faites un clic droit sur votre appareil Bluetooth et sélectionnez Propriétés .
- Accédez à l’ onglet Services .
- Si la case Téléphonie mains libres est déjà cochée, l’option est activée. Pour le désactiver, décochez la case.
- Cliquez sur Appliquer , puis cliquez sur OK .
Pour réactiver la téléphonie mains libres, cochez à nouveau la case mentionnée ci-dessus.
Que se passe-t-il après avoir désactivé la téléphonie mains libres ?
Après avoir désactivé la téléphonie mains libres, vous pouvez toujours passer et recevoir des appels téléphoniques sur votre ordinateur Windows 11, mais vous n’entendrez aucune voix de votre appareil Bluetooth pendant l’appel.
Comment cela marche-t-il? Si votre périphérique audio Bluetooth prend en charge la fonctionnalité mains libres, Windows installe son pilote distinct lorsque vous le connectez à votre système. Vous pouvez le visualiser dans le Gestionnaire de périphériques. Assurez-vous que votre appareil Bluetooth est toujours connecté à votre système. Maintenant, suivez les étapes indiquées ci-dessous :

- Ouvrez le Gestionnaire de périphériques.
- Développez la branche Périphériques système .
- Vous y verrez le pilote mains libres de votre périphérique audio Bluetooth (si la fonction de téléphonie mains libres est activée).
Lorsque vous désactivez la fonctionnalité de téléphonie mains libres pour votre périphérique Bluetooth, Windows désinstallera automatiquement le pilote mains libres de votre périphérique Bluetooth et vous ne trouverez pas le pilote dans le Gestionnaire de périphériques. C’est pourquoi la fonction mains libres du périphérique audio Bluetooth cesse de fonctionner après avoir désactivé cette fonctionnalité. Les autres fonctionnalités de sortie audio de votre appareil audio Bluetooth ne sont pas affectées.
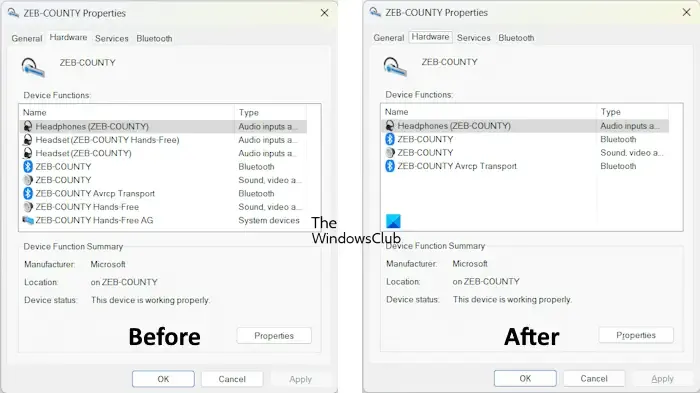
De plus, lorsque vous accédez à l’ onglet Matériel dans la fenêtre des propriétés de votre périphérique Bluetooth, vous ne verrez aucun pilote mains libres pour votre périphérique Bluetooth. La capture d’écran ci-dessus montre que Windows supprime tous les pilotes mains libres du périphérique audio Bluetooth après avoir désactivé la fonction de téléphonie mains libres pour ce périphérique audio Bluetooth particulier.
Impossible d’activer la téléphonie mains libres sous Windows
Certains utilisateurs ont signalé qu’après avoir désactivé la fonction de téléphonie mains libres pour leur appareil audio Bluetooth, leur appareil audio avait également cessé de fournir la sortie audio. Lorsqu’ils ont essayé de réactiver la fonction de téléphonie mains libres, ils n’y sont pas parvenus. Cela a affiché le message d’erreur suivant :
Le paramètre est incorrect.

Le paramètre de téléphonie mains libres est incorrect
Si vous ne parvenez pas à activer la fonction de téléphonie mains libres pour votre appareil audio Bluetooth en raison du message d’erreur mentionné ci-dessus ou si votre appareil audio Bluetooth a cessé de fonctionner après avoir désactivé cette fonctionnalité, les solutions fournies ci-dessous vous aideront :
- Désinstallez et réinstallez le pilote du périphérique Bluetooth
- Désinstallez et réinstallez le pilote audio
- Exécutez l’utilitaire de résolution des problèmes audio
- Vérifiez les paramètres sonores
- Supprimez et ajoutez votre périphérique audio Bluetooth
Voyons tous ces correctifs en détail.
1] Désinstallez et réinstallez le pilote de votre périphérique Bluetooth
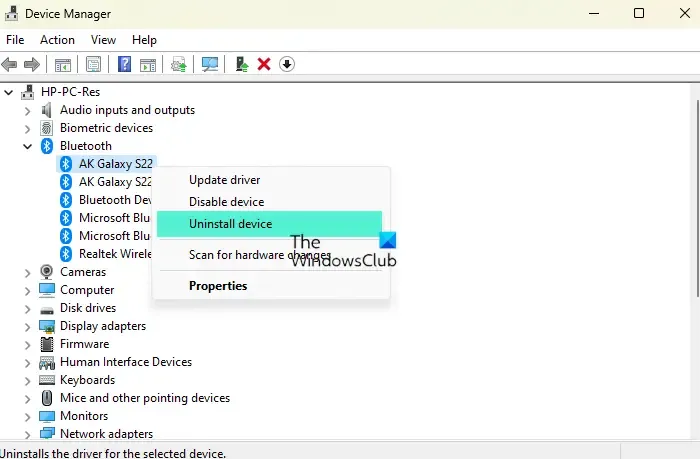
Ouvrez le Gestionnaire de périphériques et développez la branche Bluetooth. Maintenant, désinstallez le pilote de votre périphérique audio Bluetooth , puis redémarrez votre ordinateur. Windows installera automatiquement le pilote manquant au redémarrage. Maintenant, vérifiez si vous pouvez activer ou non l’option de téléphonie mains libres.
2] Désinstallez et réinstallez le pilote audio
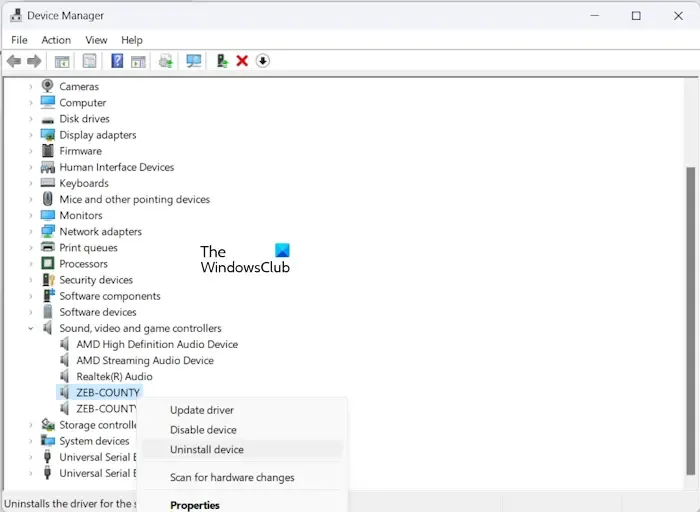
Le prochain correctif que vous pouvez essayer consiste à désinstaller et à réinstaller le pilote audio. Les étapes pour ce faire sont les mêmes que celles écrites dans le correctif précédent. Mais cette fois, il faudra élargir la branche Contrôleurs son, vidéo et jeux . Maintenant, faites un clic droit sur le pilote de votre périphérique audio et sélectionnez Désinstaller le périphérique . Après cela, redémarrez votre ordinateur.
3] Exécutez l’utilitaire de résolution des problèmes audio
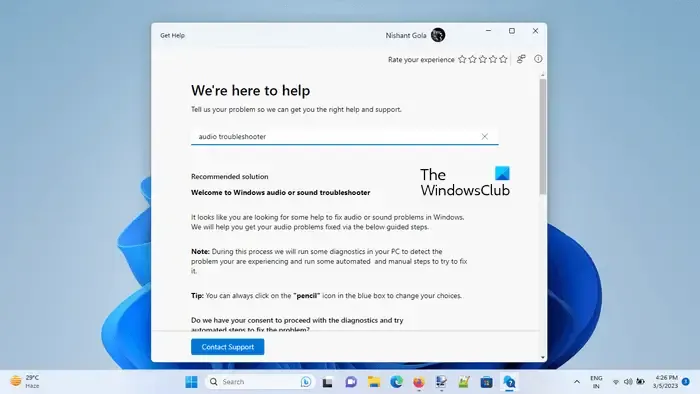
4] Vérifiez les paramètres sonores
Vous devriez également vérifier vos paramètres sonores. Il est possible que le périphérique audio par défaut ne soit pas sélectionné et que vous n’obteniez pas la sortie audio de votre périphérique Bluetooth. Suivez les étapes indiquées ci-dessous :
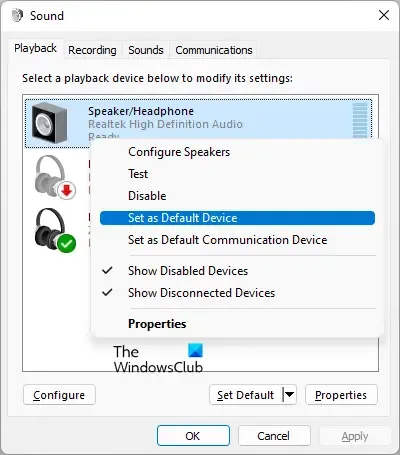
- Ouvrez le Panneau de configuration.
- Tapez Son dans la barre de recherche.
- Sélectionnez Son . Cela ouvrira les propriétés du son.
- Sous l’ onglet Lecture , cliquez avec le bouton droit sur votre périphérique audio et sélectionnez Définir comme périphérique par défaut .
- Cliquez sur Appliquer , puis cliquez sur OK .
5] Supprimez et ajoutez votre périphérique audio Bluetooth
Si l’erreur « Le paramètre est incorrect » persiste lors de l’activation de la fonction de téléphonie mains libres pour votre périphérique audio Bluetooth, supprimez et ajoutez votre périphérique Bluetooth. Suivez les étapes indiquées ci-dessous :
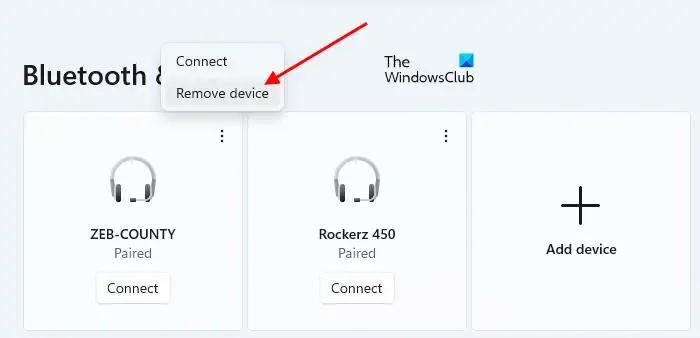
- Ouvrez les paramètres de Windows 11.
- Sélectionnez Bluetooth et appareils sur le côté gauche.
- Cliquez sur les trois points de votre appareil Bluetooth et sélectionnez Supprimer l’appareil .
- Redémarrez votre ordinateur.
- Ajoutez à nouveau votre périphérique audio Bluetooth.
Après avoir ajouté le périphérique audio Bluetooth, Windows activera automatiquement la fonctionnalité de téléphonie mains libres pour cet appareil. Vous pouvez l’afficher en ouvrant les propriétés de votre appareil sur la page Périphériques et imprimantes du Panneau de configuration.
Maintenant, le problème devrait être résolu.
Comment changer de périphérique audio sous Windows 11 ?
Vous pouvez modifier le périphérique audio par défaut dans Windows 11 via les propriétés du son. Ouvrez la fenêtre Propriétés du son via le Panneau de configuration. Désormais, vous pouvez définir n’importe quel périphérique audio comme périphérique par défaut sous l’onglet Lecture.
Comment désactiver le périphérique d’entrée audio ?
Pour désactiver un périphérique d’entrée audio, vous devez ouvrir la fenêtre Propriétés du son via le Panneau de configuration. Maintenant, sous l’onglet Lecture, cliquez avec le bouton droit sur le périphérique d’entrée audio que vous souhaitez désactiver, puis sélectionnez Désactiver . Après cela, cliquez sur Appliquer puis cliquez sur OK .



Laisser un commentaire