Activer l’authentification multifacteur dans Microsoft 365
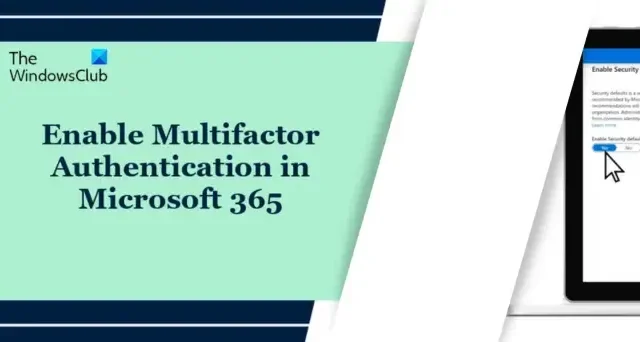
Cet article vous montrera comment activer l’authentification multifacteur dans Microsoft 365. L’authentification multifacteur (MFA) offre un niveau de sécurité supplémentaire pour les connexions. Dans Microsoft 365, MFA inclut un mot de passe fort et un message texte, un appel ou via l’application pour smartphone Microsoft Authenticator.
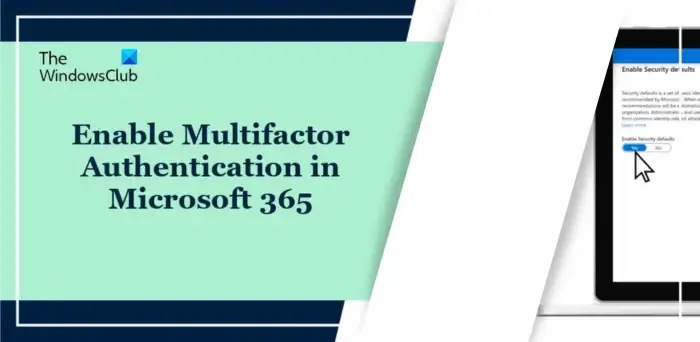
Comment activer l’authentification multifacteur dans Microsoft 365 ?
Vous pouvez activer l’authentification multifacteur dans Microsoft 365 en suivant ces méthodes :
- Utilisation des paramètres de sécurité par défaut
- Utilisation de stratégies d’accès conditionnel
- Activer MFA pour le compte d’utilisateur individuel
Voyons maintenant cela en détail.
1] Utilisation des paramètres de sécurité par défaut
Les paramètres de sécurité par défaut sont une nouvelle fonctionnalité pour les versions payantes ou d’essai de Microsoft 365. Cela garantit que toutes les organisations disposent d’un niveau de sécurité de base pour les connexions des utilisateurs. Voici comment activer les paramètres de sécurité par défaut à l’aide des paramètres de sécurité par défaut :
Connectez-vous au centre d’administration Microsoft Entra avec un compte administrateur.
Accédez à Identité > Présentation > Propriétés et sélectionnez Gérer les paramètres de sécurité par défaut.
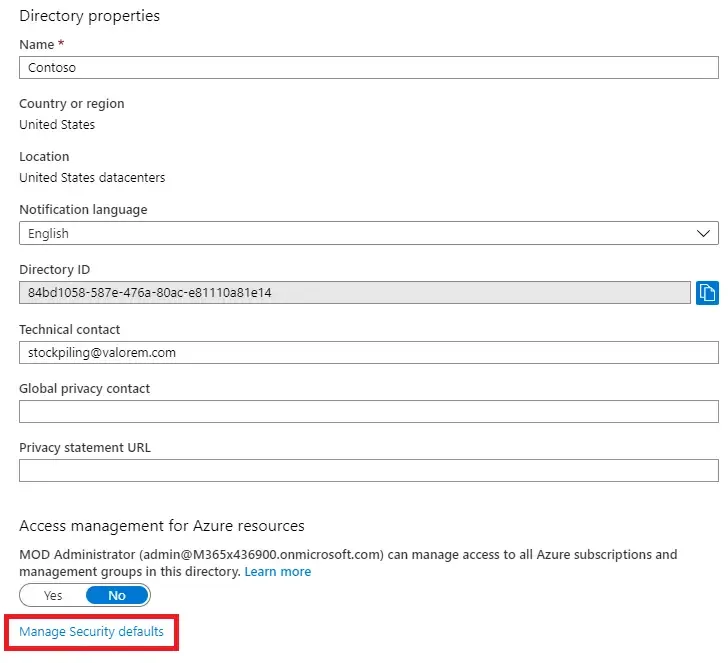
Ici, définissez les paramètres de sécurité par défaut sur Activé et cliquez sur Enregistrer.
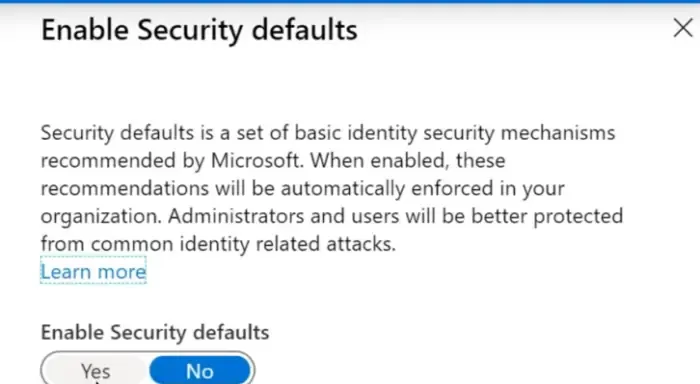
2] Utilisation des politiques d’accès conditionnel
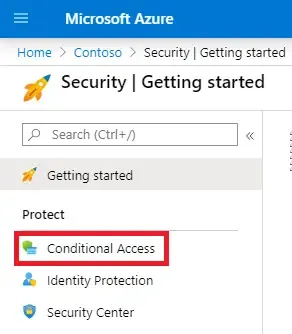
Les stratégies d’accès conditionnel sont des règles qui spécifient les conditions qui évaluent et autorisent les connexions. Cela permet aux utilisateurs d’activer MFA sur l’appartenance à un groupe au lieu de configurer des comptes d’utilisateurs individuels. Voici comment activer l’authentification multifacteur à l’aide des politiques d’accès conditionnel :
- Connectez-vous au Centre d’administration Microsoft 365 ou au portail Azure AD avec un compte administrateur.
- Ici, définissez les paramètres de sécurité par défaut sur Désactivé.
- Ensuite, le portail d’administration Azure AD s’ouvrira ; cliquez sur Accès conditionnel puis sélectionnez Nouvelle politique.
- La fenêtre de la politique d’accès conditionnel va maintenant s’ouvrir, configurer les paramètres de la politique, l’attribuer aux utilisateurs et groupes souhaités, puis cliquer sur Enregistrer.
3] Activer MFA pour les comptes d’utilisateurs individuels
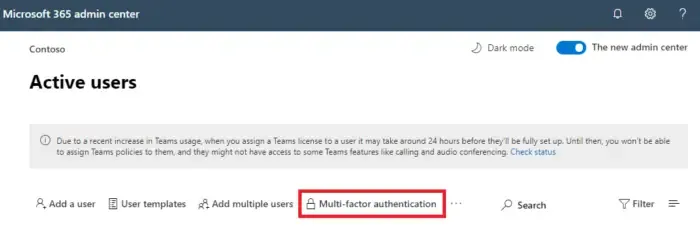
Si aucune des méthodes ci-dessus ne vous a aidé, essayez d’activer l’authentification multifacteur individuellement pour chaque compte utilisateur. Voici comment:
- Connectez-vous au Centre d’administration Microsoft 365 avec un compte administrateur.
- Accédez à la section Utilisateurs , sélectionnez Utilisateurs actifs , puis cliquez sur Authentification multifacteur.
- Une fenêtre va maintenant s’ouvrir avec une liste de tous les utilisateurs actifs ; ici, cliquez sur Sécurité & Confidentialité et sélectionnez Vérification de sécurité supplémentaire.
- Ensuite, sélectionnez l’utilisateur pour lequel vous souhaitez activer l’authentification multifacteur.
- Enfin, cliquez sur Activer dans le volet pour confirmer les modifications apportées.
Comment activer l’authentification multifacteur Office 365 à l’aide de PowerShell ?
Pour activer l’authentification multifacteur Office 365, ouvrez PowerShell en tant qu’administrateur et exécutez cette commande :
Get-MsolUser –All | Foreach{ Set-MsolUser -UserPrincipalName
$_.UserPrincipalName -StrongAuthenticationRequirements $auth}
La MFA est-elle obligatoire dans Microsoft 365 ?
Microsoft recommande fortement la MFA à tous les utilisateurs, y compris les travailleurs hybrides et les administrateurs de serveur. Cela permet d’empêcher tout accès non autorisé, même lorsque le mot de passe d’un utilisateur est compromis.



Laisser un commentaire