Navigateur Edge ou Chrome couvrant la barre des tâches lorsqu’il est agrandi [Réparer]
![Navigateur Edge ou Chrome couvrant la barre des tâches lorsqu’il est agrandi [Réparer]](https://cdn.thewindowsclub.blog/wp-content/uploads/2023/05/edge-chrome-browser-covering-taskbar-640x375.webp)
Certains utilisateurs ont signalé une chose assez étrange. Leur navigateur Edge ou Chrome couvre la barre des tâches lorsqu’il est lancé sur Windows 11 ou Windows 10. Cela ne se produit que lorsque l’on ouvre un navigateur, mais les autres applications ne masquent pas la barre des tâches. Le problème affecte également les utilisateurs à plusieurs écrans lorsqu’ils agrandissent l’écran principal, même lorsque la barre des tâches est verrouillée et que la fonction de masquage automatique est désactivée.
Il est ennuyeux de continuer à appuyer sur Alt + Tab pour passer d’un programme à un autre simplement parce que Edge ou Chrome recouvre la barre des tâches. Nous pensons que nos suggestions vous aideront à résoudre le problème.
Correction du navigateur Edge ou Chrome couvrant la barre des tâches lorsqu’il est agrandi
Le navigateur Edge ou Chrome recouvrant la barre des tâches sous Windows 11/10 peut être causé par un problème dans les processus de l’Explorateur Windows, les paramètres de votre PC ou de votre navigateur, ou un bogue temporaire que de simples solutions de contournement peuvent corriger :
- Effectuer les étapes de base
- Redémarrer l’explorateur
- Réenregistrer la barre des tâches et réinitialiser les paramètres du menu Démarrer
- Exécutez le navigateur en mode de compatibilité
1] Effectuez les étapes de base
Certaines étapes préliminaires peuvent résoudre le navigateur couvrant la barre des tâches. Les causes de ce problème peuvent être des choses liées aux paramètres de Windows ou du navigateur, ou des bogues qui peuvent être corrigés en effectuant certaines étapes de base. Voici quelques-unes de ces étapes :
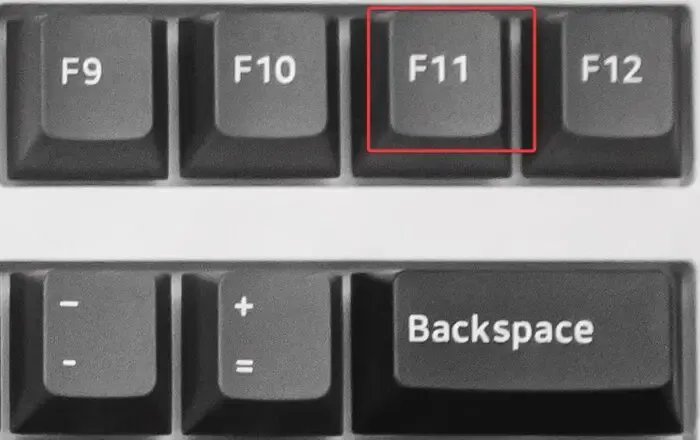
- Cliquez sur le bouton F11 ou ( FN+F11 ) pour passer du plein écran à l’écran normal.
- Redémarrez votre navigateur.
- Activez ou désactivez le paramètre de masquage automatique de la barre des tâches et consultez
- Déverrouiller et verrouiller votre barre des tâches
- Appuyez sur Win + L pour verrouiller l’écran, puis déverrouillez-le à nouveau
- Appuyez sur Win + Ctrl + Maj + B pour redémarrer votre pilote vidéo
- Redémarrez votre ordinateur.
Ces étapes de base peuvent fonctionner pour certains. Si cela ne fonctionne pas, veuillez utiliser les méthodes ci-dessous.
2] Redémarrez l’explorateur
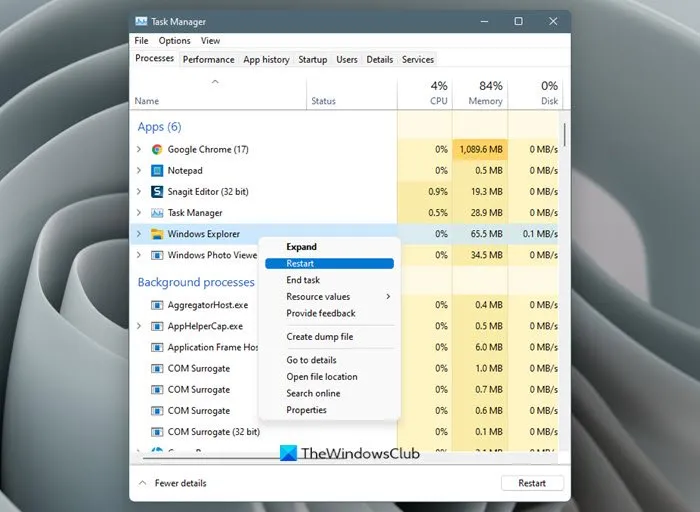
Lorsque vous redémarrez le processus de l’Explorateur Windows , cela arrête le shell utilisateur et le redémarre. Cela peut également corriger les problèmes de Tarsbar, le cas échéant.
- Ouvrez le Gestionnaire des tâches de Windows en cliquant avec le bouton droit sur le bouton Démarrer et en sélectionnant Gestionnaire des tâches dans la liste des éléments. Sinon, appuyez sur Ctrl + Alt + Suppr et choisissez Gestionnaire des tâches.
- Une fois le Gestionnaire des tâches ouvert, la liste sous l’ onglet Processus et localisez l’Explorateur Windows. Faites un clic droit dessus et cliquez sur Redémarrer .
La barre des tâches de Windows disparaîtra pendant quelques secondes puis réapparaîtra.
3] Réenregistrez la barre des tâches et réinitialisez les paramètres du menu Démarrer
Si le problème provient de la barre des tâches, nous pouvons le réenregistrer et essayer de réparer le navigateur Edge ou Chrome couvrant la barre des tâches. Procédez comme suit pour réenregistrer la barre des tâches :
Recherchez PowerShell dans la zone de recherche Windows et sélectionnez Exécuter en tant qu’administrateur . Lorsque vous obtenez l’invite Utiliser le contrôle de compte, cliquez sur Oui pour continuer.
Copiez et collez la ligne de commande suivante et appuyez sur Entrée sur votre clavier :
Get-AppXPackage -AllUsers | Foreach {Add-AppxPackage -DisableDevelopmentMode -Register “$($_.InstallLocation)AppXManifest.xml”}
Quittez le PowerShell et ouvrez ensuite la boîte de dialogue Exécuter (appuyez sur la touche Windows + R) et tapez le chemin suivant suivi en appuyant sur Entrée ;
C:\Users\[Your Username]\AppData\Local
Localisez le dossier nommé TileDataLayer et supprimez-le pour réinitialiser les paramètres du menu Démarrer de Windows. Lorsque vous faites cela, votre menu Démarrer sera défini par défaut.
Lancez votre navigateur et voyez si le problème a été résolu.
4] Exécutez le navigateur en mode de compatibilité
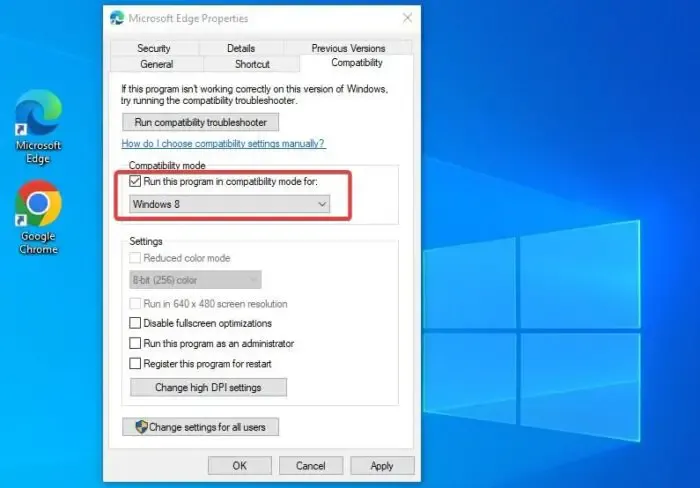
Certains utilisateurs ont résolu le problème en exécutant le navigateur en mode de compatibilité .
Pour ce faire, cliquez avec le bouton droit sur l’icône du bureau du navigateur \ et sélectionnez Propriétés . Accédez à l’ onglet Compatibilité et cochez la case à côté de Exécuter ce programme en mode de compatibilité. Notez que vous ne pouvez sélectionner le mode de compatibilité que pour les versions précédentes de Windows. Enfin, sélectionnez Appliquer suivi de OK pour terminer le processus.
Nous espérons que l’une des solutions fonctionnera pour vous.
Pourquoi ma barre des tâches s’affiche-t-elle toujours en plein écran sous Windows ?
Les raisons pour lesquelles votre barre des tâches s’affiche toujours en plein écran sous Windows 11 ou Windows 10 sont liées aux paramètres de la barre des tâches, aux bogues du programme, à l’explorateur de fichiers qui ne fonctionne pas correctement ou aux systèmes d’exploitation obsolètes. Pour résoudre ce problème, assurez-vous que vos applications et systèmes sur votre ordinateur sont mis à jour. Vous pouvez également redémarrer l’Explorateur Windows dans le Gestionnaire des tâches si le problème persiste.
Comment activer le widget Barre des tâches dans Windows 11 ?
Pour activer le widget Barre des tâches dans Windows 11, accédez à votre barre des tâches et cliquez sur les widgets affichant la météo mise à jour, puis sélectionnez l’ icône + en haut à droite du tableau des widgets. Dans le panneau Ajouter des widgets , cliquez sur l’ icône + . Ici, vous pouvez ajouter tous les widgets que vous souhaitez ou cliquer sur le bouton Rechercher plus de widgets pour en rechercher d’autres.



Laisser un commentaire