Eclipse pour Windows 11 : comment télécharger et installer
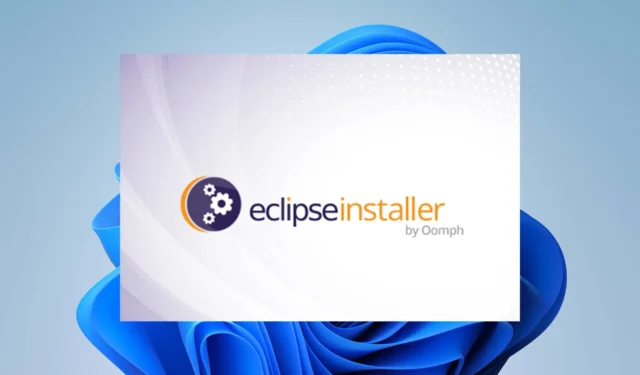
Eclipse fait partie des principaux IDE (environnements de développement intégrés) pour la programmation informatique , en particulier pour les développeurs Java. Le SDK est gratuit et open-source, il n’est donc pas étonnant que de nombreux utilisateurs recherchent des moyens de télécharger Eclipse pour leurs appareils Windows 11.
Alors, comment télécharger et installer Eclipse sous Windows ? Lisez ce tutoriel étape par étape pour le savoir. Commençons!
Eclipse fonctionne-t-il sur Windows 11 ?
Eclipse est compatible avec Windows 11, mais comme il s’agit d’un logiciel basé sur Java, il nécessite un kit de développement Java (JDK) pour fonctionner. Cependant, si vous ne prévoyez pas de l’utiliser pour le développement de logiciels, vous pouvez installer une machine virtuelle Java (JVM) ou un environnement d’exécution Java (JRE).
Eclipse IDE propose plusieurs choix de packages, tous en fonction de vos besoins. La bonne nouvelle est que les fonctionnalités de différents packages peuvent être combinées en une seule. En d’autres termes, Eclipse peut également être utilisé pour développer des applications dans d’autres langages de programmation, mais cela nécessite des plug-ins.
Voici un exemple, supposons que vous souhaitiez utiliser Eclipse pour Java et du développement PHP. Ensuite, vous devez choisir l’IDE Eclipse pour les développeurs Java (l’option la plus populaire), puis ajouter le package PHP en visitant le menu Aide du logiciel.
Si vous n’avez pas encore installé JDK, nous vous conseillons de vous en occuper d’abord et d’installer Java JDK sur Windows 11 ici. Assurez-vous également que votre système est à jour en installant automatiquement les mises à jour Windows.
Comment télécharger Eclipse sur Windows 11 ?
- Accédez à la page officielle des téléchargements Eclipse .
- Choisissez la dernière version d’Eclipse (au moment de la rédaction, c’est-à-dire Eclipse IDE 2023-06 pour Windows 64 bits).
- Cliquez sur Télécharger et attendez que le processus se termine.
- Exécutez le programme d’installation.
- Choisissez le bon package à installer.
- Sélectionnez le dossier d’installation et terminez le processus d’installation.
- Lancez Éclipse.
Ceux qui n’ont pas encore téléchargé et installé de JDK sur leur appareil sont également couverts. Le programme d’installation d’Eclipse inclut désormais un JRE. Donc, si vous n’avez pas pris soin de cette étape, vous verrez l’option d’installer tous les outils et modules complémentaires essentiels.
De plus, il est fortement recommandé de configurer Eclipse avec la JVM spécifique que vous utilisez. Pour ce faire, suivez les instructions sur la page officielle du tutoriel d’Eclipse .
Voilà! Voilà comment télécharger et installer Eclipse IDE sur votre PC Windows 11. Suivez les étapes ci-dessus et vous ne devriez pas rencontrer de problèmes.
Avez-vous des questions ou des suggestions concernant votre téléchargement Eclipse ? N’hésitez pas à les partager dans les commentaires ci-dessous.



Laisser un commentaire