Examinez facilement votre gameplay avec l’enregistrement de jeu Steam


Steam, la célèbre plateforme de jeu, offre désormais la possibilité d’enregistrer le jeu directement via le client Steam. Découvrez comment activer l’enregistrement de jeu Steam sur votre PC et l’utiliser, et si cela vaut la peine d’y consacrer du temps.
Qu’est-ce que l’enregistrement de jeux Steam ?
L’enregistrement de jeu Steam est une nouvelle fonctionnalité intégrée qui permet aux utilisateurs de capturer, de réviser et de partager leurs moments de jeu directement via le client Steam.
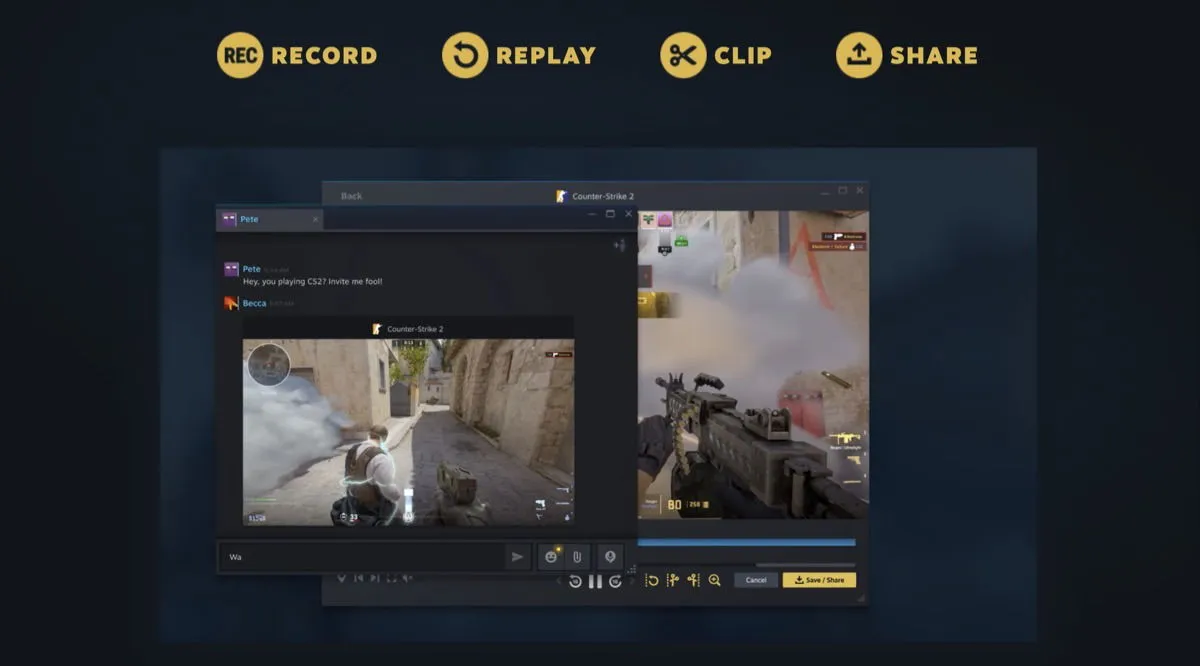
Si vous utilisez actuellement un logiciel d’enregistrement tiers, la fonction d’enregistrement de jeu vous permet de vous en débarrasser, grâce à ses deux principaux modes d’enregistrement :
- Enregistrement en arrière-plan : enregistre en continu votre gameplay en arrière-plan pour conserver une mémoire tampon des séquences récentes. C’est parfait pour ces moments inattendus que vous auriez aimé capturer.
- Enregistrement à la demande : vous permet de démarrer et d’arrêter manuellement les enregistrements quand vous le souhaitez, par exemple lorsque vous jouez un match en ligne important.
En plus de ses capacités de capture de gameplay, la fonction d’enregistrement de jeu comprend des outils pour revoir, découper et partager vos séquences. Par exemple, vous pouvez facilement découper vos enregistrements pour mettre en évidence les meilleures parties, puis exporter le résultat sous forme de fichier vidéo.
Comment utiliser l’enregistrement de jeux Steam
Tout comme d’autres fonctionnalités de Steam (lecture à distance et diffusion, par exemple), l’enregistrement de jeu est facile à configurer et à utiliser, mais il est actuellement en version bêta, il y a donc un obstacle supplémentaire à franchir.
Comment activer l’enregistrement de jeu dans Steam
Pour commencer à utiliser l’enregistrement de jeux Steam, vous devez adhérer au programme Steam Beta.
Tout d’abord, ouvrez le client Steam et cliquez sur Steam dans le coin supérieur gauche. Dans le menu déroulant, sélectionnez Paramètres . Accédez à l’ onglet Interface , recherchez le menu déroulant Participation à la version bêta du client et sélectionnez Mise à jour de la version bêta de Steam .
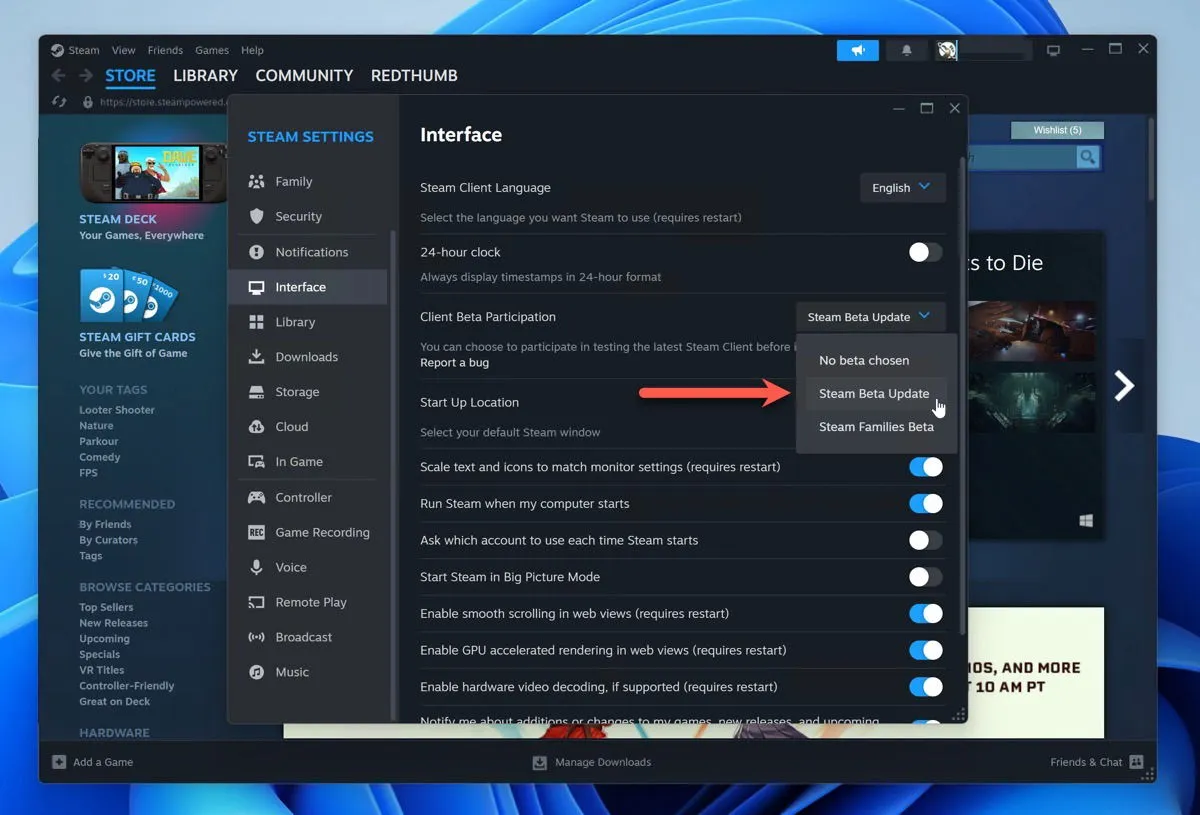
Steam vous demandera de redémarrer le client. Une fois redémarré, vous aurez accès à la fonction d’enregistrement de jeu.
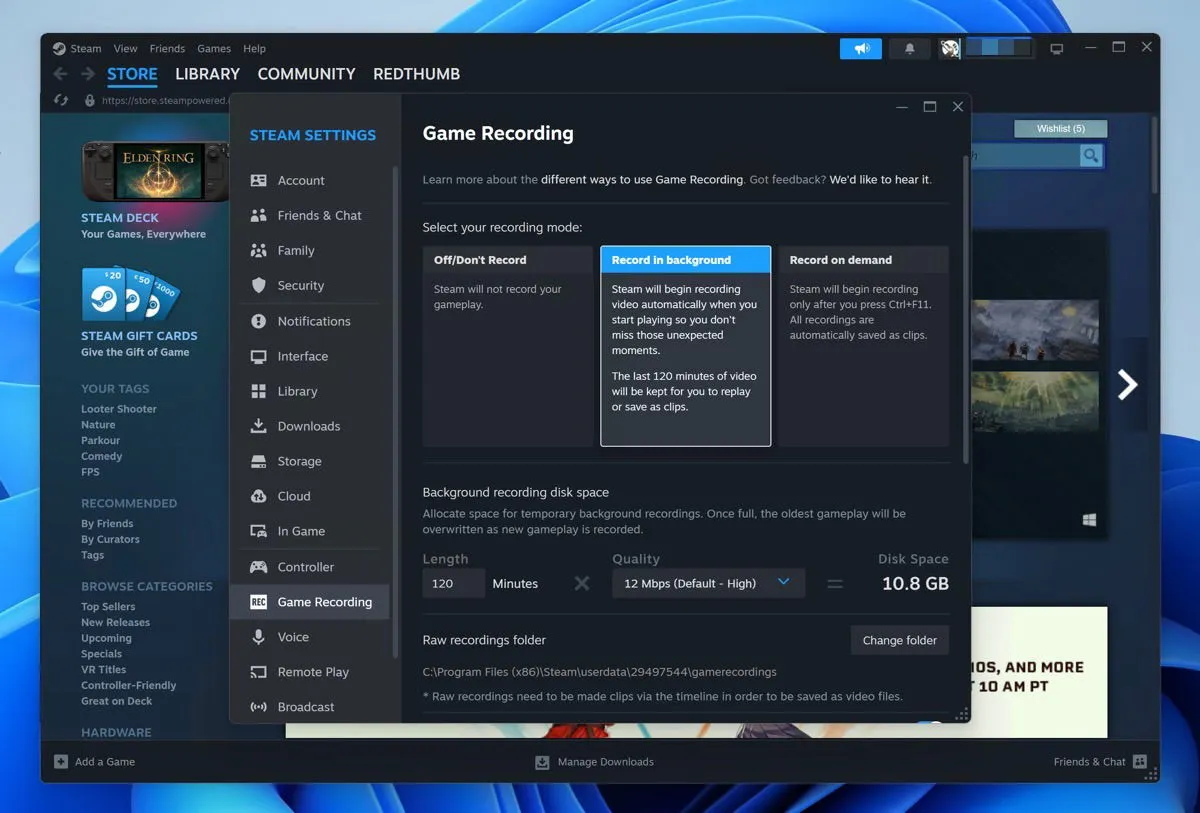
Revenez aux Paramètres et recherchez l’ option Enregistrement de jeu dans la barre latérale gauche. Cliquez dessus pour accéder aux paramètres d’enregistrement. Vous verrez trois options principales :
- Désactiver/Ne pas enregistrer
- Enregistrer en arrière-plan
- Enregistrement à la demande
Si vous choisissez d’ enregistrer en arrière-plan , par défaut, les 120 dernières minutes de jeu seront automatiquement conservées pour que vous puissiez les rejouer ou les enregistrer sous forme de clips. Si vous choisissez l’ option Enregistrer à la demande , Steam commencera l’enregistrement uniquement après avoir appuyé sur Ctrl+ F11et vos enregistrements seront automatiquement enregistrés sous forme de clips.
Quelle que soit l’option choisie, vous pouvez ajuster la qualité d’enregistrement ou l’équilibre entre la qualité vidéo et l’utilisation de l’espace disque. Steam vous montrera une estimation de l’espace occupé par vos enregistrements en fonction de vos paramètres.
Comment relire des clips enregistrés
Une fois que vous avez capturé votre gameplay, vous pouvez revoir et rejouer vos clips enregistrés.

Pour accéder à vos enregistrements, cliquez sur Afficher dans la barre de menu supérieure du client Steam, puis sélectionnez Enregistrements et captures d’écran . Vous pouvez également accéder à Steam Overlay en appuyant sur Shift+ Tabpendant que vous êtes dans le jeu, puis sélectionner l’ option Enregistrements et captures d’écran pour ouvrir une nouvelle fenêtre affichant tout le contenu que vous avez capturé.
Dans la liste de vos enregistrements de jeu récents , double-cliquez sur n’importe quel enregistrement pour l’ouvrir dans le lecteur multimédia Steam afin de pouvoir le rejouer.
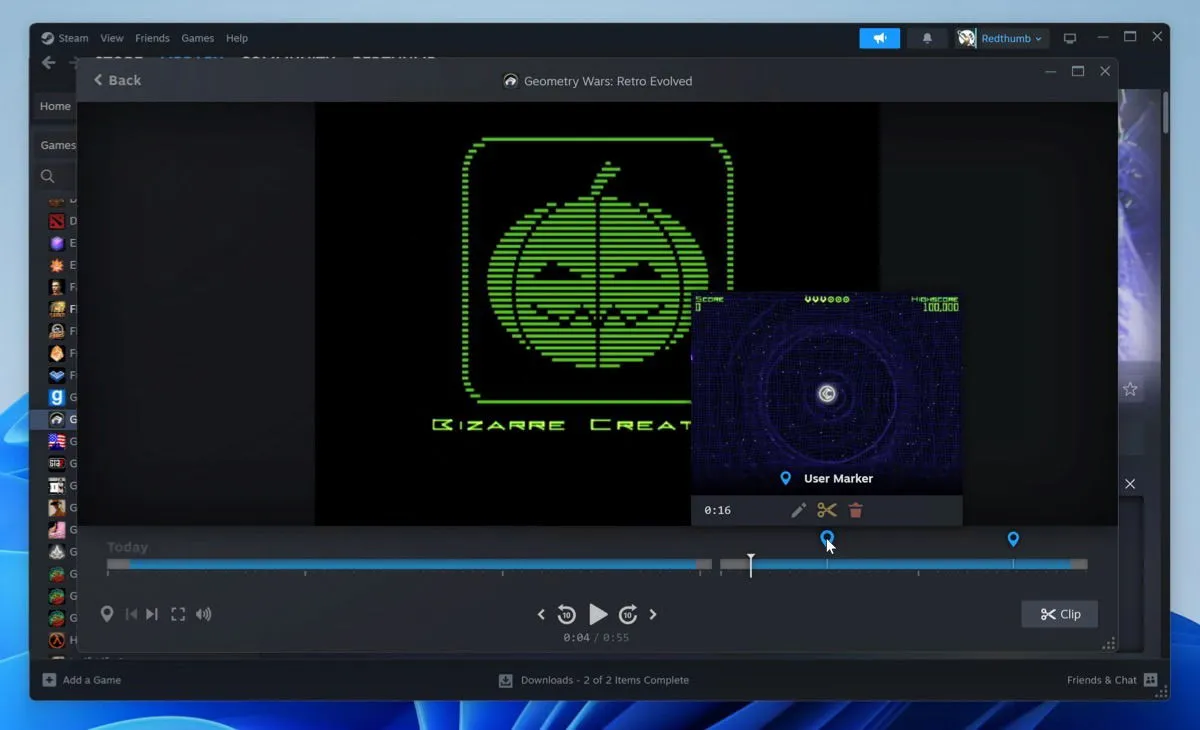
Chaque enregistrement est associé à une chronologie qui affiche les marqueurs ajoutés par le joueur (manuellement) et ajoutés par le jeu (automatiquement). Les marqueurs placés automatiquement sont créés lorsque des événements de jeu pertinents se produisent (fonctionne uniquement dans les jeux avec chronologie améliorée) et lorsque vous remportez un succès Steam ou prenez une capture d’écran.
Sauvegarde et partage de clips d’enregistrement de jeux Steam
Steam permet uniquement aux utilisateurs d’enregistrer et de partager des clips individuels. Alors que le mode Enregistrement à la demande crée des clips automatiquement, l’enregistrement en arrière-plan ne le fait pas, vous devez donc les créer manuellement.
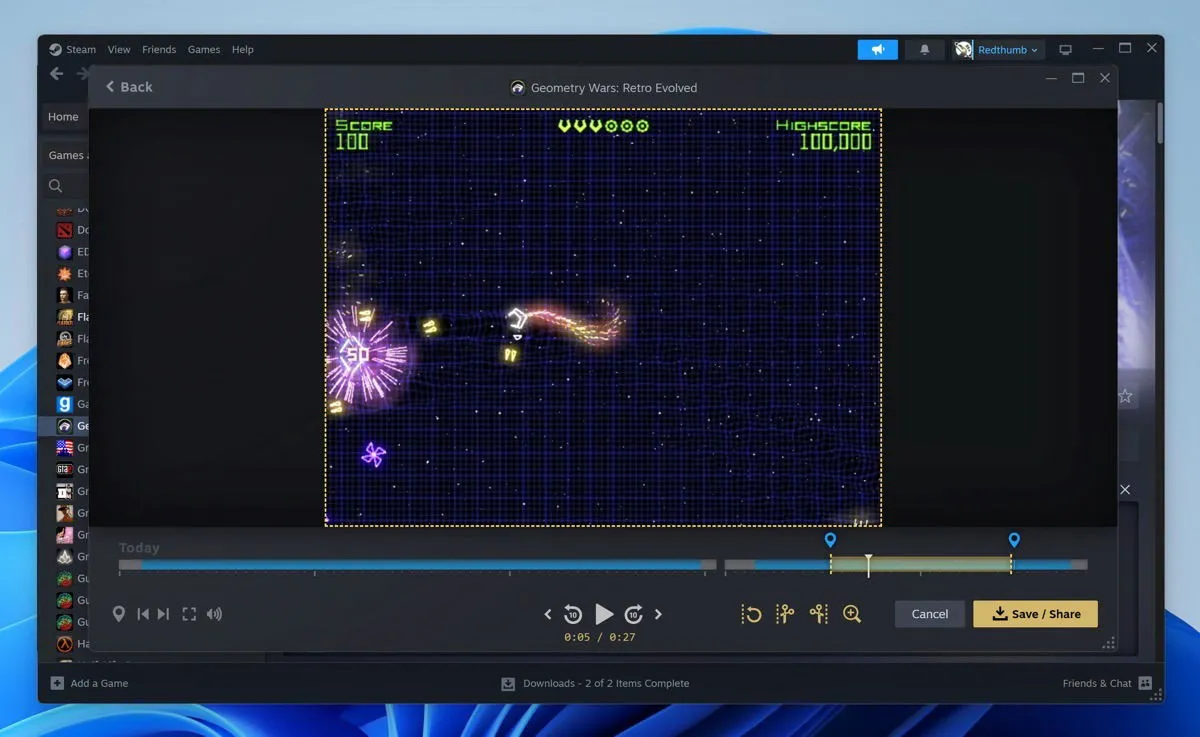
Pour créer un clip, ouvrez votre enregistrement dans le lecteur multimédia Steam. Utilisez la chronologie en bas pour accéder à la section que vous souhaitez enregistrer. Cliquez sur le bouton Clip pour sélectionner les points de début et de fin souhaités, puis cliquez sur le bouton Enregistrer/Partager . Cela ouvre plusieurs options :
- Enregistrer sur votre ordinateur : exporte le clip sous forme de fichier vidéo, vous permettant de le modifier davantage ou de le partager via d’autres plateformes.
- Télécharger sur Steam : enregistre le clip sur votre stockage Steam Cloud, le rendant accessible depuis n’importe quel appareil sur lequel vous êtes connecté à Steam.
- Partager avec des amis : comme pour le partage de jeux avec votre famille sur Steam, vous pouvez partager vos clips directement avec vos amis Steam.
Si vous souhaitez partager vos clips sur les réseaux sociaux ou d’autres plateformes, enregistrez d’abord le clip sur votre ordinateur, puis téléchargez-le sur YouTube, Twitter ou toute autre plateforme de votre choix.
Avis honnête sur l’enregistrement de jeux Steam
C’est formidable que les utilisateurs de Steam n’aient plus besoin d’installer une autre application logicielle pour enregistrer leurs sessions de jeu. Sans surprise, l’exécution par Valve de la nouvelle fonctionnalité d’enregistrement de jeu est excellente. Steam Game Recording est intuitif et n’entraîne pas de baisse majeure de la fréquence d’images.
Si vous possédez le Steam Deck, vous serez heureux de savoir que l’enregistrement de jeu est entièrement compatible avec l’appareil portable, malgré ses limitations de performances.
La fonctionnalité manquante la plus importante est la possibilité de personnaliser les paramètres d’enregistrement pour chaque jeu. Cependant, Valve a déclaré que cette fonctionnalité était sur la feuille de route des futures mises à jour.
Mais ne vous fiez pas uniquement à notre parole : essayez-le avec les meilleurs jeux multijoueurs de Steam et voyez à quel point il est facile de capturer et de partager vos moments de jeu.
Images et captures d’écran de David Morelo.



Laisser un commentaire