Code d’erreur EA EC 10000 lors de la connexion [Résolu]
![Code d’erreur EA EC 10000 lors de la connexion [Résolu]](https://cdn.thewindowsclub.blog/wp-content/uploads/2024/07/ea-error-code-ec-10000-640x375.webp)
Souvent, lorsque vous essayez de vous connecter à l’application EA sur un PC Windows, un Mac ou une Xbox, vous obtenez le code d’erreur EC 10000. Le message d’erreur indique : « Une erreur s’est produite. Il y a un problème avec votre compte », sans que l’on sache exactement ce qui a provoqué l’erreur en premier lieu !
D’après les rapports disponibles, le code d’erreur EC 10000 apparaît en raison d’autorisations manquantes, d’un cache d’application corrompu, de paramètres DNS mal configurés ou d’une connexion bloquée par votre antivirus/pare-feu.
En cas d’erreur de connexion à EA, vérifiez si les serveurs sont opérationnels via un service de surveillance en temps réel comme Downdetector . Si tout va bien, passez à un autre réseau, de préférence un point d’accès mobile. Vous pouvez également vous déconnecter, vous connecter avec un autre compte, vous déconnecter à nouveau, puis vous connecter au compte concerné. Pour certains, même la connexion à EA via le compte Steam a fait l’affaire.
Comment corriger le code d’erreur EA EC 10000 ?
1. Utilisez un VPN
L’une des solutions les plus simples qui a fonctionné pour 3 utilisateurs sur 5 confrontés au code d’erreur de connexion EA EC 10000 sur Windows ou Mac était d’utiliser une solution VPN efficace. Un VPN redirige essentiellement votre connexion via un autre serveur, contournant les problèmes locaux !
Si vous n’êtes pas sûr de vouloir utiliser un VPN payant, vous avez toujours la possibilité d’utiliser un VPN gratuit de premier ordre. Cependant, il dispose d’un ensemble de fonctionnalités et d’options de serveur limités.
EpressVPN est un excellent choix pour cette tâche . Ce VPN professionnel est fourni avec des milliers de serveurs parmi lesquels vous pouvez choisir et offre une excellente vitesse de connexion afin que vous ne rencontriez aucun problème lorsque vous jouez à des jeux sur l’application EA.
2. Exécutez l’application EA en tant qu’administrateur
- Cliquez avec le bouton droit sur le raccourci de l’application EA et sélectionnez Propriétés .
- Accédez à l’onglet Compatibilité et cochez la case Exécuter ce programme en tant qu’administrateur .

- Cliquez sur Appliquer et OK pour enregistrer les modifications.
3. Videz le cache EA via App Recovery
- Appuyez sur Windows + S pour ouvrir la recherche, tapez EA dans le champ de texte, faites un clic droit sur le résultat concerné et sélectionnez Ouvrir l’emplacement du fichier.

- Exécutez le fichier exécutable App Recovery (.exe) ici.
- Cliquez sur Vider le cache et attendez que l’application EA se relance.
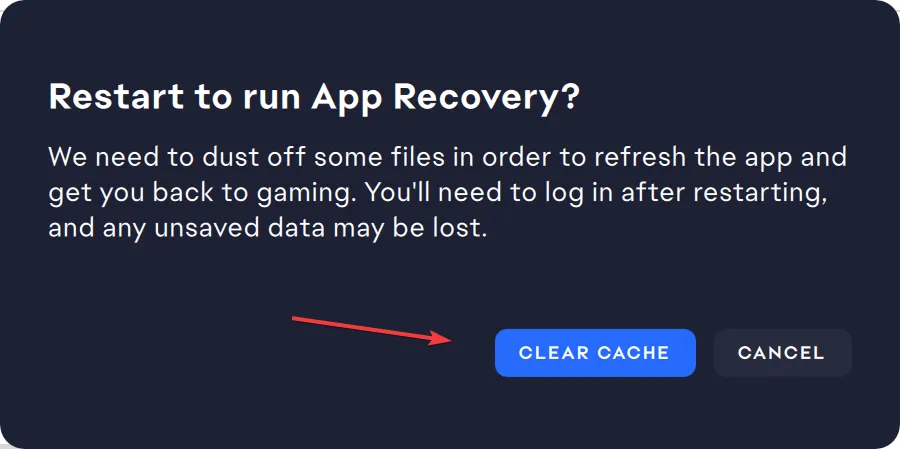
- Une fois cela fait, vérifiez si vous pouvez vous connecter sans obtenir le code d’erreur EA EC 10000 sur votre PC.
4. Résoudre les problèmes DNS
4.1 Vider le cache DNS
- Appuyez sur Windows+ Spour ouvrir la recherche, tapez Invite de commandes dans le champ de texte et cliquez sur Exécuter en tant qu’administrateur.
- Cliquez sur Oui dans l’invite UAC.
- Collez la commande suivante et appuyez sur Enter:
ipconfig /flushdns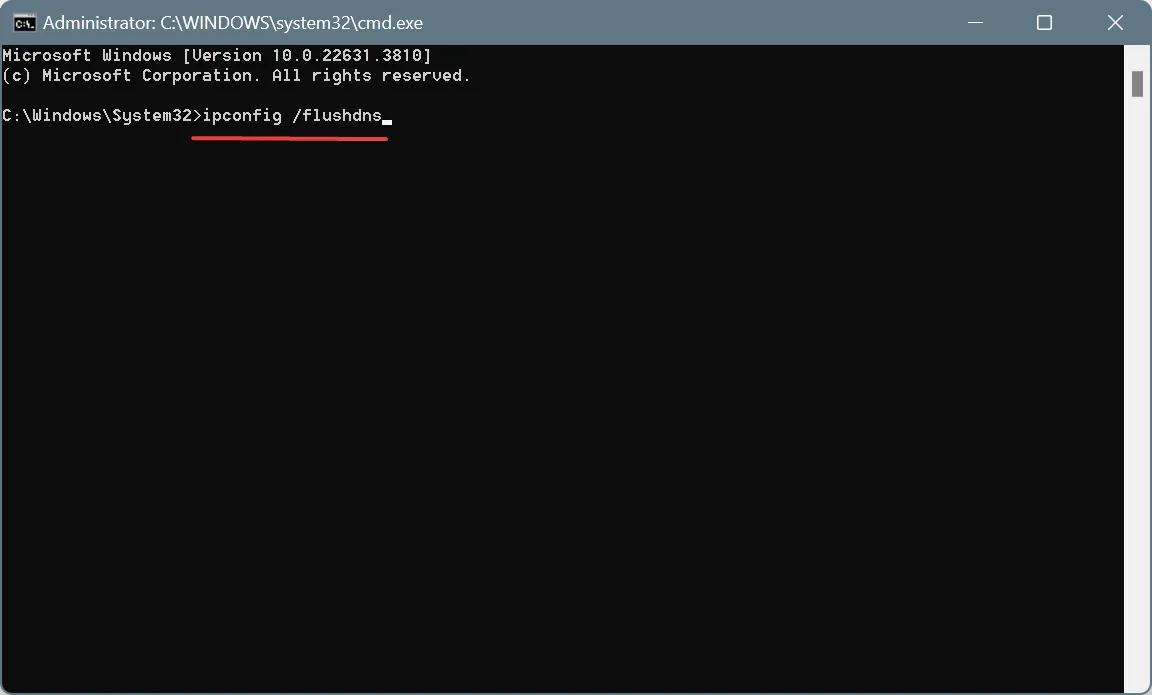
- Maintenant, redémarrez l’ordinateur, lancez EA, essayez de vous connecter et vérifiez les améliorations.
4.2 Passer au DNS de Google
- Appuyez sur Windows + R pour ouvrir Exécuter, tapez ncpa.cpl dans le champ de texte et appuyez sur Enter.

- Cliquez avec le bouton droit sur la carte réseau active, qu’elle soit Wi-Fi ou Ethernet, et choisissez Propriétés .

- Sélectionnez Protocole Internet version 4 (TCP/IPv4) et cliquez sur Propriétés.
- Sélectionnez maintenant l’option Utiliser les adresses de serveur DNS suivantes et saisissez les données suivantes :
- Serveur DNS préféré : 8.8.8.8
- Serveur DNS alternatif : 8.8.4.4
- Cochez la case Valider les paramètres à la sortie et cliquez sur OK pour enregistrer les modifications.
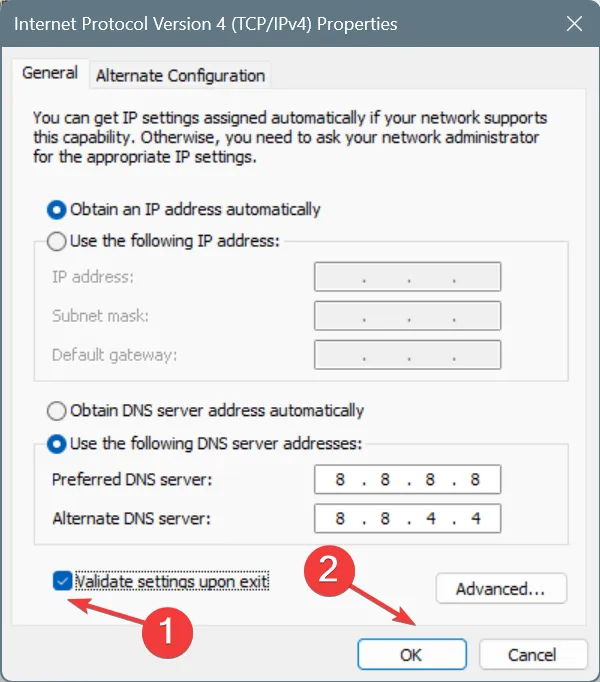
- Redémarrez le PC, lancez EA et vérifiez si vous pouvez maintenant vous connecter.
Dans plusieurs des cas que j’ai rencontrés, les problèmes DNS étaient la principale raison du code d’erreur EA EC 10000. Et vider le cache DNS et/ou changer d’adresse DNS a résolu le problème en un rien de temps. Bien que j’aie utilisé le DNS public de Google en raison de sa fiabilité, vous pouvez opter pour le serveur DNS le plus rapide près de chez vous pour une meilleure vitesse !
N’oubliez pas non plus que la modification du DNS permet de corriger le code d’erreur EC 10000 avec EA sur Xbox et Mac.
5. Ajoutez l’application EA à la liste blanche du pare-feu Windows
- Appuyez sur Windows+ Spour ouvrir la recherche, tapez Pare-feu Windows Defender et cliquez sur le résultat correspondant.
- Choisissez Autoriser une application ou une fonctionnalité via le pare-feu Windows Defender dans le volet de gauche.

- Cliquez sur Modifier les paramètres .
- Maintenant, cliquez sur Autoriser une autre application .
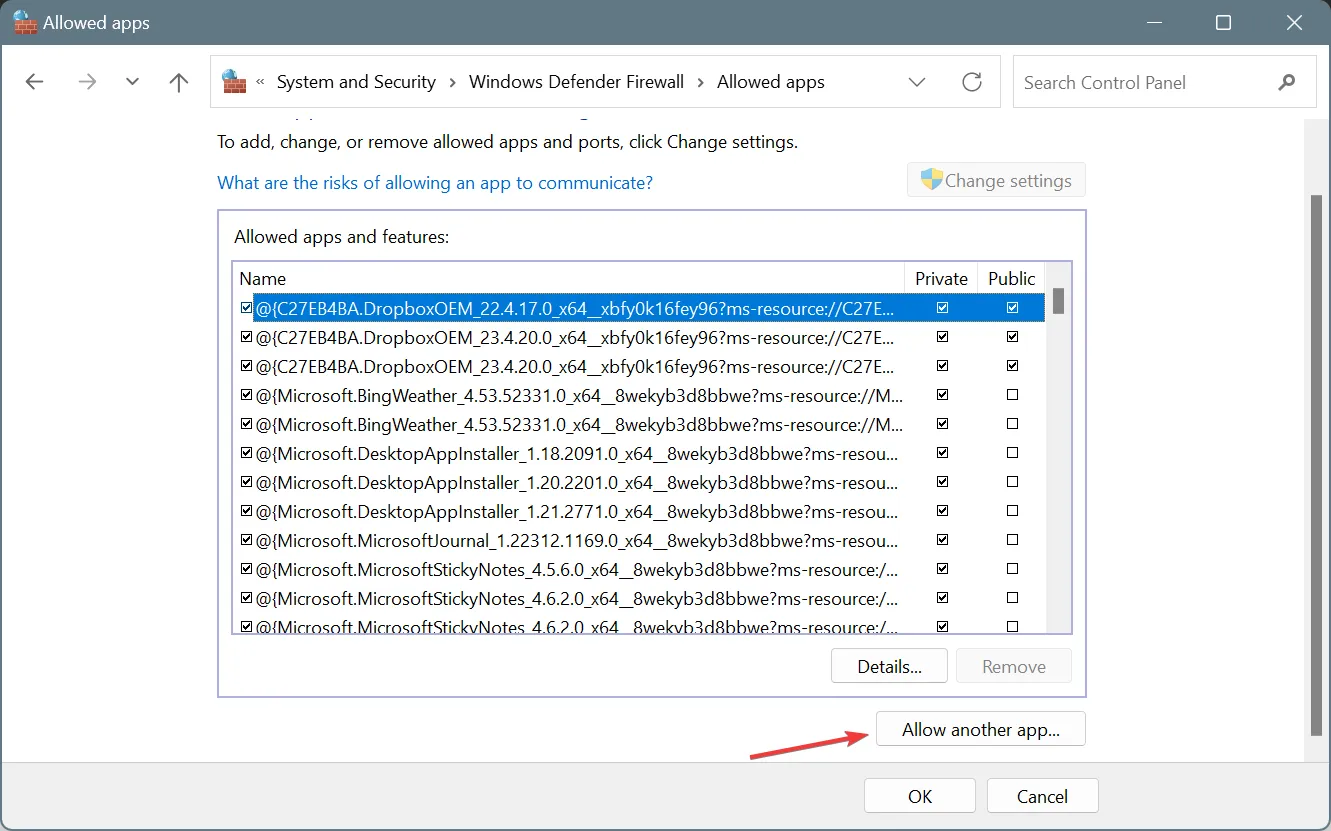
- Cliquez sur Parcourir .
- Accédez au chemin suivant si vous avez procédé à l’installation de l’application par défaut, sélectionnez le fichier EALauncher.exe et cliquez sur Ouvrir :
C:\Program Files\Electronic Arts\EA Desktop\EA Desktop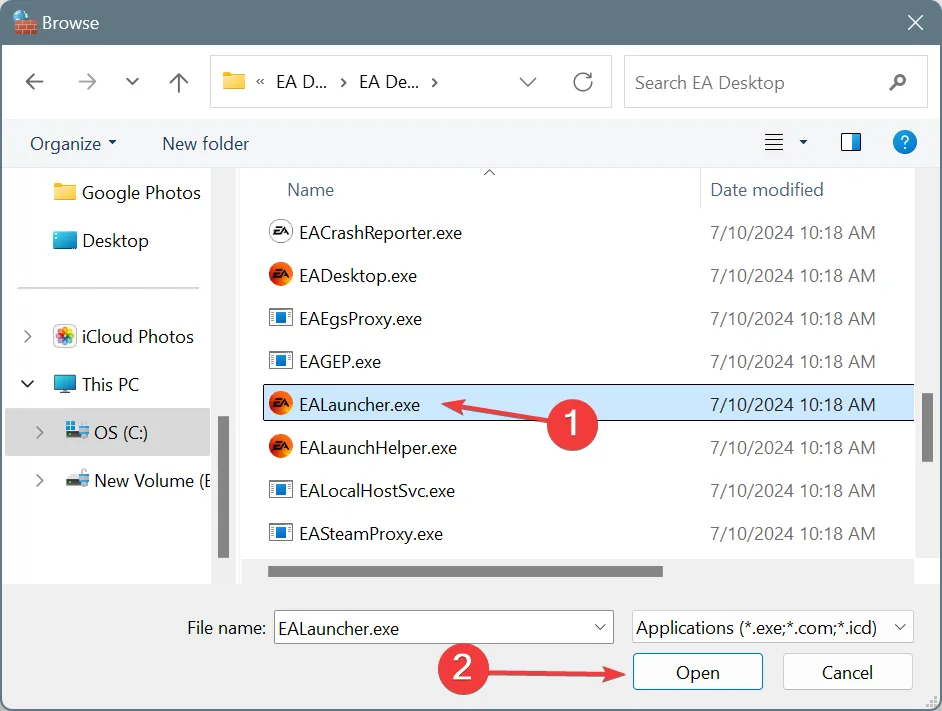
- Cliquez sur Ajouter .
- Assurez-vous que les cases Privé et Public sont cochées pour EA.
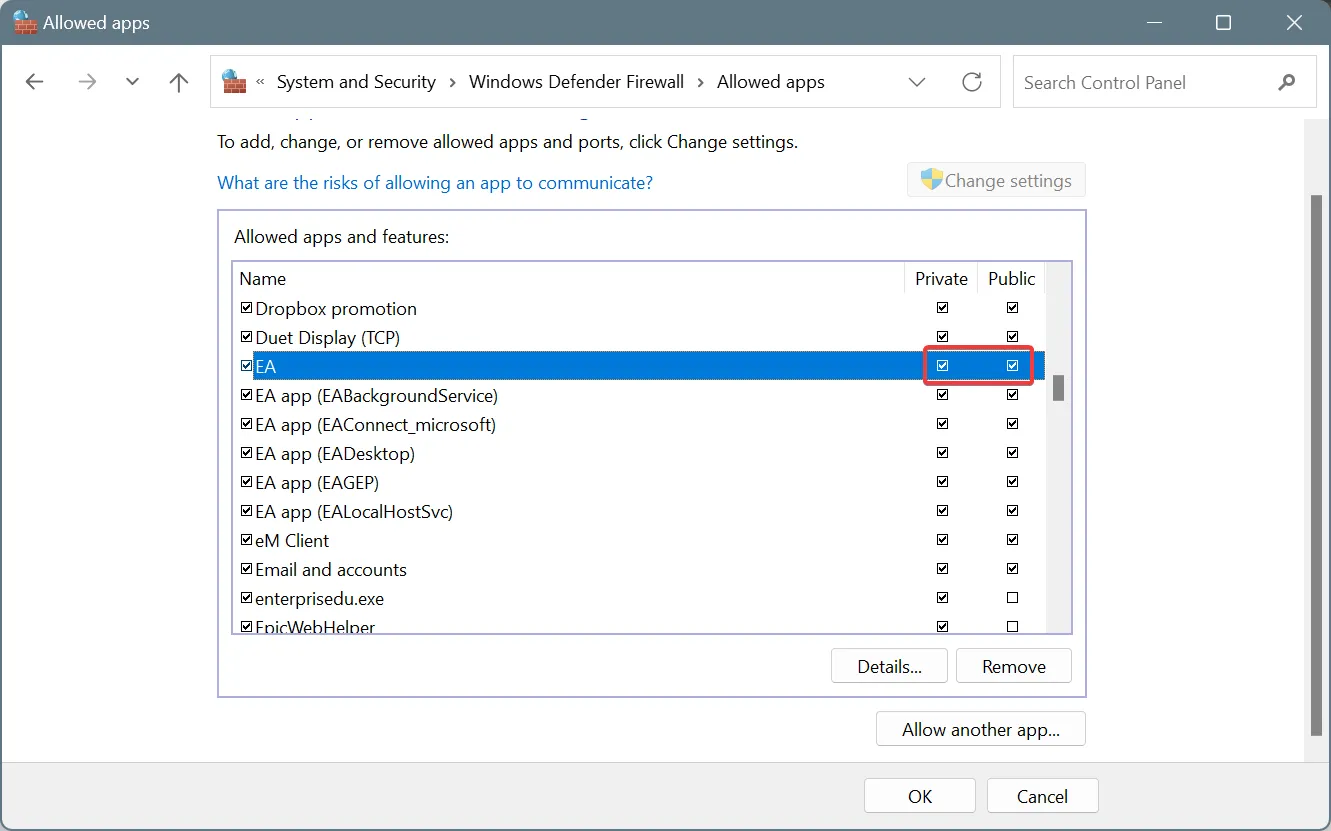
- Enfin, cliquez sur OK pour enregistrer les modifications, puis relancez EA et vous devriez pouvoir vous connecter.
Lorsque le pare-feu bloque une application, la mettre sur liste blanche fait l’affaire dans la plupart des cas. Mais dans le cas du code d’erreur de connexion EC 10000, certains recommandent de désinstaller l’application EA, puis de désactiver le pare-feu, puis de réinstaller l’application. Vous pouvez donc essayer cela aussi !
6. Restaurer les paramètres par défaut du pare-feu
- Appuyez sur Windows+ Spour ouvrir la recherche, tapez Pare-feu Windows Defender et cliquez sur le résultat correspondant.
- Sélectionnez Restaurer les paramètres par défaut dans le volet de gauche.
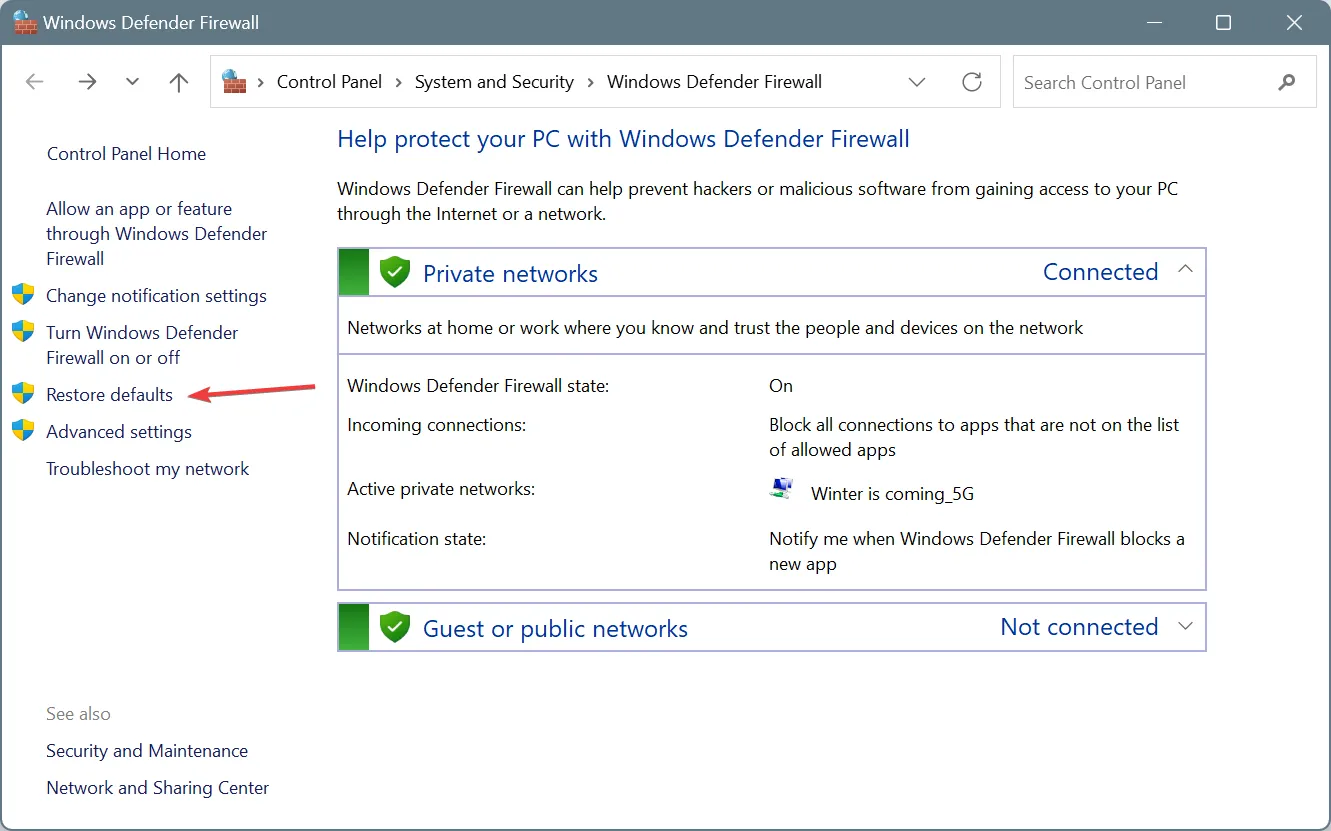
- Cliquez sur le bouton Restaurer les paramètres par défaut .
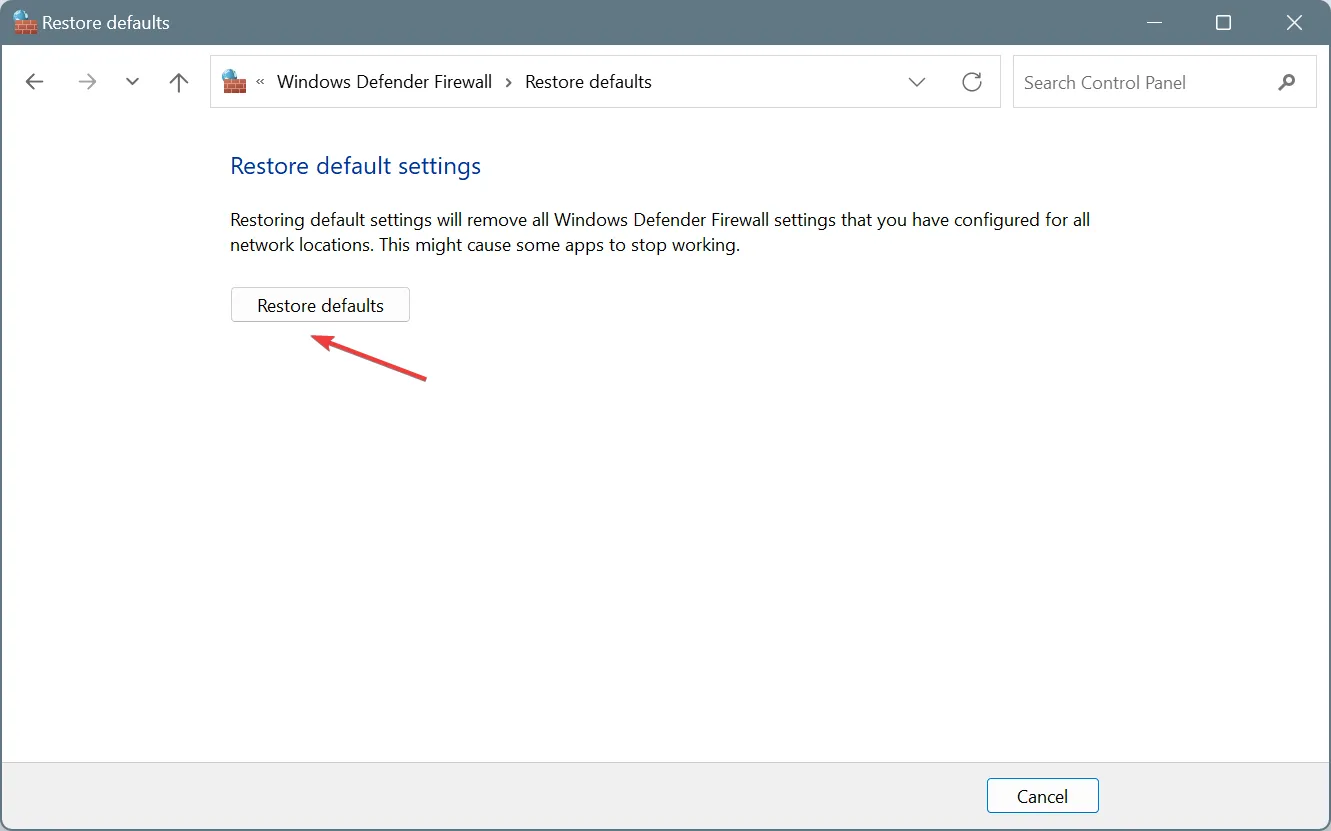
- Maintenant, cliquez sur Oui dans l’invite de confirmation.
Une fois que la restauration des paramètres par défaut du pare-feu Windows Defender permet de se débarrasser du code d’erreur EA EC 10000, vous devrez peut-être reconfigurer certains des paramètres antérieurs, en particulier d’autres applications qui étaient sur liste blanche.
7. Créez une exception pour l’application EA dans votre antivirus
- Appuyez sur Windows+ Spour ouvrir la recherche, tapez Sécurité Windows dans le champ de texte et cliquez sur le résultat correspondant.
- Cliquez sur Protection contre les virus et les menaces .
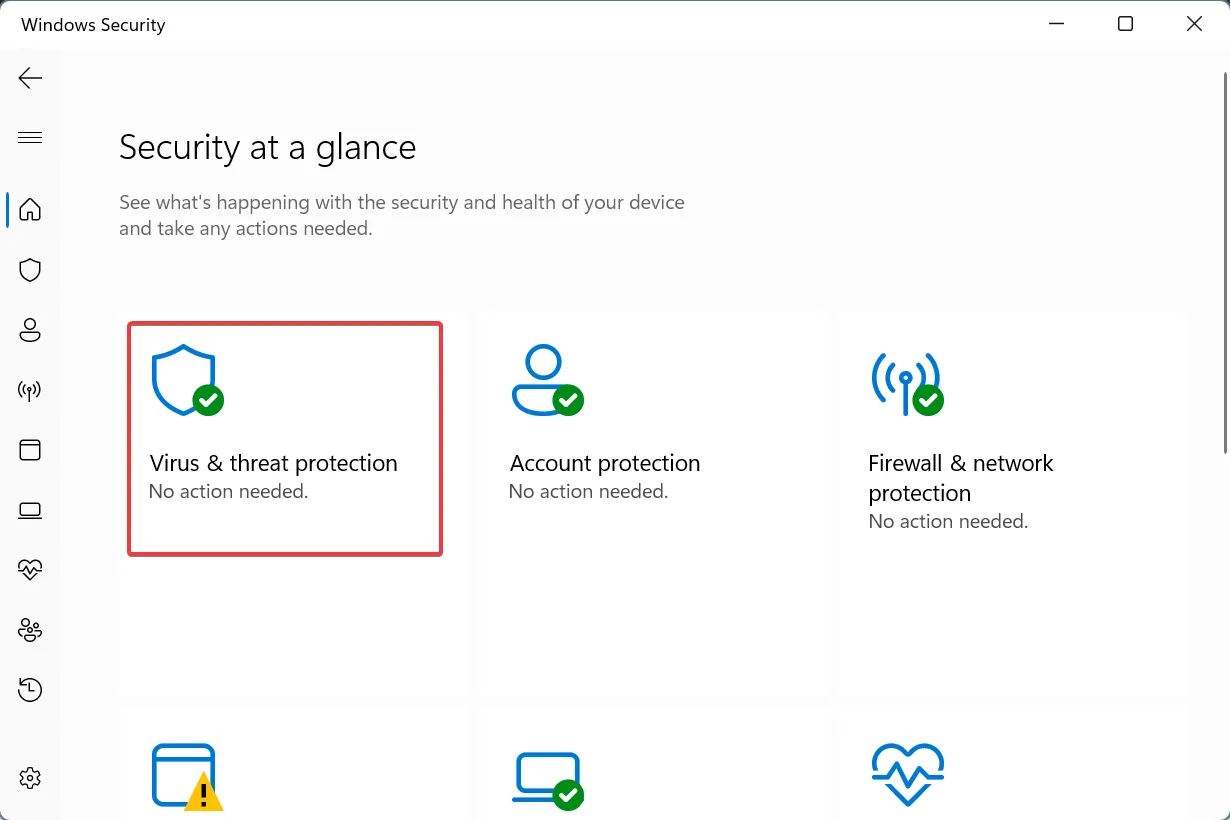
- Cliquez sur Gérer les paramètres sous Paramètres de protection contre les virus et les menaces.
- Maintenant, cliquez sur Ajouter ou supprimer des exclusions .
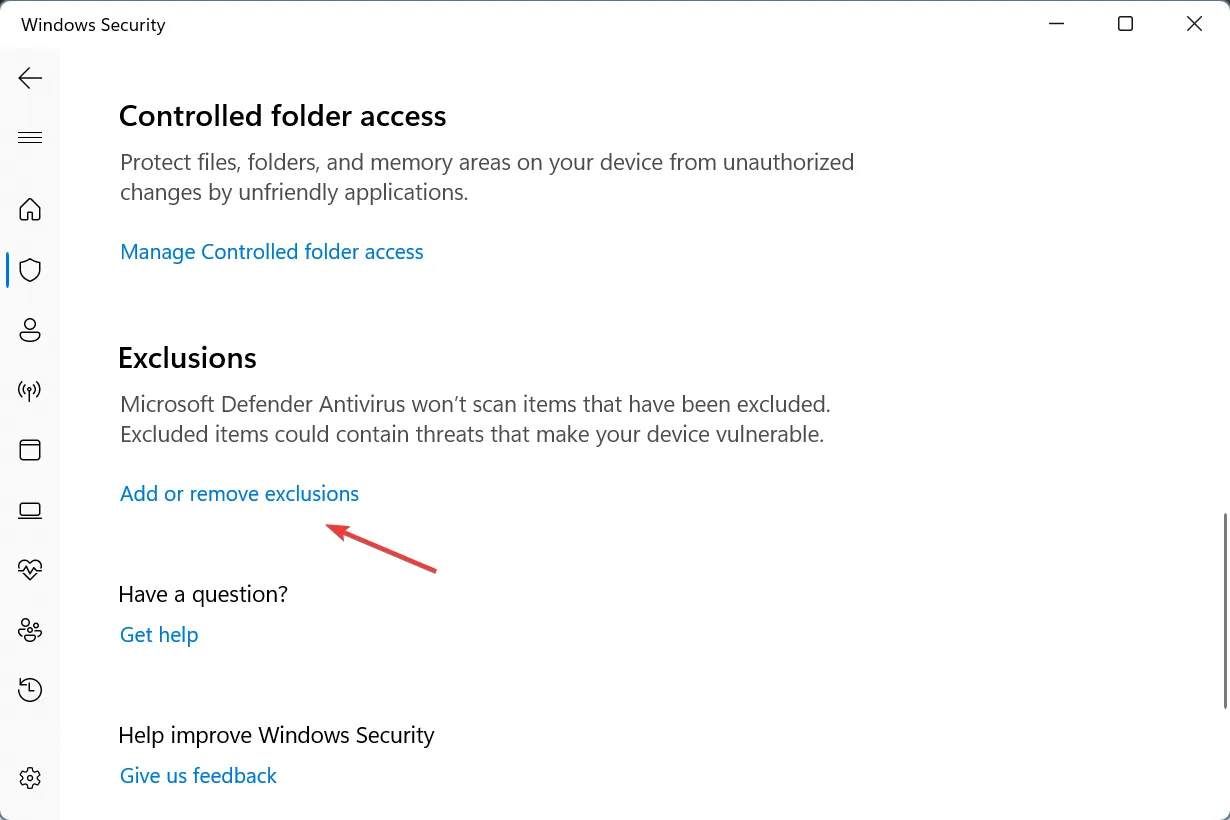
- Cliquez sur Oui dans l’invite UAC.
- Cliquez sur Ajouter une exclusion et choisissez Dossier dans la liste des options.
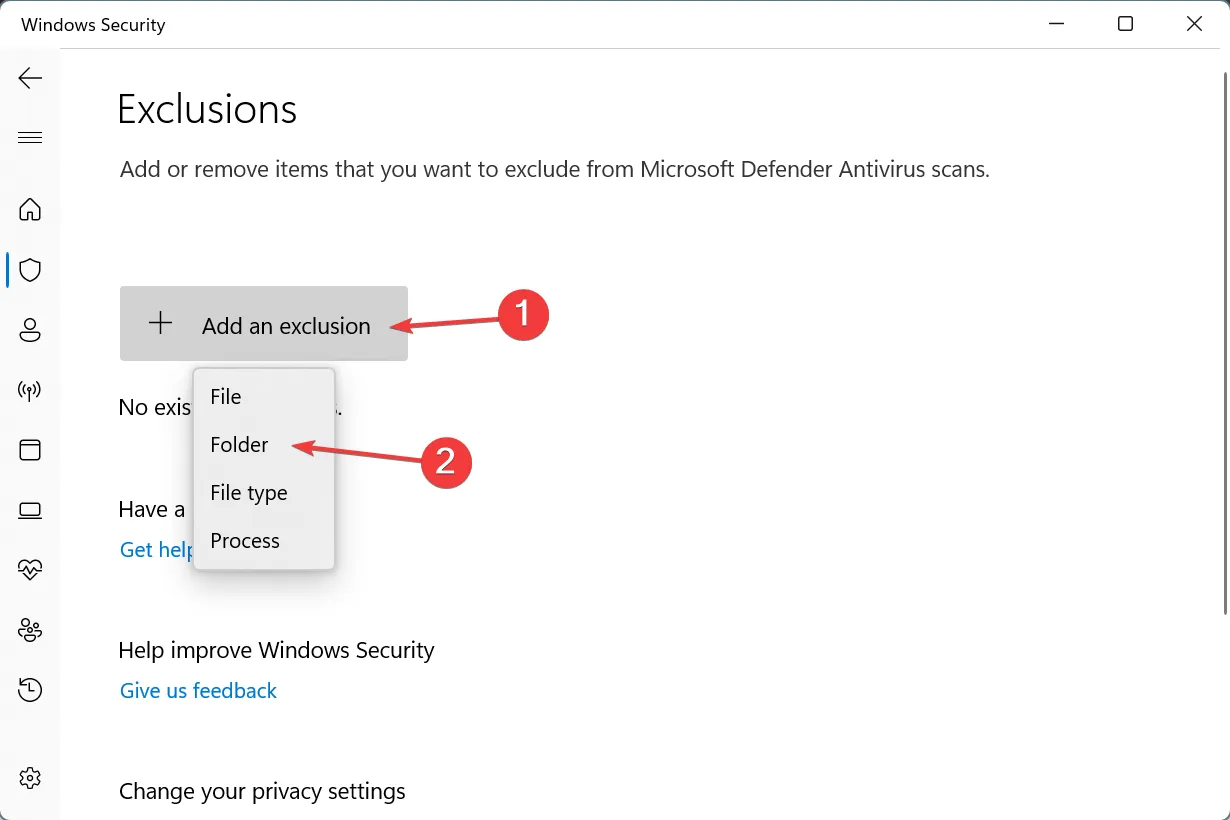
- Maintenant, dirigez-vous vers le chemin suivant, choisissez le dossier Electronic Arts et cliquez sur Sélectionner un dossier :
C:\Program Files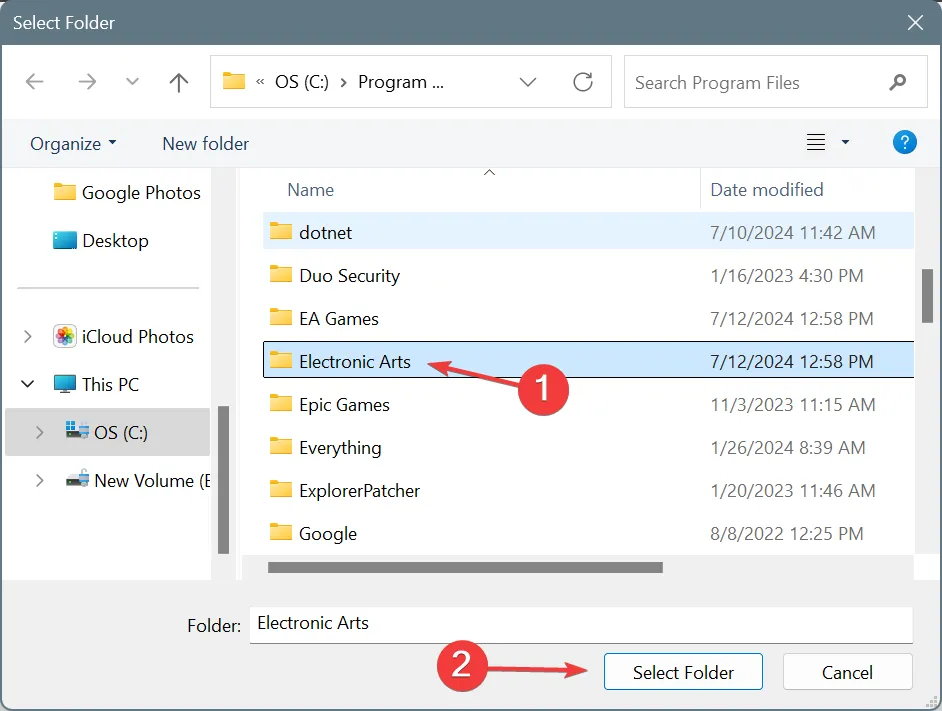
- Enfin, redémarrez l’appareil et vérifiez si vous pouvez désormais vous connecter à l’application EA.
Bien que vous puissiez simplement ajouter le lanceur EA en tant qu’exclusion, l’exclusion de l’ensemble du dossier garantit qu’aucun des autres processus EA critiques ne soit bloqué par l’antivirus. De plus, si vous avez installé un antivirus tiers sur le PC, par exemple BitDefender, vous devez à la place ajouter EA en tant qu’exclusion pour vous débarrasser du code d’erreur EA EC 10000 sur votre PC.
Avant de partir, découvrez quelques astuces rapides pour améliorer les performances de jeu sous Windows et profiter d’une expérience supérieure !
Quelle solution a fonctionné pour vous ? Partagez-la avec nos lecteurs dans la section commentaires.



Laisser un commentaire