L’application Dynamics 365 pour Outlook est manquante
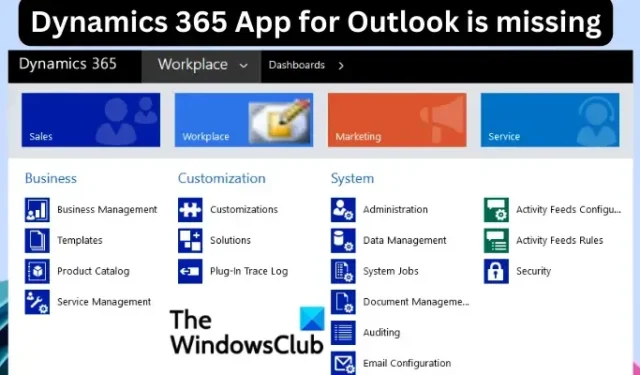
Dans cet article, nous aborderons les solutions à appliquer si vous constatez que l’application Dynamics 365 pour Outlook est manquante et les raisons de cette erreur. Le problème peut se produire dans deux scénarios. Premièrement, l’application Dynamics 365 peut ne pas apparaître dans Outlook après qu’un utilisateur l’a déployée et installée. Deuxièmement, l’application Dynamics 365 pour Outlook peut être absente de la navigation Dynamics 365. Dans les deux scénarios, certains utilisateurs sont bloqués mais nous avons les meilleurs moyens de résoudre le problème.
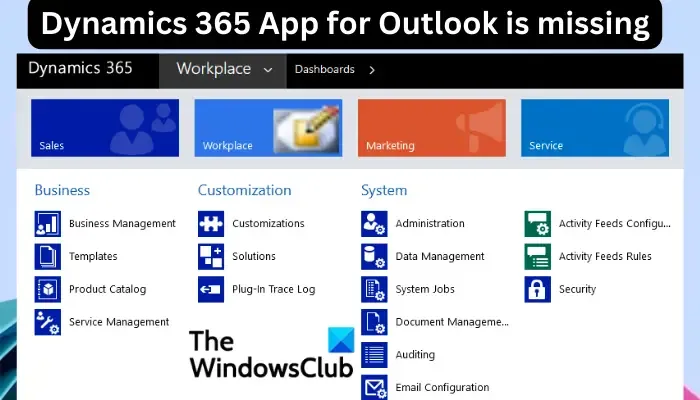
Certains rapports indiquent que certains utilisateurs ne trouvent pas l’option Dynamics 365 App for Outlook dans les paramètres de l’organisation Dynamics 365. D’autres déclarent qu’ils ne peuvent pas trouver l’application dans Microsoft Outlook même après le déploiement et l’installation de l’application. Certains ont essayé de cliquer plusieurs fois sur Ajouter une application à Outlook en vain.
Pourquoi l’application Dynamics 365 pour Outlook est-elle manquante ?
Il existe plusieurs raisons pour lesquelles l’application Dynamics 365 pour Outlook est manquante après le déploiement ou manquante dans l’organisation Dynamics 365. Vous trouverez ci-dessous les causes courantes de ce problème ;
- Configuration incorrecte du sitemap. Un administrateur peut avoir supprimé Dynamics 365 dans le sitemap ou explicitement personnalisé le sitemap xml.
- La version Exchange ou Outlook n’est pas prise en charge. Si vous utilisez un Outlook incompatible ou obsolète, Dynamics 365 peut ne pas apparaître après le déploiement ou même rencontrer des problèmes lors de son installation.
- L’option Activer les expériences connectées facultatives est désactivée. Si ce paramètre est désactivé dans Microsoft 365 dans le package Entreprise, l’application Dynamics 365 peut ne pas apparaître dans Outlook ou dans l’organisation.
- L’e-mail n’est pas pris en charge par Dynamics 365. Certains e-mails peuvent être chiffrés et ne pas être visibles à l’aide de compléments tels que Microsoft Dynamics 365.
- Dynamics 365 est bloqué par votre organisation. Un administrateur peut bloquer des compléments là où les utilisateurs ne les verront pas ou n’y accéderont pas.
Il peut y avoir plus de raisons selon les cas. Après avoir examiné les plus courants, nous pouvons maintenant voir différentes méthodes pour résoudre le problème.
Correction de l’application Dynamics 365 pour Outlook manquante
Si l’application Microsoft Dynamics 365 pour Outlook est manquante dans les paramètres des organisations Dynamics 365 ou si elle n’apparaît pas dans Outlook , essayez les solutions suivantes pour résoudre les problèmes ;
- Vérifier les versions d’Outlook et d’Exchange
- Modifier le sitemap avec le concepteur de sitemap
- Activer le volet de lecture
- Vérifier les restrictions des applications Office
- Activer le paramètre d’expériences connectées facultatif
- Redéployer Dynamics 365
Voyons maintenant ces résolutions en détail.
1] Vérifiez les versions d’Outlook et d’Exchange
Internet Explorer
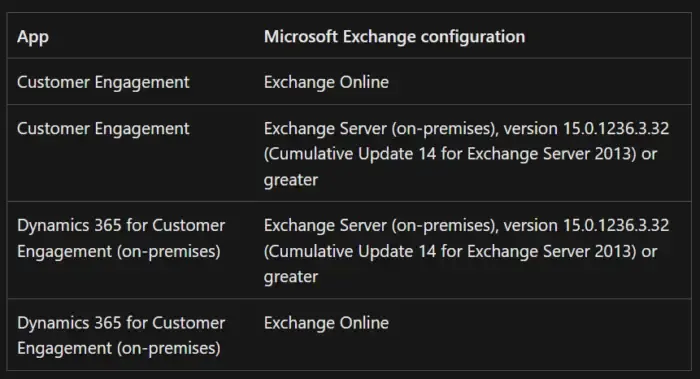
Si les versions Exchange et Outlook ne répondent pas aux exigences de Dynamic 365, il se peut qu’elles ne s’affichent pas ; alors vérifiez et vérifiez.
2] Modifier le sitemap avec le sitemap designer
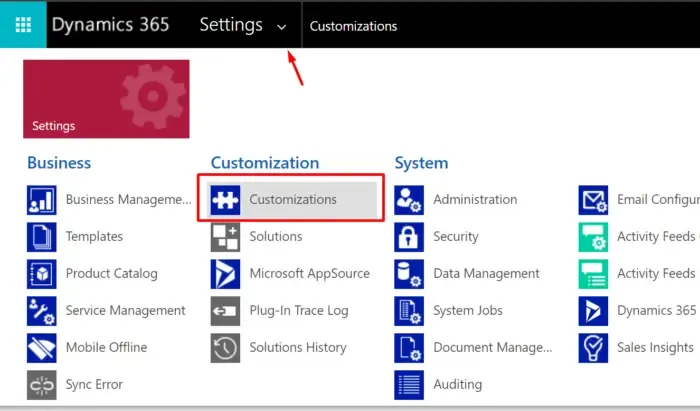
Notez que cette solution s’applique aux utilisateurs de l’organisation Dynamics 365 qui ne peuvent pas voir l’application dans les paramètres. Pour ajouter cette application dans les paramètres de l’organisation, modifiez le sitemap à l’aide du concepteur de sitemap en procédant comme suit :
- Si vous êtes l’administrateur système ou si vous disposez d’une autorisation pour un rôle de client système, accédez à Dynamics 365 .
- Localisez Paramètres et accédez à Personnalisation > Personnaliser le système.
- Ensuite, accédez à Extensions client > Plan du site > Modifier > Paramètres, puis sélectionnez le groupe Système .
- Cliquez sur + Ajouter puis sélectionnez Sous-zone .
- Maintenant, cliquez sur le menu déroulant Type et cliquez sur l’ option URL . Copiez et collez le chemin d’URL suivant dans le champ URL :
/tools/appsforcrm/AppForOutlookAdminSettings.aspx - Saisissez Application Dynamics 365 pour Outlook dans le champ Titre.
- Sous l’option Icône, vous pouvez sélectionner l’icône par défaut ou sélectionner ce qui suit :
/_imgs/area/crm_apps_16x16.png - Entrez crmapp_outlook comme valeur d’ID , cliquez sur Enregistrer , puis choisissez Publier .
- Fermez le concepteur et lorsque vous voyez la boîte de dialogue Solution , cliquez sur Publier toutes les personnalisations.
- Enfin, déconnectez-vous, puis reconnectez-vous à l’application Microsoft Dynamics 365 pour Outlook.
3] Activer le volet de lecture
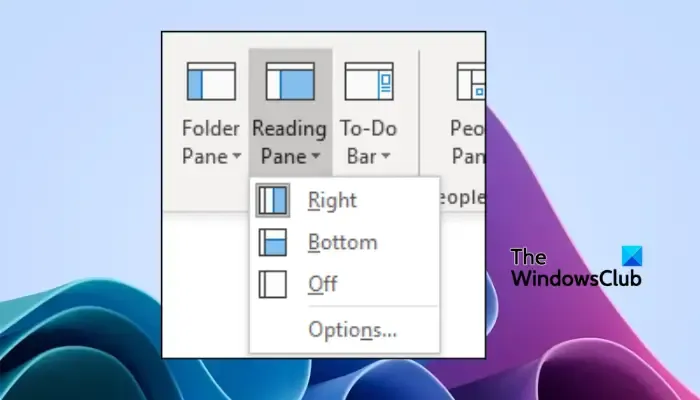
Certains utilisateurs ne peuvent pas voir l’application lorsqu’ils consultent une liste de diffusion, mais ils peuvent la voir lorsqu’ils ouvrent un e-mail. Si tel est votre cas, activez le volet de lecture dans Outlook pour permettre à Dynamics 365 d’apparaître lorsque vous affichez la liste de diffusion. Pour activer le volet de lecture, ouvrez Outlook et accédez à l’onglet Affichage > Disposition > Volet de lecture. Ici, sélectionnez le côté que vous voulez que le volet Prêt soit; choisissez Droite ou Bas . C’est tout ici.
4] Vérifiez les restrictions des applications Office
Parfois, les paramètres de stratégie de groupe ou Microsoft Exchange peuvent restreindre l’application Dynamics 365 pour Outlook. L’administrateur d’une organisation peut avoir défini des restrictions pour bloquer des compléments tels que Dynamic 365. Consultez vos organisations et demandez si de telles restrictions sont disponibles et empêchent l’application d’apparaître dans Microsoft Outlook.
5] Activer le paramètre d’expériences connectées facultatif
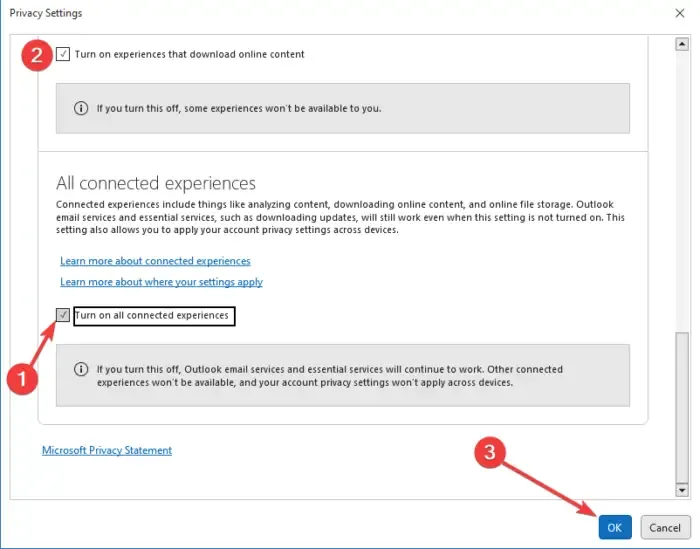
Si vous êtes un client d’entreprise Microsoft, vous devez vérifier si l’option Activer les expériences connectées facultatives est désactivée. Si tel est le cas, aucune application n’apparaîtra dans Microsoft Outlook. Suivez les étapes ci-dessous pour activer le paramètre :
- Ouvrez Outlook et accédez à Fichier > Compte Office > Confidentialité du compte > Gérer les paramètres.
- Ensuite, recherchez Toutes les expériences connectées et activez-les si elles sont désactivées.
6] Redéployer Dynamics 365
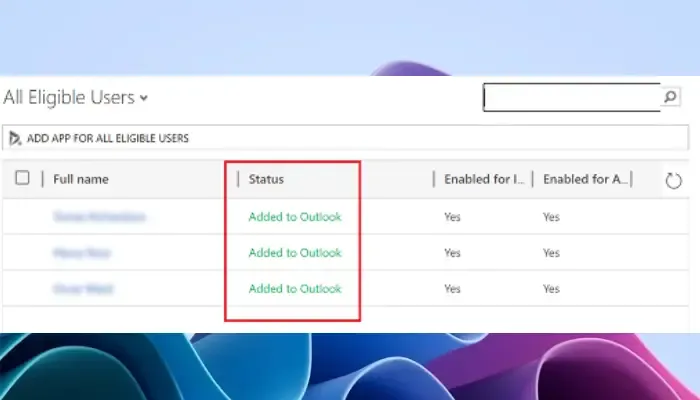
Si l’application Microsoft Dynamics 365 pour Outlook est manquante, elle n’est probablement pas déployée correctement. Pour résoudre ce problème, vous devez redéployer l’application. Pour ce faire, vous devez être l’administrateur système du compte. Accédez à Dynamics 365 et sélectionnez Paramètres . Choisissez Application Dynamics 365 pour Outlook, sélectionnez un utilisateur, puis cliquez sur Ajouter une application à Outlook . Ce processus peut prendre jusqu’à 15 minutes. Lorsque vous voyez Ajouté à Outlook , quittez Outlook et relancez-le.
Nous espérons que quelque chose ici vous aidera à réparer l’application Dynamics 365 pour Outlook si elle est manquante.
Correctif : Problèmes Outlook et Office 365 avec cet outil Microsoft
Où se trouve l’application Dynamics 365 pour Outlook ?
Vous pouvez accéder à Dynamics 365 App for Outlook sur l’application Windows et sur la version Web. Pour y accéder sur l’application Windows, localisez-le dans la barre supérieure et sélectionnez-le. Sur l’application Web, ouvrez n’importe quel e-mail, puis cliquez sur Plus – les trois points en haut à droite de la fenêtre. Enfin, dans la liste, sélectionnez Dynamics 365.
Suivant : Outlook est très lent à charger ; met longtemps à démarrer
Pourquoi l’application Outlook Dynamics 365 ne se connecte-t-elle pas ?
L’application Dynamics 365 peut ne pas se connecter si vous y accédez sans les privilèges d’administrateur système ou tout autre rôle attribué. Si l’application n’est pas déployée correctement, elle peut se connecter pour s’ouvrir jusqu’à ce que vous la redéployiez. D’autres raisons seraient s’il y a des problèmes d’incompatibilité entre l’application et Microsoft Exchange et Microsoft Outlook.



Laisser un commentaire