Pilotes DYMO pour Windows 11 : comment télécharger et installer
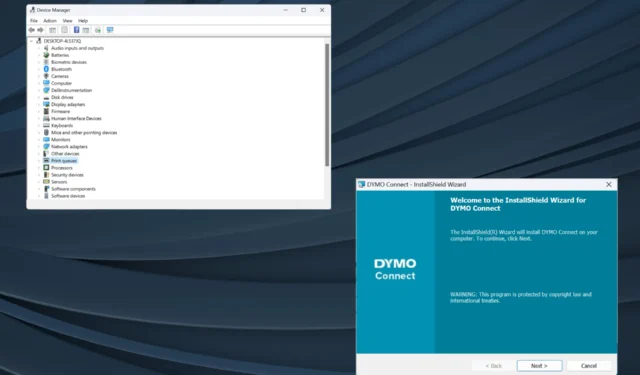
Les pilotes sont un élément logiciel essentiel qui permet de relayer les commandes entre le système d’exploitation et les appareils, et il est d’autant plus essentiel que vous obteniez les derniers pilotes Dymo pour Windows 11.
Lorsque vous mettez à niveau le système d’exploitation, des problèmes de connectivité ou des problèmes avec l’imprimante peuvent survenir si les pilotes précédemment installés ne sont pas compatibles avec l’itération actuelle. Ou même autrement, il est recommandé de disposer des derniers pilotes pour bénéficier d’une connectivité transparente.
Dymo LabelWriter fonctionne-t-il avec Windows 11 ?
Oui, les modèles les plus récents de LabelWriter sont compatibles avec Windows 11, y compris des modèles comme 550, 550 Turbo, 450, 450 Turbo et 450 Turbo, entre autres de la série.
Mais quelques appareils existants ne fonctionnent pas sous Windows 11. Cela inclut les 310, 330, 330 Turbo et 400 Turbo, selon le tableau de compatibilité Dymo.
Comment télécharger et installer les pilotes DYMO sur Windows 11 ?
1. Téléchargez et installez depuis le site officiel
- Accédez à la page Web du centre d’assistance de Dymo et développez la section qui répertorie votre modèle d’imprimante. Supposons que pour le téléchargement du pilote Dymo LabelWriter 450, nous sélectionnerons les derniers logiciels et pilotes pour tous les LabelWriters et LabelManager.
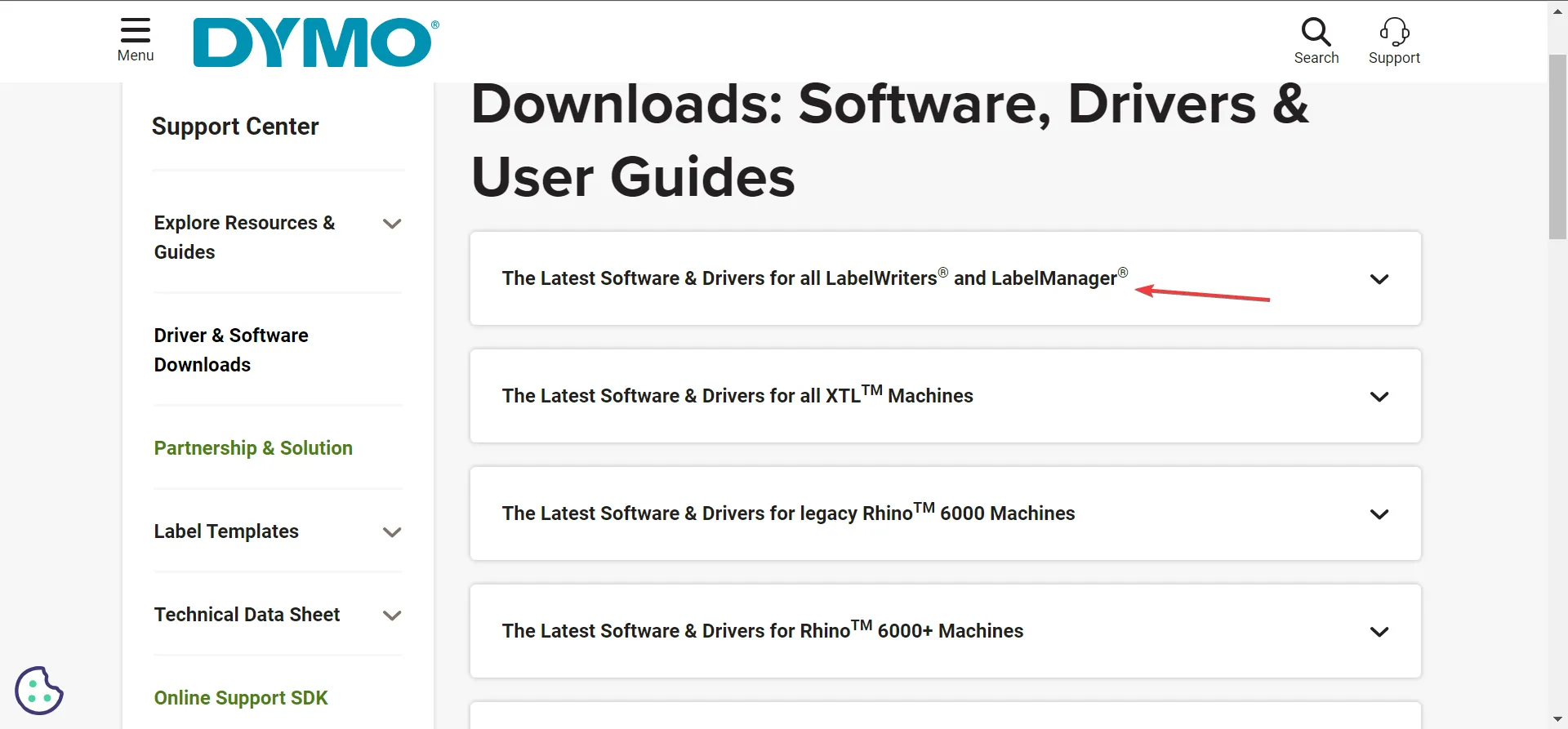
- Cliquez sur le bouton Télécharger sous Dymo Connect pour ordinateur de bureau Windows.
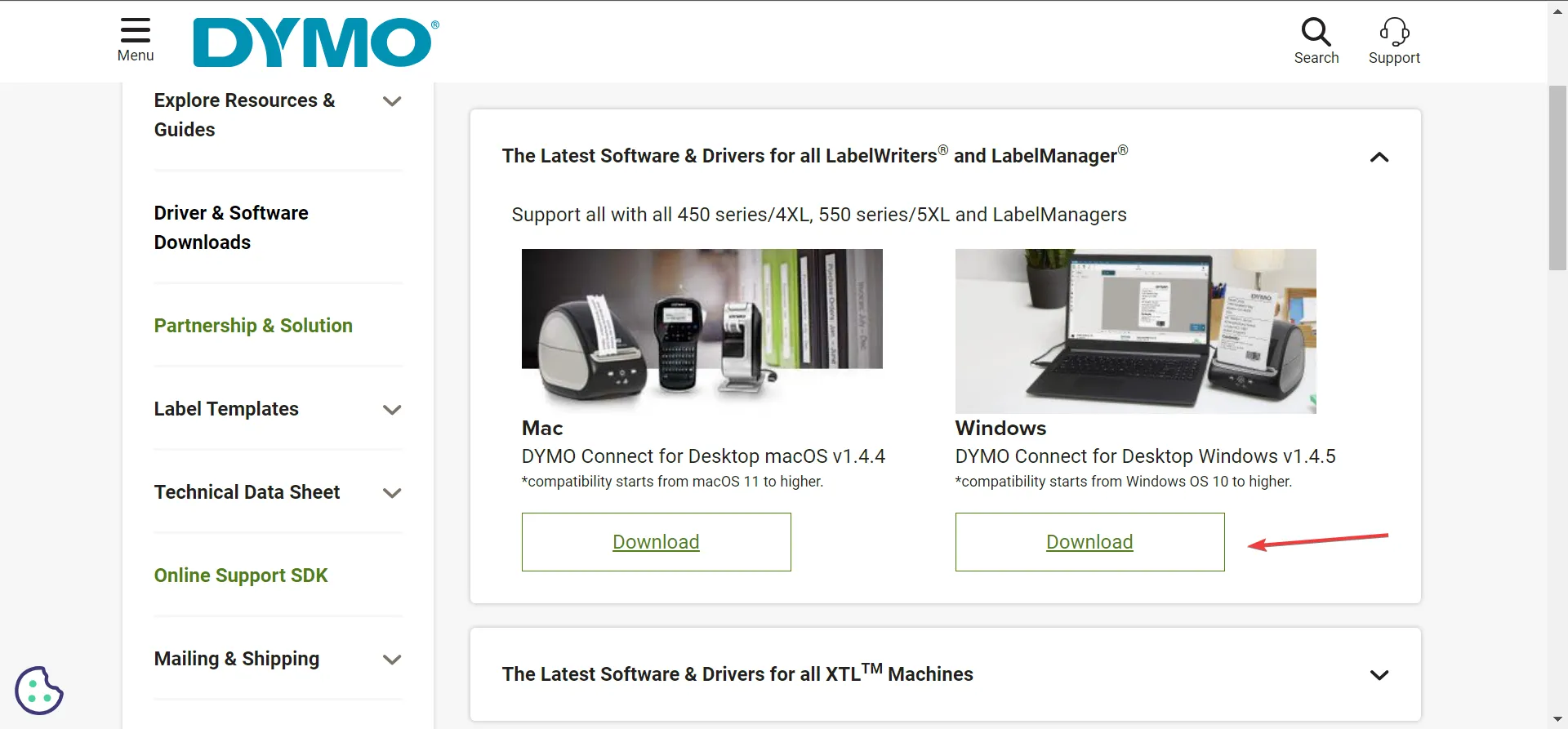
- Après le téléchargement du logiciel Dymo, double-cliquez sur le fichier DCDSetup pour l’exécuter.
- Cliquez sur Oui dans l’invite UAC.
- Maintenant, suivez les instructions à l’écran pour terminer le processus d’installation.

Une fois que vous avez téléchargé Dymo Connect, établissez une connexion avec l’imprimante et elle installera automatiquement la dernière version du Dymo 400 et d’autres pilotes Windows, en fonction de l’imprimante connectée. En outre, il est recommandé d’installer l’utilitaire Dymo Connect pour des opérations transparentes.
Et n’oubliez pas que différents modèles d’imprimantes Dymo nécessitent des logiciels différents. Par exemple, vous avez besoin d’un Dymo ID pour les machines XTL et Rhino.
2. Via le Gestionnaire de périphériques
- Appuyez sur Windows+ Xpour ouvrir le menu Power User et sélectionnez Gestionnaire de périphériques dans la liste des options.
- Développez l’entrée Imprimantes, cliquez avec le bouton droit sur l’imprimante Dymo et sélectionnez Mettre à jour le pilote . Si l’imprimante n’est pas répertoriée ici, vérifiez la catégorie Autres périphériques et assurez-vous que les périphériques masqués sont visibles .
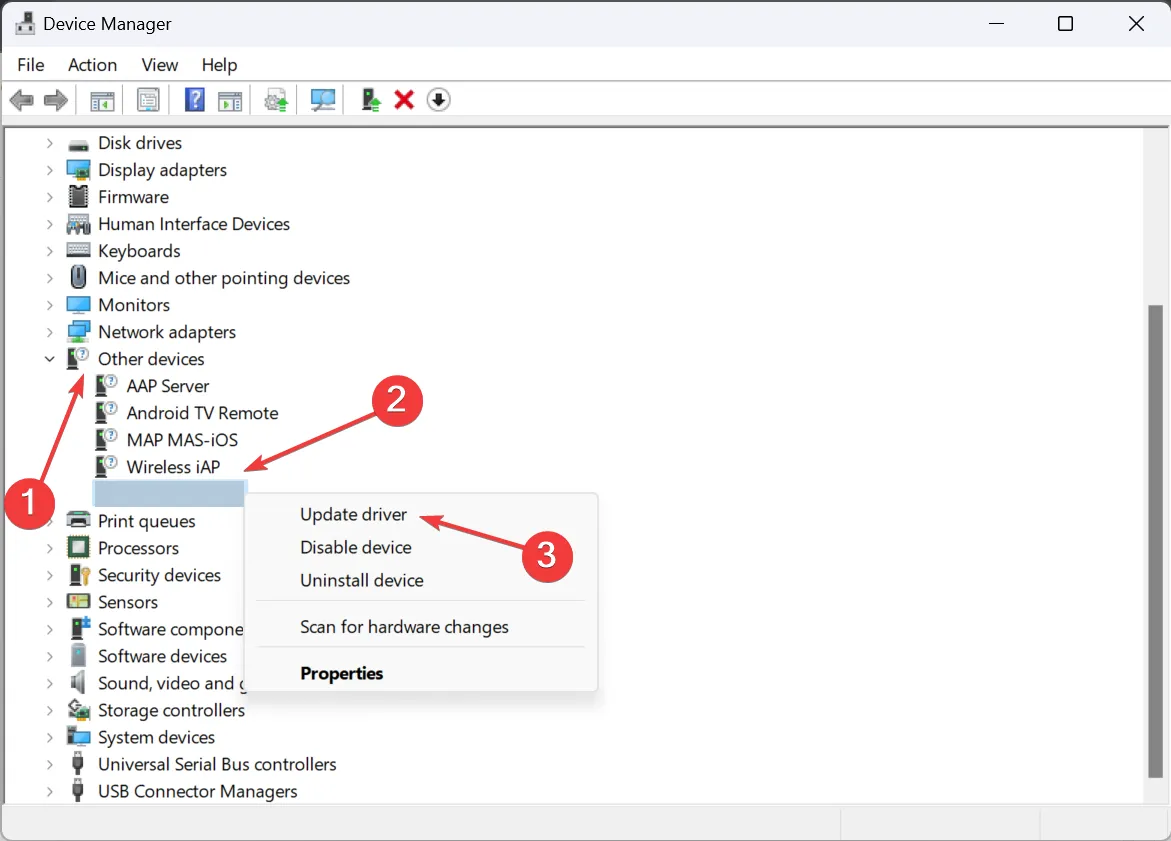
- Maintenant, cliquez sur Rechercher automatiquement les pilotes et attendez que Windows installe la meilleure version disponible localement.
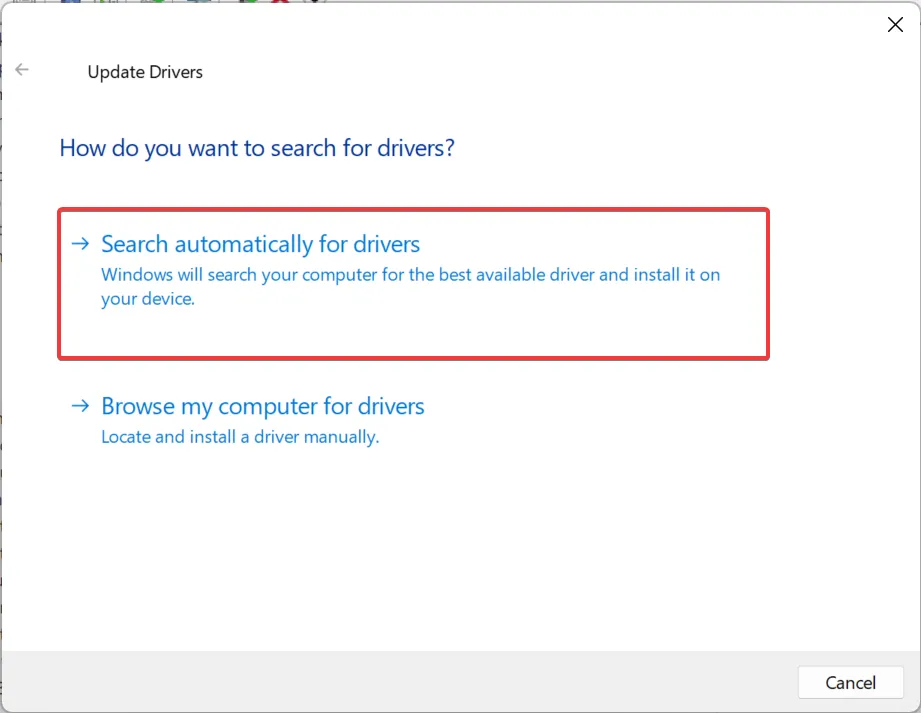
- Si cela ne fonctionne pas, accédez à nouveau à la mise à jour du pilote et cette fois, choisissez Parcourir mon ordinateur à la recherche de pilotes .
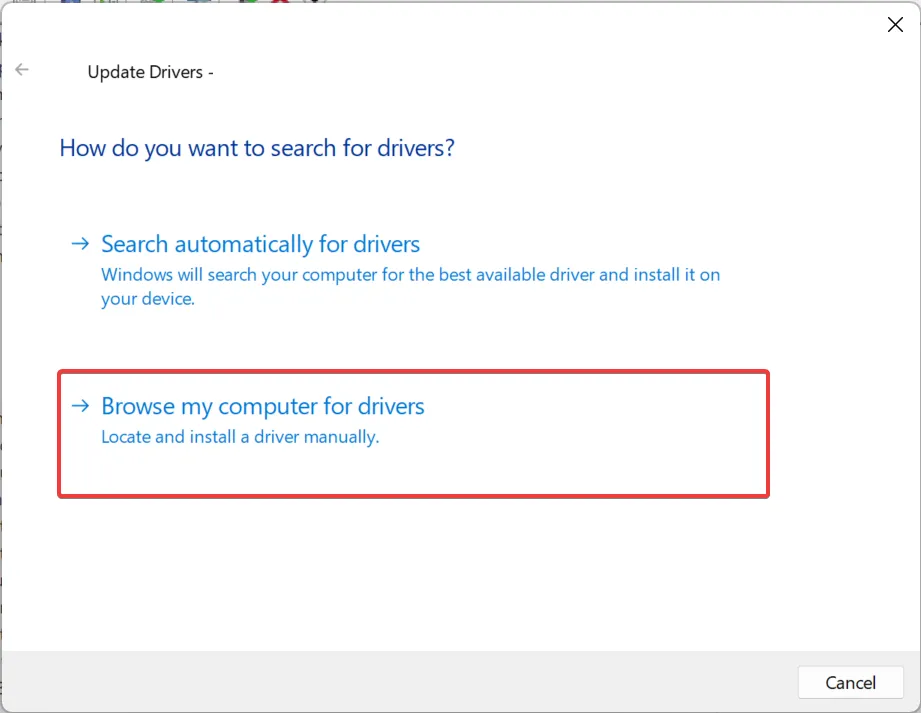
- Cliquez sur Me laisser choisir parmi une liste de pilotes disponibles sur mon ordinateur .
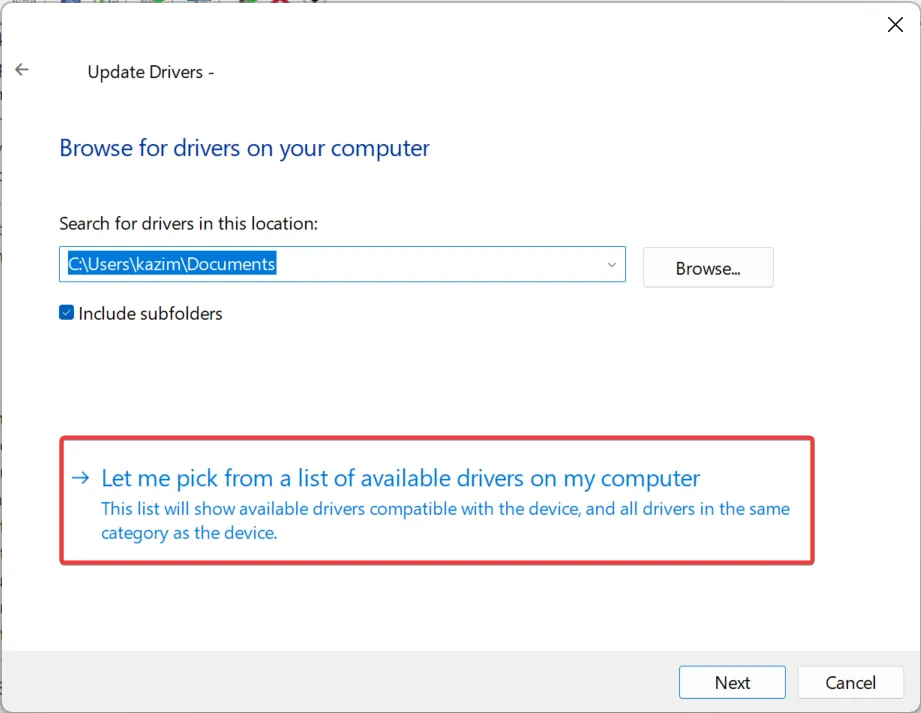
- Si une liste de périphériques vous est présentée, sélectionnez Imprimantes et cliquez sur Suivant.
- Sélectionnez DYMO dans le volet de gauche, puis votre modèle d’imprimante dans la partie droite, puis cliquez sur Suivant .
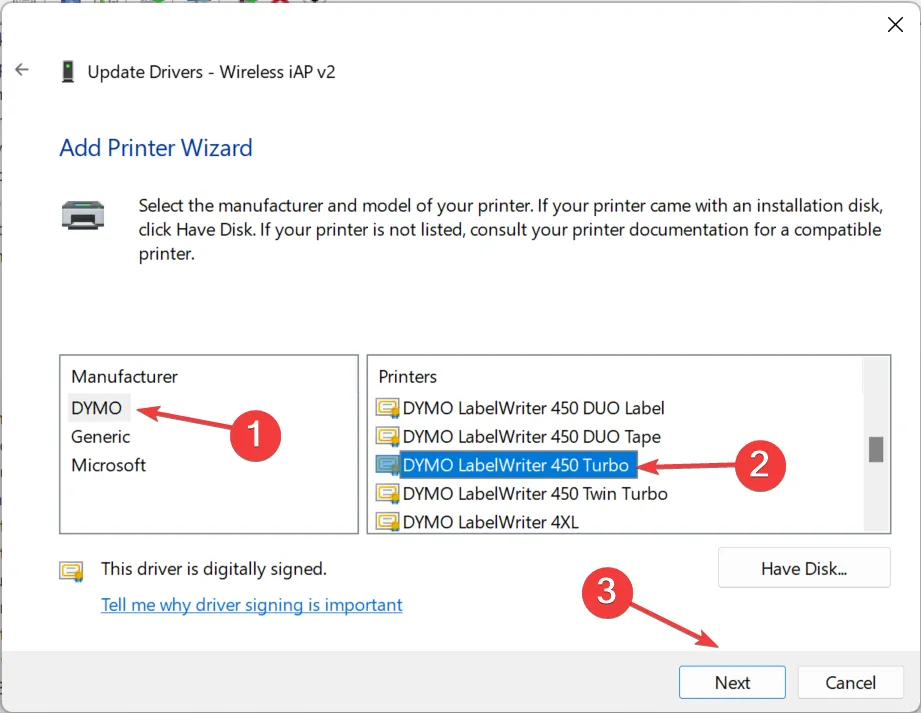
- Une fois le pilote d’imprimante installé, redémarrez l’ordinateur pour que les modifications prennent effet.
Si vous rencontrez des problèmes avec l’appareil, par exemple que Dymo imprime des étiquettes noires , une solution simple consiste à installer le dernier pilote d’imprimante . Assurez-vous de choisir le bon modèle car des pilotes incompatibles peuvent entraîner un dysfonctionnement de l’appareil.
3. Utilisez un utilitaire de mise à jour du pilote
Beaucoup d’entre nous ne sont pas à l’aise avec l’installation manuelle du pilote , et cela est logique, étant donné que toute erreur ici peut rendre le périphérique inutilisable, même temporairement.
Les pilotes d’imprimante Windows 10 fonctionneront-ils sous Windows 11 ?
On ne peut pas généraliser. Pour certaines imprimantes, les pilotes de Windows 10 fonctionneront sous Windows 11, tandis que pour d’autres, ce ne sera pas le cas. Cela dépend donc de modèles spécifiques, du matériel du PC et d’autres changements au cours du processus de mise à niveau.
Par exemple, dans les premiers jours qui ont suivi la sortie de la dernière itération, les imprimantes Brother connectées via USB ne fonctionnaient pas, mais le problème a été résolu dans les mises à jour ultérieures.
Au cas où l’ imprimante cesserait de fonctionner , désinstallez les mises à jour récentes du système d’exploitation, exécutez l’utilitaire de résolution des problèmes dédié ou installez les derniers pilotes !
Pour toute question ou pour partager la méthode qui vous convient le mieux, déposez un commentaire ci-dessous.



Laisser un commentaire