DISPOSITIF D’ERREUR DXGI SUPPRIMÉ: 6 façons rapides de le réparer
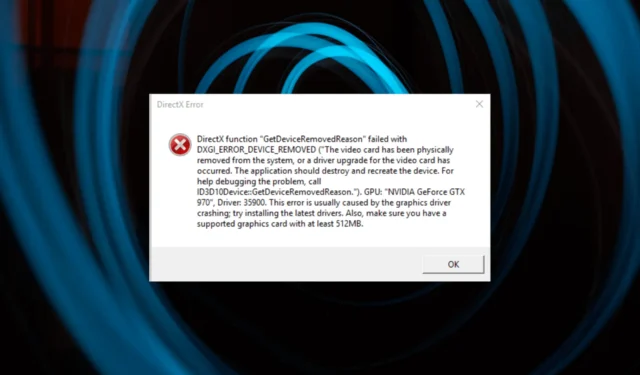
Si vous avez rencontré le message contextuel DXGI ERROR DEVICE REMOVED lors du lancement de jeux spécifiques ou de programmes gourmands en ressources graphiques sur votre ordinateur Windows, ce guide peut vous aider !
La majorité des utilisateurs qui se sont plaints de ce problème avaient des cartes graphiques NVIDIA, mais vous pouvez utiliser nos solutions sur d’autres cartes graphiques populaires, notamment AMD Radeon et Intel.
Qu’est-ce qui cause l’erreur DXGI ERROR DEVICE REMOVED ?
Il peut y avoir plusieurs raisons pour lesquelles une erreur apparaît ; certains des plus courants sont mentionnés ici:
- RAM défectueuse – Si la RAM de votre ordinateur est endommagée ou corrompue, cela peut causer ce problème. Vous devez exécuter une vérification de diagnostic de la mémoire pour en savoir plus à ce sujet.
- Shadow Play est activé – Le NVIDIA Shadow Play est une fonction d’enregistrement d’écran dans GeForce Experience; s’il est activé, cela pourrait provoquer cette erreur. Essayez de le désactiver pour résoudre le problème.
- La carte graphique ne fonctionne pas correctement – Si votre carte graphique est endommagée ou ne fonctionne pas correctement, vous pouvez rencontrer cette erreur.
- Pilote graphique obsolète – Le pilote graphique doit toujours être mis à jour. Comme un pilote obsolète pourrait causer divers problèmes, dont celui-ci. Essayez de mettre à jour le pilote vers la dernière version .
Maintenant que vous savez ce qui cause le problème, examinons les solutions pour corriger l’erreur.
Comment puis-je corriger l’erreur DXGI ERROR DEVICE REMOVED ?
Avant de vous engager dans des étapes de dépannage avancées, vous devez envisager d’effectuer les vérifications suivantes :
- Redémarrez votre ordinateur.
- Ce problème survient souvent lorsque vous changez une carte graphique par une carte d’une autre marque (de NVIDIA à AMD et inversement).
- Assurez-vous qu’il n’y a pas de mises à jour Windows en attente .
- Assurez-vous que la carte graphique est correctement insérée.
- Exécutez une analyse approfondie à l’aide d’un outil antivirus .
- Enlevez la poussière de la carte graphique et désactivez l’overclocking.
Si ces petites corrections ne fonctionnent pas, passons aux méthodes détaillées mentionnées ci-dessous.
1. Utilisez l’éditeur de registre
- Appuyez sur Windows + R pour ouvrir la boîte de dialogue Exécuter .
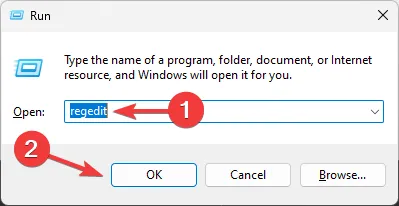
- Tapez regedit et cliquez sur OK pour ouvrir l’ Éditeur du Registre .
- Accédez à ce chemin :
Computer\HKEY_LOCAL_MACHINE\SYSTEM\CurrentControlSet\Control\GraphicsDrivers - Sélectionnez GraphicsDrivers, cliquez dessus avec le bouton droit, choisissez Nouveau , puis cliquez sur Valeur DWORD (32 bits).
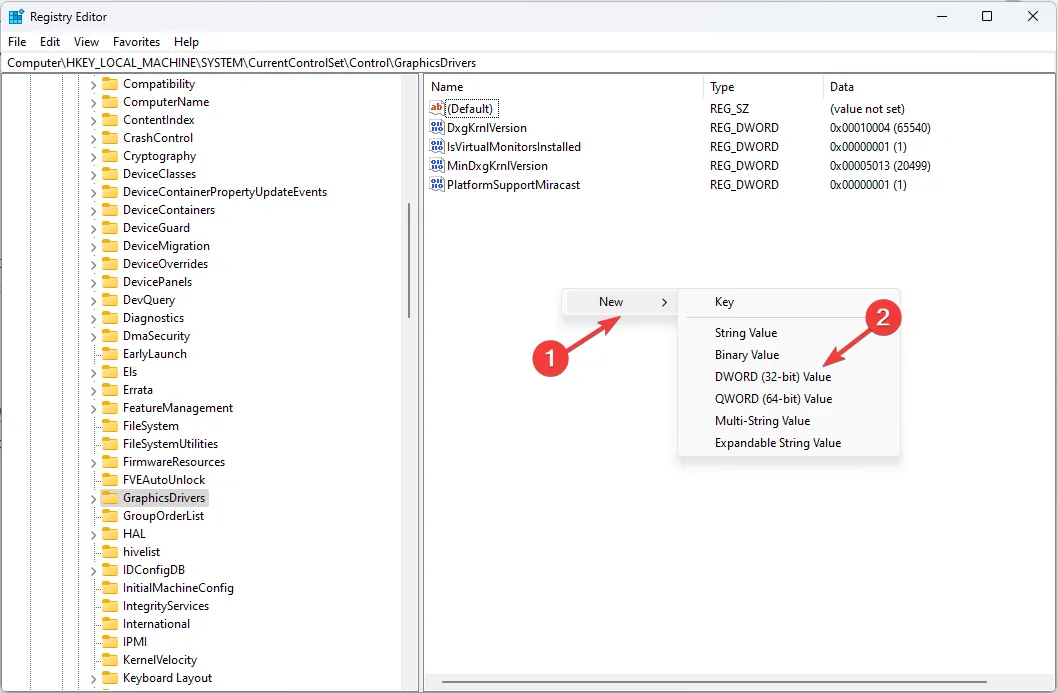
- Nommez le DWORD comme TdrLevel .
- Double-cliquez sur TdrLevel et remplacez les données de la valeur par 0 .
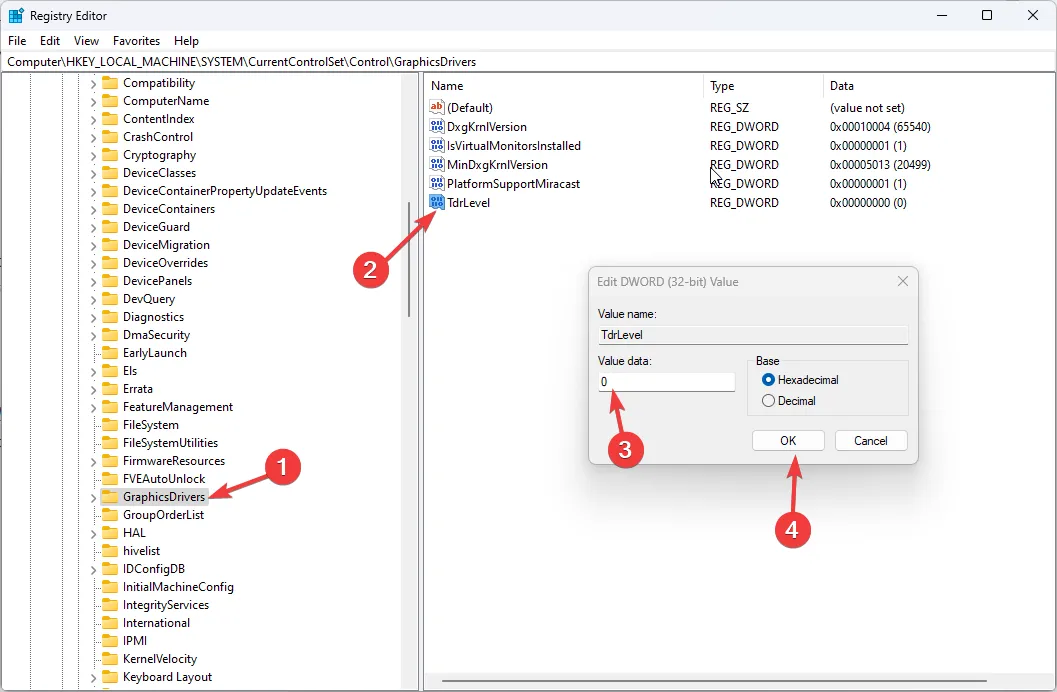
- Cliquez sur OK, puis redémarrez votre ordinateur.
2. Désactivez l’option Shadow Play
- Localisez et cliquez avec le bouton droit sur le raccourci GeForce Experience et cliquez sur Exécuter en tant qu’administrateur .
- Accédez à l’ onglet Général , localisez et désactivez la superposition en jeu.
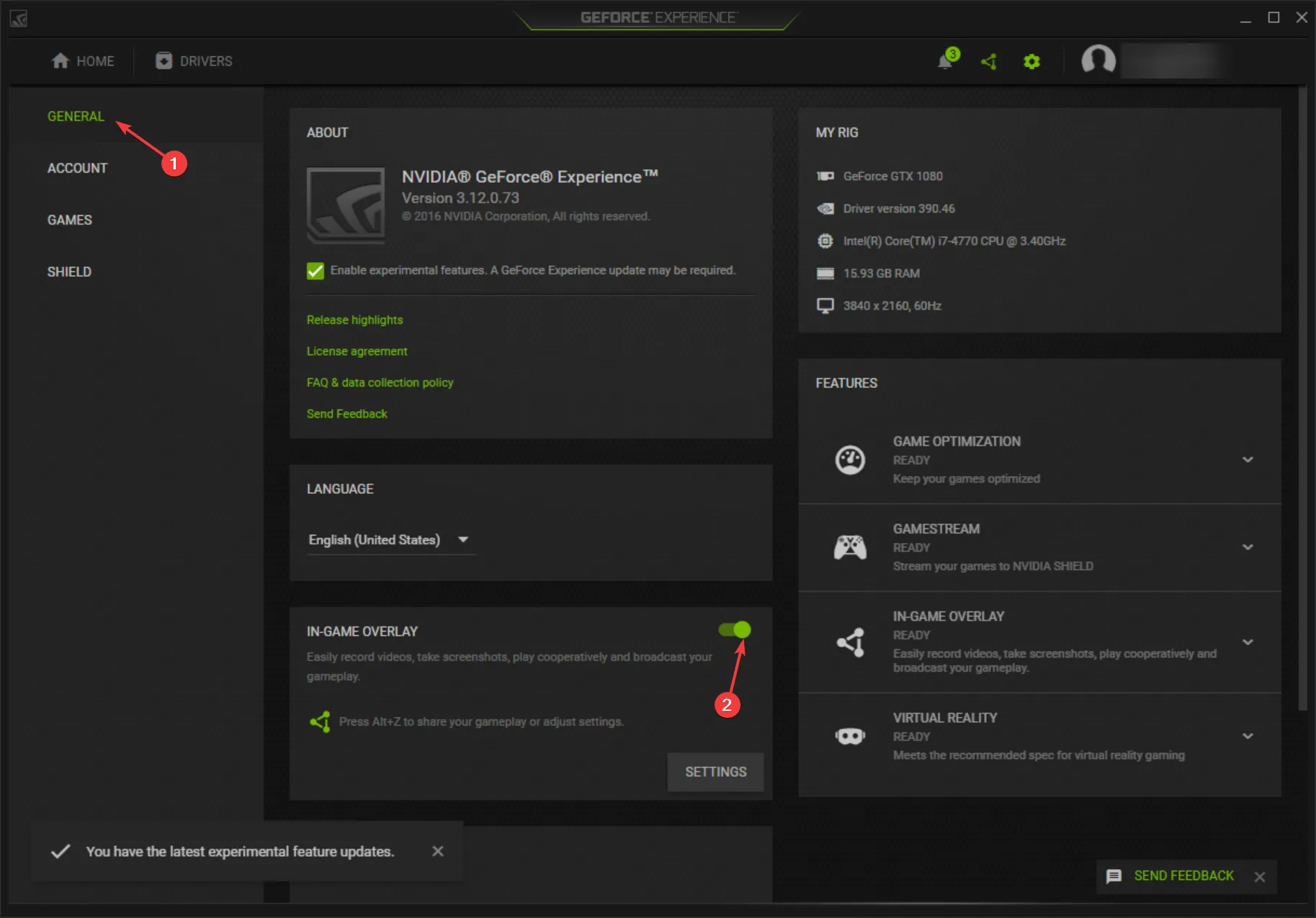
- Cliquez sur Appliquer pour confirmer la modification et redémarrez votre PC.
3. Désactivez la fonction anticrénelage
- Cliquez avec le bouton droit sur l’espace sur le bureau et sélectionnez Panneau de configuration NVIDIA.
- Cliquez sur Gérer les paramètres 3D dans le volet de gauche et accédez à l’onglet Paramètres globaux.
- Localisez Anticrénelage et sélectionnez Désactivé dans la liste déroulante.
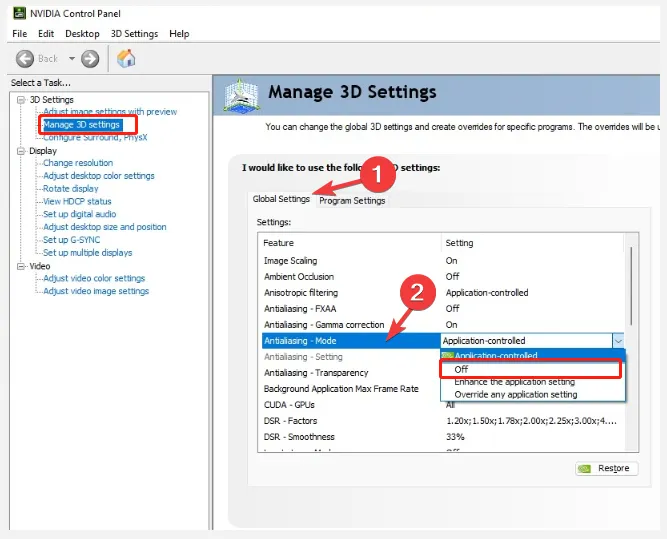
- Basculez vers les paramètres du programme et désactivez l’anticrénelage .
- Cliquez sur Appliquer pour enregistrer les modifications et redémarrer votre ordinateur.
Vous pouvez désactiver l’option Antialiasing sur AMD et d’autres logiciels de carte graphique pour corriger cette erreur.
4. Mettez à jour ou réinstallez le pilote graphique
- Appuyez sur Windows + R pour ouvrir la console Exécuter .
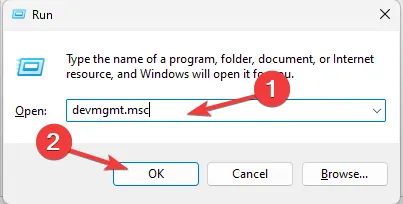
- Tapez devmgmt.msc et cliquez sur OK pour ouvrir le Gestionnaire de périphériques .
- Cliquez sur Adaptateurs d’affichage pour le développer, cliquez avec le bouton droit sur le pilote graphique dans la liste, puis cliquez sur Mettre à jour le pilote .
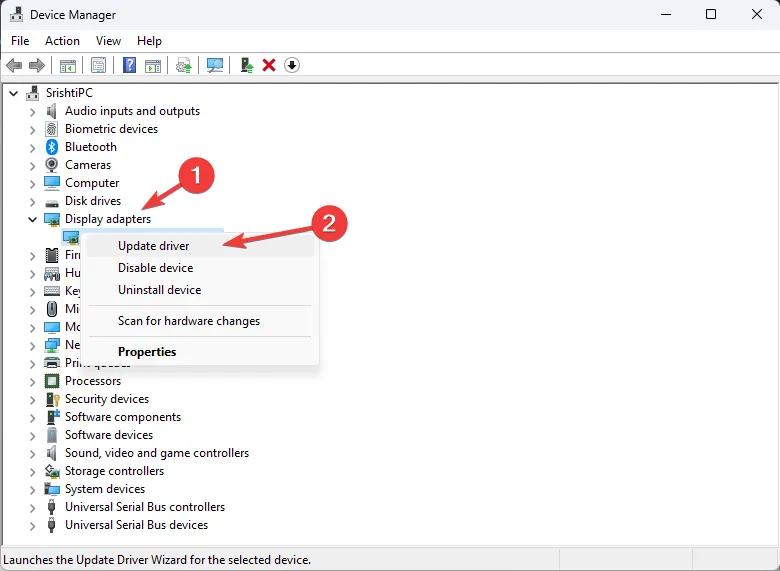
- Sélectionnez Rechercher automatiquement les pilotes.
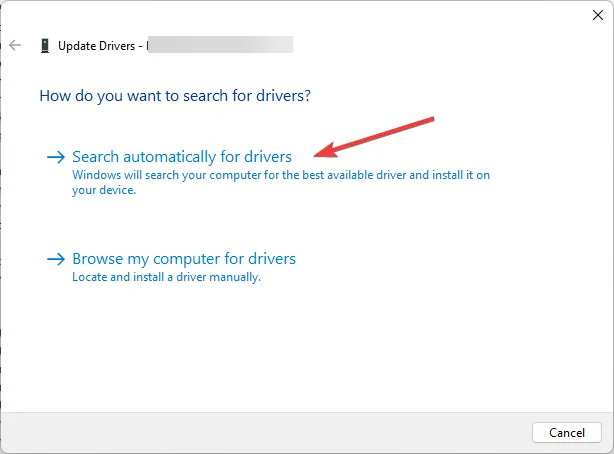
- Suivez les instructions à l’écran pour terminer le processus.
- Si cela ne fonctionne pas, à l’étape 3, choisissez l’ option Désinstaller l’appareil .
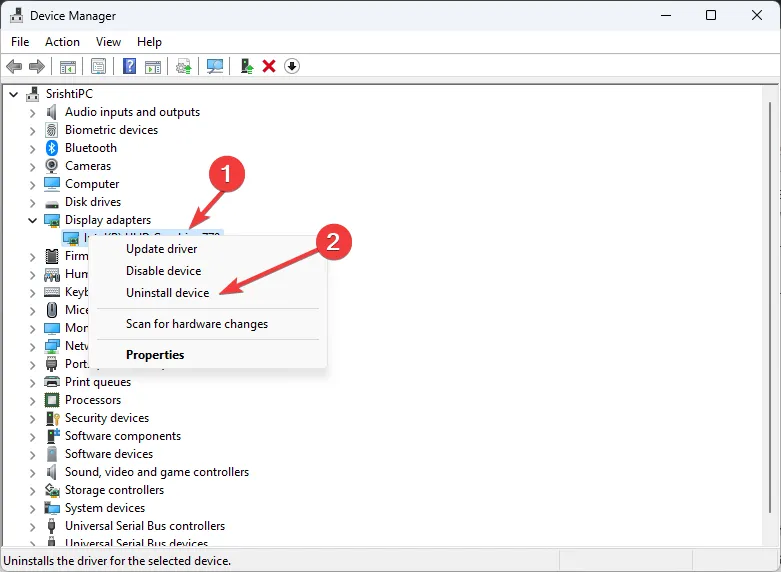
- Accédez à Action, puis cliquez sur Rechercher les modifications matérielles .
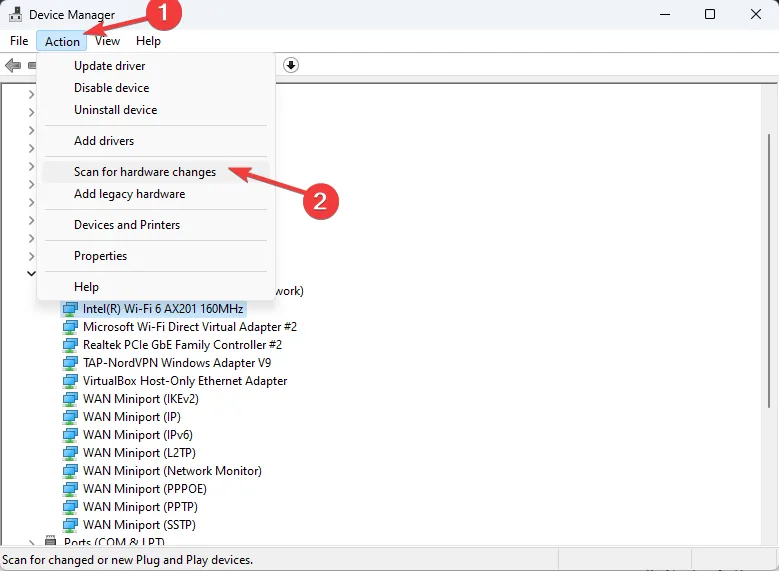
- Le système installera automatiquement un nouveau pilote.
5. Vérifiez votre RAM
- Appuyez sur la Windows touche , tapez diagnostic mémoire Windows et cliquez sur Ouvrir .
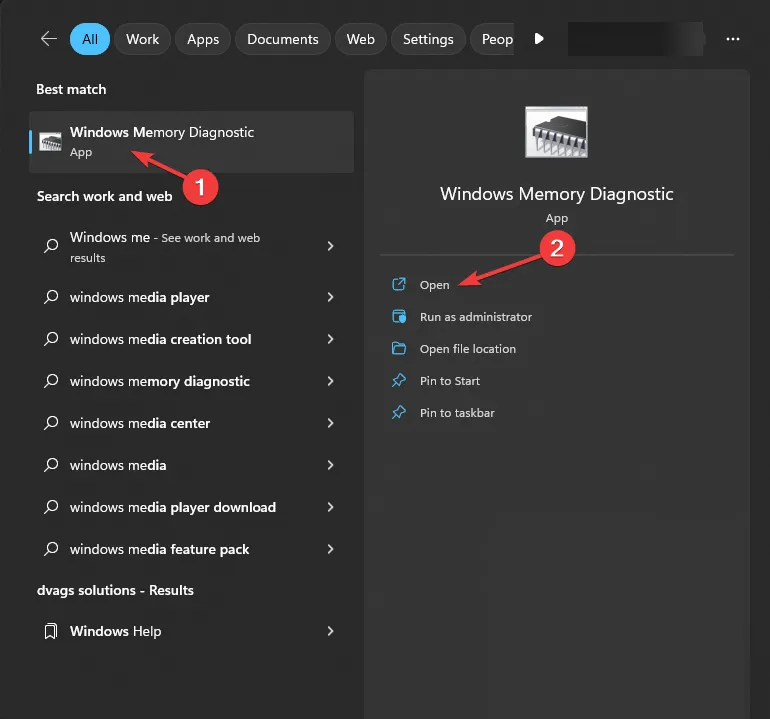
- Cliquez sur Redémarrer maintenant et recherchez les problèmes (recommandé) .
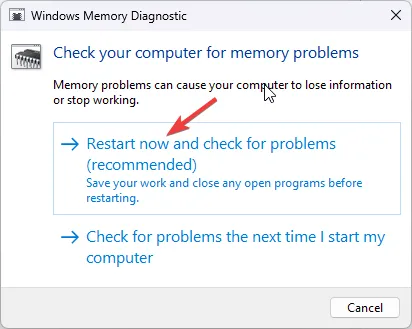
- Votre ordinateur va redémarrer et l’outil de diagnostic de la mémoire Windows effectuera un test.
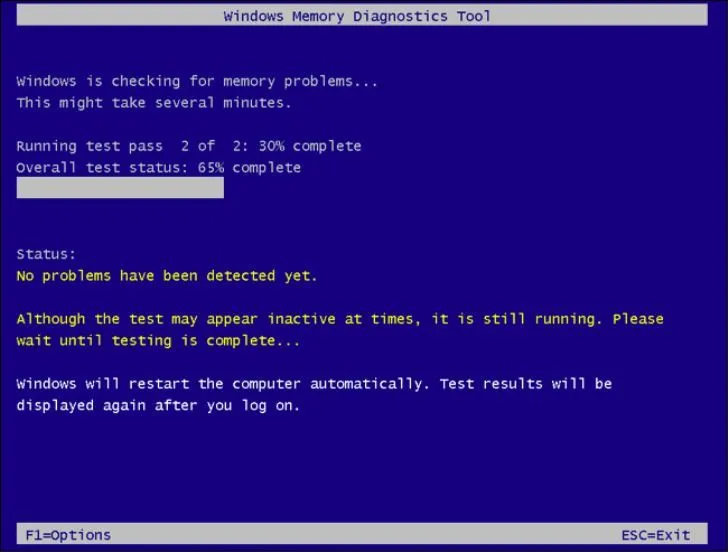
- Une fois le test terminé, votre ordinateur démarrera et vous montrera les résultats.
Si des erreurs sont détectées lors du test de diagnostic de la mémoire, cela signifie qu’il y a un problème avec la RAM de votre ordinateur et que vous devez prendre des mesures pour résoudre le problème.
S’il s’agit d’un problème mineur, vous pouvez essayer de nettoyer les modules de mémoire et de les réinstaller dans leurs emplacements. Cependant, si vous rencontrez toujours le problème, vous devrez peut-être remplacer un ou plusieurs modules de mémoire.
6. Réinstallez l’application NVIDIA GeForce Experience
- Appuyez sur la Windows touche , saisissez panneau de configuration et cliquez sur Ouvrir.
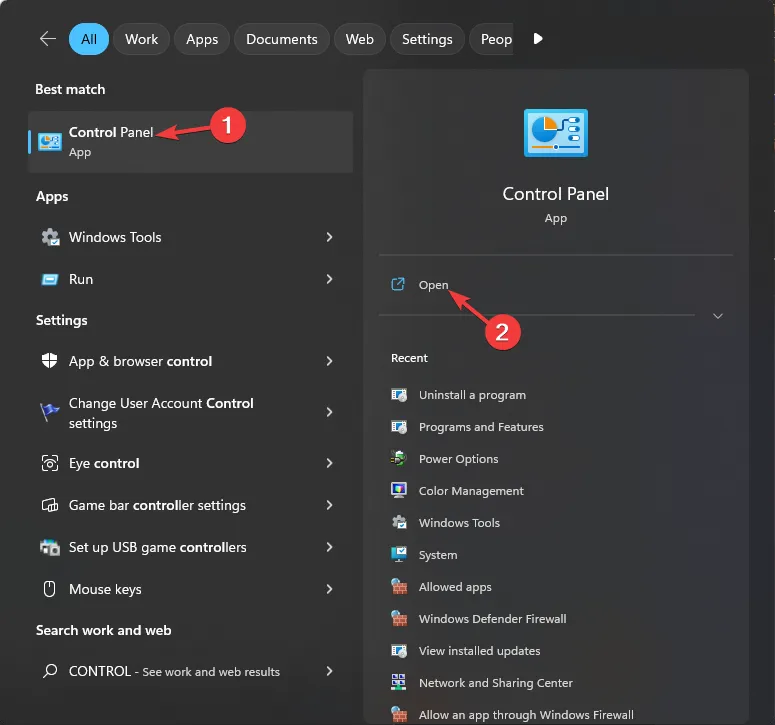
- Sélectionnez Afficher par catégorie, puis cliquez sur Désinstaller un programme .

- Sélectionnez l’application Carte graphique pour NVIDIA GeForce Experience et sélectionnez Désinstaller.
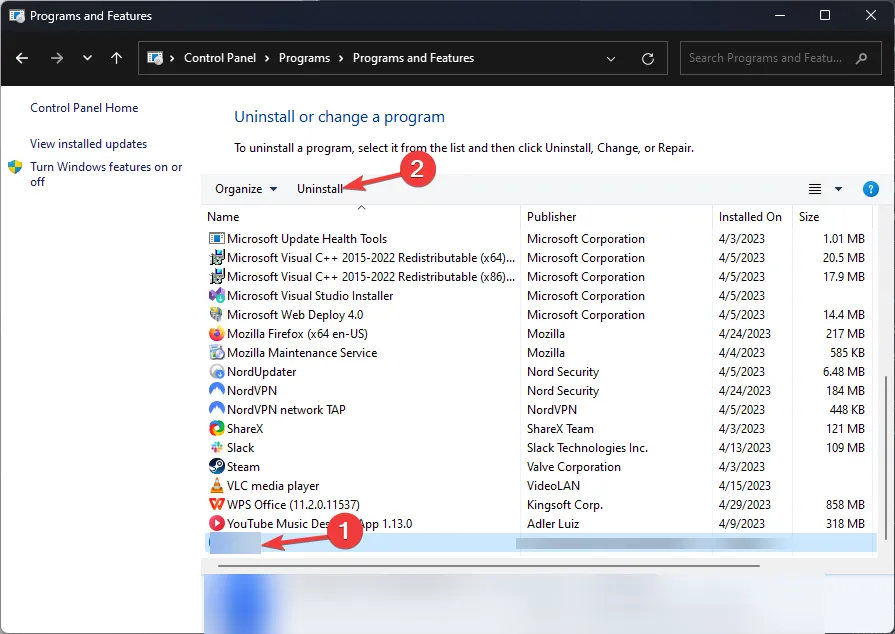
- Accédez au site Web Geforce Experience et cliquez sur Télécharger maintenant .
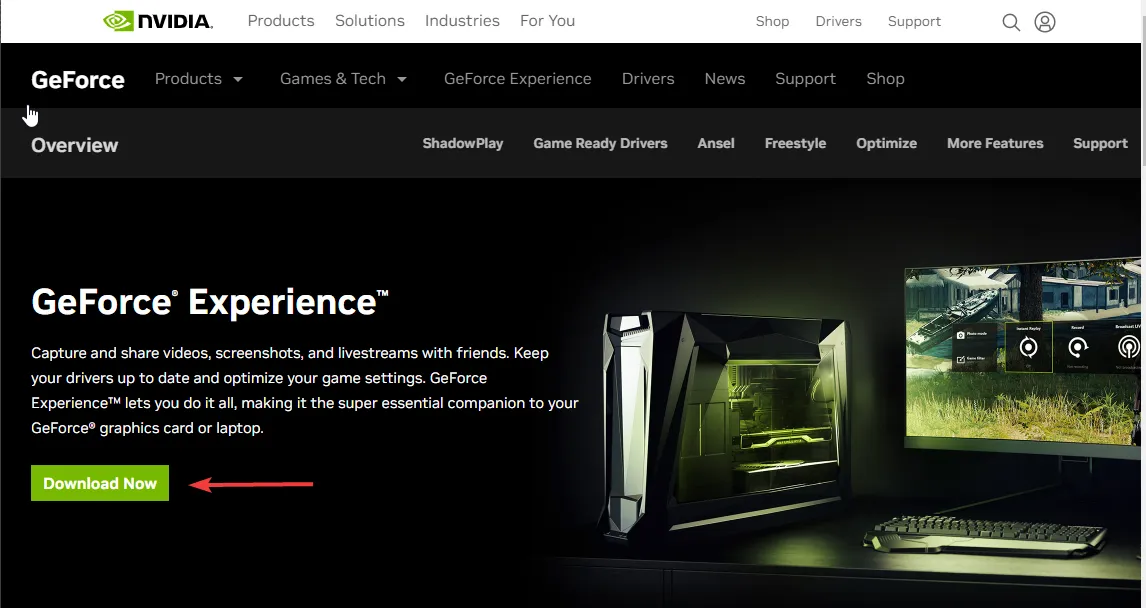
- Double-cliquez sur le fichier d’installation et suivez les instructions à l’écran pour terminer le processus.
Suivez le même processus si vous avez AMD, Intel ou une autre carte graphique pour réinstaller l’application afin de résoudre le problème.
Donc, ce sont des méthodes que vous pouvez suivre pour corriger l’erreur DXGI ERROR DEVICE REMOVED afin que vous puissiez lancer vos jeux sans aucun problème.
Si vous avez des questions ou des suggestions, n’hésitez pas à les mentionner dans la section des commentaires ci-dessous.



Laisser un commentaire