Erreur Dxerror.log et Directx.log : comment y remédier rapidement
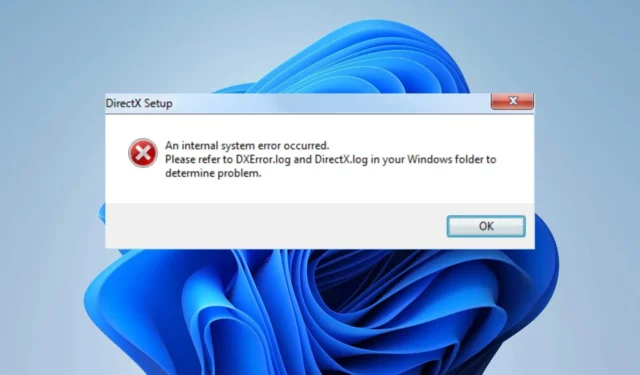
Avez-vous déjà rencontré le message d’erreur une erreur système interne s’est produite dxerror.log et directx.log lors de la tentative d’installation de DirectX ? Ce problème peut survenir pour diverses raisons, telles qu’un pilote vidéo obsolète, Visual C++ ou le. NET Framework.
Dans cet article, nous expliquerons comment corriger cette erreur système interne qui se produit dans dxerror.log et directx.log lors de l’installation de DirectX sur Windows 11.
Qu’est-ce que l’erreur Dxerror.log et Directx.log ?
Parfois, lorsque vous essayez d’installer ou d’initialiser DirectX sur votre appareil, vous pouvez recevoir un message d’erreur indiquant que l’installation a échoué. Il est causé par les éléments suivants :
- Composants manquants tels que. NET Framework ou Redistribuables Visual C++.
- Des pilotes obsolètes peuvent également provoquer cette erreur.
Où puis-je trouver le journal DirectX ?
Ce fichier se trouve dans le répertoire d’installation de Windows. Vous pouvez accéder au fichier en vous rendant à l’emplacement suivant :
C:\Windows
Comment puis-je corriger les erreurs dxerror.log et directx.log ?
Avant de commencer à résoudre ce problème, vous pouvez essayer quelques solutions :
- Désactivez votre logiciel antivirus et réessayez d’installer DirectX.
- Exécutez le programme d’installation de Directx en tant qu’administrateur et vérifiez si cela vous aide.
1. Installez. Cadre net utilisant l’invite de commande
- Dans la barre de recherche de votre écran d’accueil, tapez cmd.
- Choisissez Invite de commandes et cliquez sur Exécuter en tant qu’administrateur.
- Saisissez la commande suivante et appuyez surEnter :
DISM /Online /Enable-Feature /FeatureName:NetFx3 /All /LimitAccess /Source:D:sourcessxs
2. Mettez à jour vos pilotes
- Maintenez les touches Windows+ Xensemble.
- Sélectionnez le Gestionnaire de périphériques à ouvrir.
- Ensuite, cliquez sur Display Adapter pour développer les options.
- Maintenant, faites un clic droit sur Intel HD Graphics et cliquez sur Mettre à jour le pilote .
- Avec une connexion Internet active, cliquez sur Rechercher automatiquement les pilotes.
- Lorsque vous recherchez des mises à jour de pilotes, le système vous informe si les derniers pilotes sont installés. Cependant, si ce n’est pas le cas, il installera les mises à jour les plus récentes disponibles.
3. Installez le redistribuable Visual C++
- Dans la barre de recherche de votre écran d’accueil, tapez Panneau de configuration et cliquez sur Ouvrir .
- Maintenant, l’écran suivant, sélectionnez Programmes , puis choisissez Programmes et fonctionnalités .
- Ensuite, vous verrez une liste de programmes, localisez Microsoft Visual C++ Redistributable .
Remarque : Lorsqu’il s’agit d’installer plusieurs versions de logiciels, il n’est pas rare que différentes applications nécessitent des versions spécifiques. Vous devrez peut-être vérifier si la version 2015 est disponible, et si c’est le cas, envisagez de la réinstaller. Cependant, si la version 2015 n’est pas disponible, vous devrez peut-être la télécharger et l’installer séparément.
- Visitez la page de téléchargement redistribuable pour télécharger la version actuelle.
- Cliquez sur Visual Studio 2015, 2017, 2019 et 2022.
- Enfin, choisissez le package spécifique à votre système, et une fois que vous l’avez téléchargé et terminé le processus d’installation, redémarrez votre PC.
Nous espérons que ce guide vous a apporté l’assistance nécessaire pour résoudre votre problème. Comme vous l’avez peut-être remarqué, la résolution de ce problème n’est pas aussi décourageante que cela puisse paraître à première vue.
Nous sommes impatients d’entendre votre opinion sur la question, alors n’hésitez pas à commenter ci-dessous et à partager quelle solution a fait la plus grande différence pour vous. Votre contribution est grandement appréciée.



Laisser un commentaire