Le voyant DRAM sur la carte mère est orange, mais pas d’affichage

Différents indicateurs LED sur une carte mère indiquent un problème matériel différent. Dans cet article, nous parlerons du voyant lumineux DRAM sur la carte mère. Si le voyant DRAM de votre carte mère est orange mais n’affiche aucun affichage , cet article propose quelques suggestions qui peuvent vous aider.

Le voyant DRAM sur la carte mère est orange mais il n’y a pas d’affichage
Une carte mère est le matériel d’un ordinateur qui contient les autres composants matériels, notamment le processeur, la RAM, les disques durs, etc. Lorsqu’un problème avec un composant matériel est détecté, la carte mère l’indique avec différents codes sonores ou via l’indicateur LED correspondant ( si disponible). Utilisez les suggestions suivantes si le voyant DRAM de votre carte mère est orange mais aucun affichage.
- Effectuer une réinitialisation matérielle
- Effacer le CMOS
- Réinstallez vos clés RAM et vérifiez les clés RAM individuelles
- Flashez votre BIOS
- Le problème peut provenir de votre RAM ou de votre processeur
- Obtenez un soutien professionnel
Voyons tous ces correctifs en détail.
1] Effectuez une réinitialisation matérielle
C’est la première chose que vous devriez faire. Effectuez une réinitialisation matérielle et voyez si cela aide. Ce processus draine la charge résiduelle des condensateurs et résout les problèmes de démarrage. Pour ce faire, suivez les étapes indiquées ci-dessous :
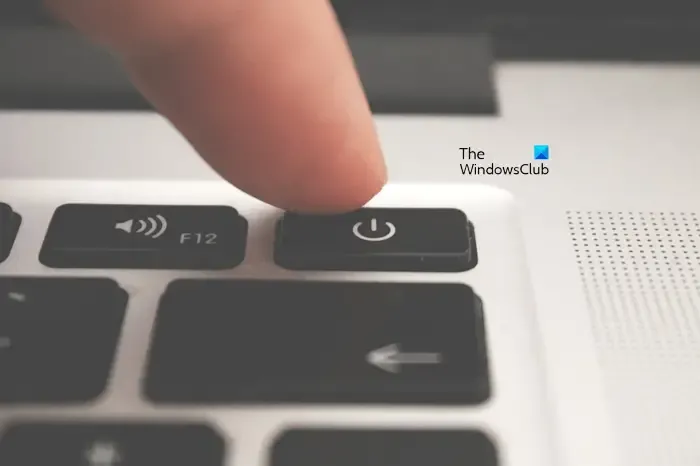
- Assurez-vous que votre ordinateur est éteint.
- Débranchez tous les périphériques et débranchez le câble d’alimentation.
- Appuyez et maintenez enfoncé le bouton d’alimentation pendant 30 à 45 secondes.
- Connectez le câble d’alimentation et allumez votre système.
Vérifiez si la LED DRAM s’allume cette fois. Si oui, passez à d’autres méthodes de dépannage.
2] Effacer le CMOS

Si la réinitialisation matérielle de votre système ne fonctionne pas, nous vous suggérons d’effacer le CMOS . Pour ce faire, vous devez ouvrir le boîtier de votre ordinateur et retirer la batterie CMOS. La batterie CMOS est une petite batterie en forme de pièce. Avant d’effectuer cette étape, assurez-vous que votre ordinateur est éteint. Débranchez également le câble d’alimentation pour éviter tout choc électrique.
3] Réinstallez vos clés RAM et vérifiez les clés RAM individuelles
La prochaine chose à faire est de retirer les clés RAM et de les replacer correctement. Si vous disposez de plusieurs clés RAM, démarrez votre ordinateur avec une clé RAM à la fois. Cela vous permettra de savoir si le problème vient ou non d’une clé RAM particulière. Nous vous suggérons également de nettoyer vos clés RAM et vos emplacements RAM.

Vous pouvez également essayer différentes combinaisons avec vos clés RAM. Par exemple, si vous disposez de deux clés RAM et de quatre emplacements RAM, essayez de les insérer dans l’emplacement 1 et l’emplacement 2, l’emplacement 2 et l’emplacement 3, etc.
Si vous n’avez qu’une seule clé RAM, insérez-la un par un dans tous les emplacements RAM disponibles et démarrez votre ordinateur.
4] Flashez votre BIOS
Vous pouvez également essayer de flasher votre BIOS. Cette méthode est également utile si vous avez installé un nouveau processeur ou une nouvelle RAM et que vous avez commencé à rencontrer un problème d’absence d’affichage après l’installation. Certaines cartes mères prennent en charge le flashage du BIOS sans CPU ni RAM.
Pour flasher le BIOS sans CPU ni RAM, les cartes mères disposent d’un bouton dédié. Pour exécuter cette méthode, vous devez télécharger la dernière version de votre BIOS depuis le site officiel du fabricant de votre ordinateur.

Les étapes pour ce faire sont les suivantes :
- Sur un ordinateur en état de marche, téléchargez la dernière version de votre BIOS.
- Insérez une clé USB et formatez-la au format FAT 32.
- Maintenant, copiez le fichier BIOS sur la clé USB au format requis.
- Insérez la clé USB dans le port USB dédié (référez-vous à votre manuel d’utilisation).
- Maintenant, appuyez sur le bouton dédié de la carte mère pour flasher le BIOS. Assurez-vous que l’alimentation est connectée à votre ordinateur.
Lorsque le processus de flashage du BIOS démarre, le voyant LED de la carte mère commence à clignoter en continu. Cela indique que le BIOS clignotant est en cours. Attendez que le voyant LED cesse de clignoter. Lorsqu’il cesse de clignoter, votre BIOS est mis à jour vers la dernière version. Ce processus peut prendre de 5 à 10 minutes. Par conséquent, vous devez attendre que le processus soit terminé. N’interrompez pas le processus car cela pourrait casser votre carte mère.
Vous pouvez également voir la version bêta de votre BIOS sur le site officiel. Nous vous suggérons de ne pas télécharger la version bêta, car cela pourrait causer des problèmes.
Les étapes mentionnées ci-dessus sont les étapes générales pour flasher le BIOS sans CPU ni RAM. Mais nous vous recommandons fortement de vous référer au manuel d’utilisation de votre carte mère pour connaître la méthode exacte de flashage du BIOS sans CPU ni RAM. Suivre une méthode incorrecte peut endommager votre carte mère.
5] Le problème peut provenir de votre RAM ou de votre CPU
Si le voyant DRAM est toujours allumé, le problème peut provenir de votre RAM ou de votre processeur. Si vous avez installé une nouvelle RAM, elle doit être compatible avec votre carte mère. L’installation d’une RAM incompatible peut entraîner un échec de démarrage.

Vous pouvez également essayer de réinstaller le processeur. Retirez le processeur et réinstallez-le. Vérifiez également si une broche de l’emplacement du processeur est pliée ou endommagée. Soyez prudent lors de l’installation du processeur, car toute erreur pourrait entraîner des dommages matériels.
Vérifiez toutes les connexions des câbles. Toutes les connexions doivent être serrées. Le refroidisseur du processeur ne doit pas être monté trop étroitement, car cela peut également entraîner un échec de démarrage.
6] Obtenez un soutien professionnel
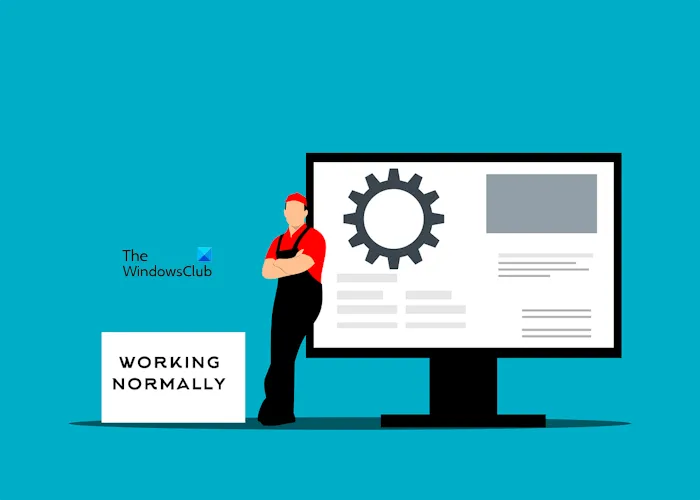
Si rien n’y fait, la cause du problème est hors de votre portée. Nous vous suggérons de faire appel à un professionnel. Confiez votre ordinateur à un technicien professionnel en réparation d’ordinateurs.
C’est ça.
Que signifie le voyant orange sur la RAM ?
Le voyant orange sur la RAM indique qu’il y a un problème avec votre RAM. Peut-être que votre RAM est sale ou qu’elle n’est pas correctement installée dans les emplacements. Retirez votre RAM de l’emplacement RAM, nettoyez-la et insérez-la correctement. Il est également possible que votre RAM soit endommagée ou en train de mourir.
Pourquoi ma DRAM est-elle jaune clair ?
Cela dépend de la marque de votre carte mère. Différents fabricants utilisent différents indicateurs LED sur la carte mère pour indiquer un problème matériel. Si votre voyant DRAM est jaune et allumé, il y a un problème avec votre RAM. Vous devez vérifier s’il est correctement installé ou non.



Laisser un commentaire