Le pilote ne peut pas se charger sur cet appareil sous Windows 11
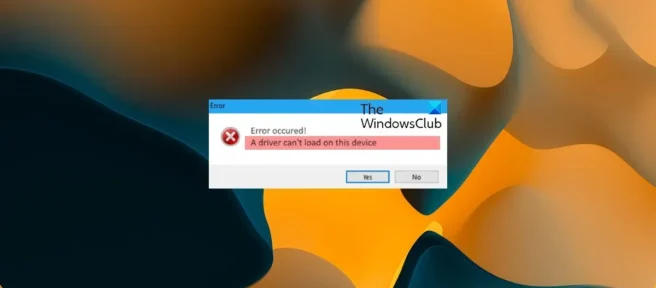
Vous pouvez recevoir un message d’erreur indiquant que le pilote ne peut pas être chargé sur ce périphérique lorsque vous démarrez votre ordinateur ou essayez d’installer manuellement les pilotes de périphérique sur votre ordinateur Windows 11 ou Windows 10. Ce message est destiné à aider les utilisateurs de PC concernés à trouver les meilleures solutions appropriées pour une solution simple au problème.
Le pilote ne peut pas se charger sur cet appareil sous Windows 11/10
Si vous rencontrez un message indiquant que le pilote A ne peut pas être chargé sur ce périphérique lorsque vous démarrez votre ordinateur ou essayez d’installer manuellement certains pilotes de périphérique sur votre ordinateur Windows 11/10, nos suggestions de solutions présentées ci-dessous sans ordre particulier devraient vous aider à résoudre le problème de . ce problème est sur votre système.
- Obtenir et installer un pilote signé numériquement
- Exécutez l’utilitaire de résolution des problèmes de compatibilité des programmes
- Désactiver temporairement l’intégrité de la mémoire
- Exécutez l’outil de dépannage du matériel et des périphériques
- Désactiver temporairement la vérification de la signature du conducteur
- Supprimez les clés de registre UpperFilters et LowerFilters de l’appareil.
Jetons un coup d’œil à la description du processus associé à chacune des solutions répertoriées.
1] Obtenir et installer un pilote signé numériquement
Cela devrait être la première étape de dépannage car le pilote A ne peut pas démarrer sur ce message d’erreur de périphérique que vous obtenez sur un PC Windows 11/10 est généralement dû à des pilotes non signés. Mais comme l’info-bulle d’erreur n’est pas assez informative dans le sens où le pilote qui ne peut pas charger n’est pas identifié, nous devons d’abord identifier le pilote.
Ainsi, pour déterminer si un pilote particulier est chargé, vous pouvez vérifier l’état du périphérique dans le Gestionnaire de périphériques. Si la stratégie de signature de code en mode noyau empêche le chargement d’un pilote parce que le pilote n’a pas été signé correctement, le message d’état du périphérique indiquera que Windows n’a pas pu charger le pilote et que le pilote est peut-être corrompu ou manquant. Dans ce cas, vous verrez très probablement le code 52, qui porte le nom symbolique CM_PROB_UNSIGNED_DRIVERpour le périphérique, et la seule façon de résoudre ce problème pour les utilisateurs finaux est d’obtenir et d’installer un pilote signé numériquement pour le périphérique à partir du site Web OEM. Dans tous les cas, si vous souhaitez diagnostiquer davantage le problème, vous pouvez utiliser l’événement visualiseur pour afficher les événements d’intégrité du code des messages du journal.
2] Exécutez l’utilitaire de résolution des problèmes de compatibilité des programmes
Pour empêcher les systèmes de démarrer correctement, les pilotes de démarrage ne seront pas bloqués, mais seront supprimés par l’assistant de compatibilité des programmes. Ainsi, vous pouvez exécuter l’utilitaire de résolution des problèmes de compatibilité des programmes pour résoudre tout problème de compatibilité de pilote. Dans Windows 10, l’utilitaire de résolution des problèmes de compatibilité des programmes était auparavant situé au plus profond du Panneau de configuration. Mais à partir de la version 1703, vous trouverez également cet outil intégré dans l’application Paramètres.
Pour exécuter l’utilitaire de résolution des problèmes de compatibilité des programmes dans Windows 10, procédez comme suit :

- Appuyez sur la touche Windows + I pour ouvrir l’application Paramètres.
- Accédez à Mise à jour et sécurité.
- Cliquez sur l’ onglet Dépannage .
- Faites défiler vers le bas et cliquez sur « Dépanner la compatibilité du programme » .
- Cliquez sur le bouton Exécuter le dépanneur .
- Suivez les instructions à l’écran et appliquez les correctifs recommandés.
Pour exécuter l’utilitaire de résolution des problèmes de compatibilité des programmes dans Windows 11, procédez comme suit :

- Appuyez sur la touche Windows + I pour ouvrir l’application Paramètres.
- Accédez à Système > Dépannage > Autres dépanneurs.
- Sous la section Autre , recherchez Utilitaire de résolution des problèmes de compatibilité des programmes .
- Cliquez sur le bouton Exécuter .
- Suivez les instructions à l’écran et appliquez les correctifs recommandés.
L’utilitaire de résolution des problèmes de compatibilité des programmes propose deux options différentes pour résoudre les problèmes de compatibilité :
- Essayez les paramètres recommandés pour permettre au dépanneur d’appliquer automatiquement la compatibilité Windows en fonction des préréglages internes.
- Un dépanneur qui vous permet de mieux contrôler manuellement la nature exacte du problème.
En supposant que le pilote fonctionnait correctement dans les versions antérieures de Windows et qu’il n’existe pas encore de versions mises à jour du pilote, vous pouvez également suivre ces étapes pour installer le pilote en mode de compatibilité :
- Faites un clic droit sur le fichier d’installation du pilote.
- Sélectionnez Propriétés dans le menu contextuel.
- Appuyez ou cliquez sur l’ onglet Compatibilité .
- Cochez la case Exécuter ce programme en mode de compatibilité.
- Appuyez sur le menu déroulant et sélectionnez votre système d’exploitation précédent.
- Appuyez ou cliquez sur OK .
Vous pouvez maintenant réessayer d’installer le pilote.
3] Désactiver temporairement l’intégrité de la mémoire
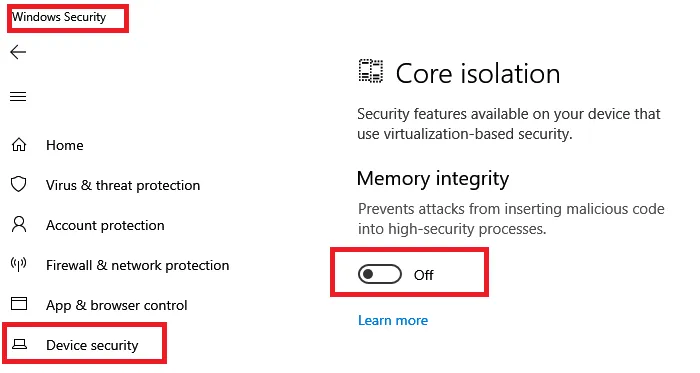
L’intégrité de la mémoire est une fonctionnalité de sécurité de Windows qui rend plus difficile la prise de contrôle de votre ordinateur par des logiciels malveillants à l’aide de pilotes de bas niveau. Il est également appelé Hypervisor Protected Code Integrity (HVCI). Le message que vous recevez actuellement sur votre appareil Windows 11/10 est dû au fait que le paramètre d’intégrité de la mémoire dans la sécurité Windows empêche le chargement de ce pilote sur votre ordinateur.
Cette solution n’est pas recommandée ou au mieux c’est juste une solution temporaire. Toutefois, si vous souhaitez pouvoir utiliser le pilote, étant donné que le nom du pilote et le nom du fabricant du périphérique sont affichés ici, vous pouvez utiliser ces informations pour vérifier si un pilote mis à jour et compatible est disponible via une mise à jour supplémentaire de Windows ou auprès du fabricant du pilote. . Si une version plus récente du pilote n’est pas disponible, vous pouvez désactiver le paramètre d’intégrité de la mémoire dans la sécurité Windows en procédant comme suit :
- Sélectionnez Paramètres > Mise à jour et sécurité > Sécurité Windows . Cliquez pour le lancer.
- Cliquez sur le menu hamburger en haut à gauche puis cliquez sur Device Security .
- Sous Core isolation , sélectionnez Core isolation details .
- Désactivez l’intégrité de la mémoire si ce n’est déjà fait.
Vous devez redémarrer votre ordinateur pour que les modifications prennent effet. Gardez à l’esprit que même si le pilote a un petit bogue qui l’empêche de se charger, il n’est probablement en aucun cas malveillant. La fonctionnalité fournie par le pilote peut cesser de fonctionner si vous décidez de continuer à utiliser votre appareil sans résoudre le problème avec le pilote, ce qui peut avoir des conséquences négatives allant de mineures à graves.
4] Exécutez l’outil de dépannage du matériel et des périphériques
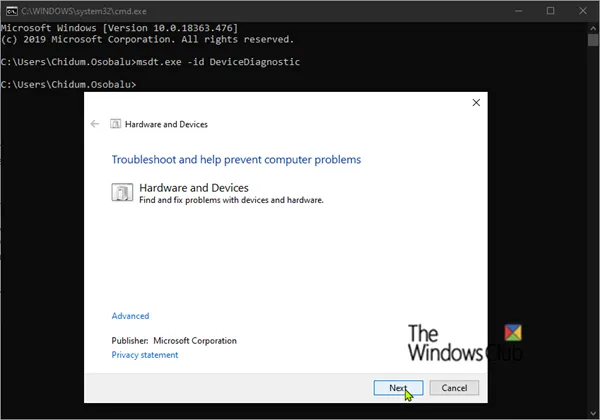
Dans certains cas, vous pouvez rencontrer le problème que vous rencontrez actuellement même si le pilote de périphérique en question est signé, donc compatible avec Windows 11/10. Pour vérifier si un pilote est signé numériquement, vous pouvez utiliser le vérificateur de signature de fichier (SigVerif.exe) ou l’outil de diagnostic DirectX (DxDiag.exe). Si les pilotes sont signés, les paramètres matériels peuvent être incorrects ou le pilote peut être obsolète/corrompu.
Cette solution nécessite que vous exécutiez l’outil de dépannage du matériel et des périphériques pour corriger les configurations ou les paramètres matériels incorrects. Vous pouvez également rechercher manuellement le matériel défectueux en supprimant tout matériel nouvellement installé – recherchez les composants défectueux si le problème n’est pas un nouveau matériel. Vous devrez peut-être mettre à jour manuellement les pilotes de votre système. Cependant, si le périphérique dispose du pilote le plus récent, vous pouvez soit restaurer le pilote, soit télécharger et installer un pilote plus ancien.
5] Désactivez temporairement la vérification de la signature du conducteur.

L’application de la signature des pilotes pour les PC Windows 11/10 garantit que seuls les pilotes qui ont été envoyés à Microsoft pour signature sont chargés dans le noyau Windows pendant le processus de démarrage, empêchant les logiciels malveillants et les virus de s’infiltrer et d’infecter le noyau Windows.
Cette solution s’applique généralement aux développeurs de pilotes qui peuvent utiliser diverses méthodes de chargement de pilotes non signés sur Windows 64 bits pour installer un pilote non signé pendant le développement et les tests. Cependant, les utilisateurs finaux peuvent également désactiver temporairement la vérification de la signature du pilote, puis voir si le pilote peut être téléchargé ou installé manuellement sur l’ordinateur.
6] Supprimez les clés de registre UpperFilters et LowerFilters pour l’appareil.

Vous pouvez recevoir un message d’erreur lorsque certaines entrées de registre associées au périphérique sont corrompues. Dans ce cas, afin de résoudre le problème, vous devez supprimer les filtres supérieurs et la clé de registre LowerFilters pour le périphérique à l’origine de l’erreur. Pour ce faire, vous devez d’abord connaître la bonne classe GUID (Globally Unique Identifier) de l’appareil en question en procédant comme suit :
- Appuyez sur la touche Windows + R pour ouvrir Exécuter.
- Dans la boîte de dialogue Exécuter, tapez devmgmt.msc et appuyez sur Entrée pour ouvrir le Gestionnaire de périphériques.
- Dans le Gestionnaire de périphériques, développez la catégorie de périphériques dont vous souhaitez afficher le GUID de classe .
- Cliquez avec le bouton droit sur le pilote de périphérique et sélectionnez Propriétés .
- Ouvrez l’ onglet Détails .
- Cliquez sur le menu déroulant et sélectionnez Class GUID .

Le GUID de la classe apparaîtra dans la section Valeur et ressemblera à ceci : {ca3e7ab9-b4c3-4ae6-8251-579ef933890f}. Maintenant que vous avez la classe GUID, vous pouvez commencer à supprimer les clés de filtre de registre pour le périphérique problématique.
Comme il s’agit d’une opération de registre, il est recommandé de sauvegarder le registre ou de créer un point de restauration système par mesure de précaution nécessaire. Après cela, vous pouvez procéder comme suit :
- Appuyez sur la touche Windows + R pour afficher la boîte de dialogue Exécuter.
- Dans la boîte de dialogue Exécuter, tapez regedit et appuyez sur Entrée pour ouvrir l’Éditeur du Registre.
- Parcourez ou accédez au chemin de la clé de registre ci-dessous. Remplacez l’espace réservé DeviceDriverGUID par la valeur que vous avez définie précédemment.
HKEY_LOCAL_MACHINE\SYSTEM\CurrentControlSet\Control\Class\DeviceDriverGUID
- À cet emplacement, dans le volet de droite, cliquez avec le bouton droit sur la valeur UpperFilters et sélectionnez Supprimer .
- Cliquez sur Oui pour confirmer l’action.
- Supprimez ensuite la valeur LowerFilters si elle existe pour la même sous-classe de la classe GUID.
- Quittez l’Éditeur du Registre lorsque vous avez terminé.
- Redémarrez votre ordinateur.
J’espère que ce message vous aidera!
ENE.sys ne se charge pas dans Windows 11 ?
Si vous rencontrez un message indiquant que le pilote A ne peut pas être chargé sur cet appareil sur votre PC Windows 11/10 et que le pilote défectueux est identifié comme ene.sys ou tout autre pilote, les suggestions suivantes devraient vous aider à résoudre le problème sur votre PC.
- Mettez à jour les pilotes de votre carte mère MSI.
- Mettez à jour les pilotes concernés.
- Restaurer le pilote à la version précédente.
- Désactivez l’intégrité de la mémoire dans la sécurité Windows.
- Désinstallez le pilote à l’aide de DriverStore Explorer.
Comment réparer ENE.sys dans Windows 11 ?
Certains utilisateurs de PC peuvent occasionnellement rencontrer l’erreur d’écran bleu de la mort (BSOD) SYSTEM_SERVICE_EXCEPTION ene.sys lors de l’utilisation normale de leur PC ou lors de la lecture de jeux sur un PC Windows 11 ou Windows 10. les correctifs suivants :
- Exécutez un vérificateur de pilote.
- Consultez les fichiers journaux BSOD pour déterminer le cours approprié et les meilleures solutions.
- Réinstallez le processeur.
Qu’est-ce que l’isolation de base dans Windows 11 ?
Dans Windows 11/10, l’isolation du noyau isole les programmes principaux en mémoire pour les protéger des applications malveillantes. Cette fonction intégrée y parvient en effectuant ces opérations de base dans un environnement virtualisé.
Source : Le Club Windows



Laisser un commentaire